Issue Resolved – Your Mailbox Has Been Temporarily Moved To Microsoft Exchange Server
“My name is William. Another day I was opening my Office 365 and error float on my screen showing “Your mailbox has been temporarily moved on Microsoft Exchange Server”. I tried to figure out all the possible methods but nothing worked out for me. Please tell me the easy and simple solution that can work for a non-tech user. Thanks in advance.”
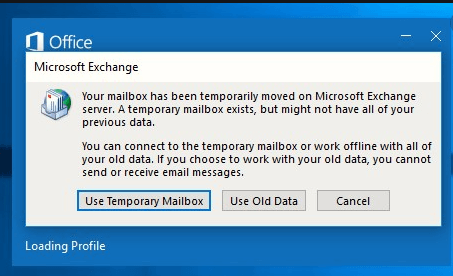
After going through this blog, you will get answer of following question
- Your mailbox has been temporarily moved to Microsoft exchange server
- Your mailbox has been temporarily moved on Microsoft exchange server
- Your mailbox has been temporarily moved on Microsoft exchange server 2013
- How do I remove the temporary mailbox message
- Your mailbox has been temporarily moved exchange 2016
- Fix use temporary mailbox
- Outlook 2016 keeps trying to connect to office 365 instead of exchange on premise
- Why is Outlook moving my mailbox
- Learn how to make a backup of the offline .ost files for the accounts
It has been reported that many Office 365 users had faced the problem of error message showing “Your mailbox has been temporarily moved to Microsoft Exchange Server” when they try to open Microsoft Outlook.
Keep it in mind that if you go for a temporary mailbox then it does not guarantee to retrieve previous data.
In this situation we strongly recommend you
Do not connect to the temporary mailbox. It may cause loss of data in the Outlook mailbox.
If we need to tackle these issues and avoid them in the future. We recommend you to use the Outlook PST Recovery Tool as your daily partner to handle issues like this without worries of any data loss and also manage your Outlook mail data to your personal device. So, any internet or application failure will not cause any harm to your mail database.
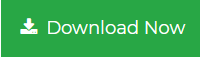
Reasons your mailbox has been temporarily moved to Microsoft Exchange Server
Outlook profile is not synchronized with the server because of Outlook profile corruption. Outlook profile got corrupted and now Outlook is automatically connected with the MS Exchange Server. Additional reasons for this error are Mailbox migration.
The problem becomes more serious when the user reports about the reappearing of the error message. Regardless of whatever option they choose last time from – Use Temporary Mailbox or Use Old Data.
Solutions
- Enable the Cached Exchange Mode
- Remove the Other/Complementary Outlook Profile to avoid conflict
- Create the New Outlook Profile
- Use Outlook Recovery Software to Create Backup in Outlook to face such a terrible situation in the future to avoid loss of data.
Troubleshoot 1: Enable the Cached Exchange Mode
- Open the Control Panel
- Click the Mail option from the list
- Click on the E-mail Account
- On the E-mail tab, click on the Exchange Account that currently you are using
- Click the button Next. At the Server Settings page click on the Change Account window
- Check the Use Cached Exchange Mode box
- Restart the MS Outlook to take the changed setting in effect.
Troubleshoot 2: Remove the other complementary Outlook Profile to avoid conflict
- Open the Control Panel
- Click the Mail option from the list
- Click on the Show Profile button
- Remove the Additional Outlook Profiles and click the Remove button. When the confirmation windows show then click on Yes to proceed. Repeat these steps to each profile that you’re not currently right using now
- Start Microsoft Outlook.
Troubleshoot 3: Create the New Outlook Profile
Alert: Create a Backup PST or OST file before creating a new profile.
- Close the Microsoft Outlook program
- Open the Mail Setup in Outlook
- Click on the Show Profile button
- Click on the Add button
- Type a name for the new profile and click the OK to proceed
- Follow all the steps in the wizard
- Go to the main Mail dialog box and select the Always use this profile option and set it as default
- Click on the Apply button.
“Hi, I am Thomas. I am Office 365 user trying to tackle the issue of “Your mailbox has been temporarily moved to Microsoft Exchange Server”. I even made a completely new profile worked on it. And when I opened that profile I got the same error again. I am in the middle of this problem. The assured solution will be highly appreciated.”
If all the three Troubleshoot is not able to resolve your problem then you will need Outlook PST Repair Software to retrieve all the data from the Outlook data files. Follow the below steps to understand and implement the solution.
Troubleshoot 4: Use Software to create Backup in Outlook to face such a terrible situation in the future to avoid loss of data.
1. Download and run the Outlook Recovery Tool and click on Add File option
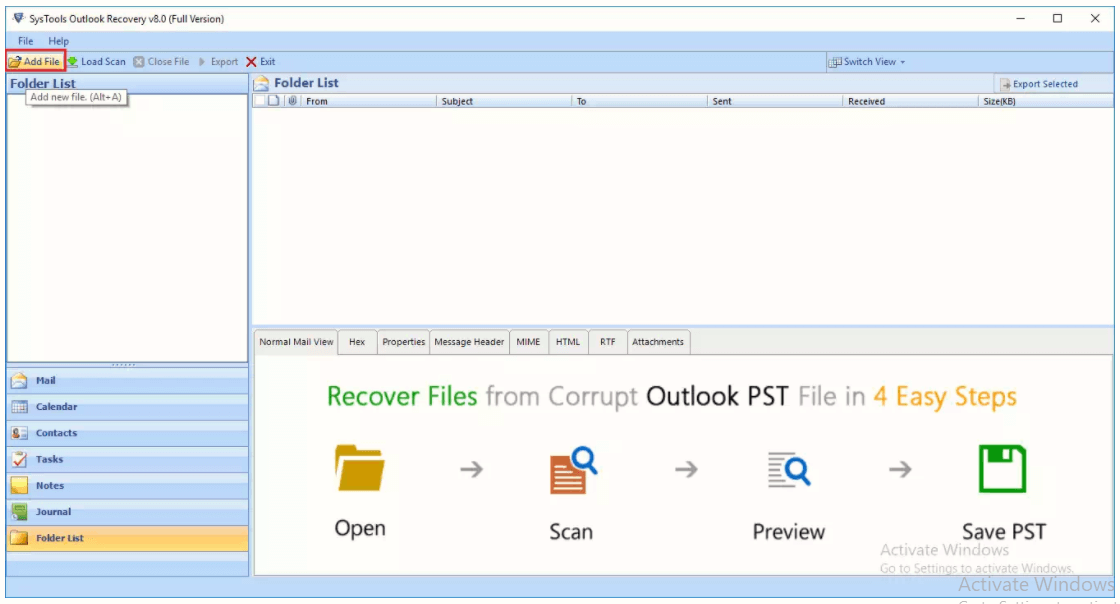
2. Go for Select File or Search File option to locate the PST file from the system
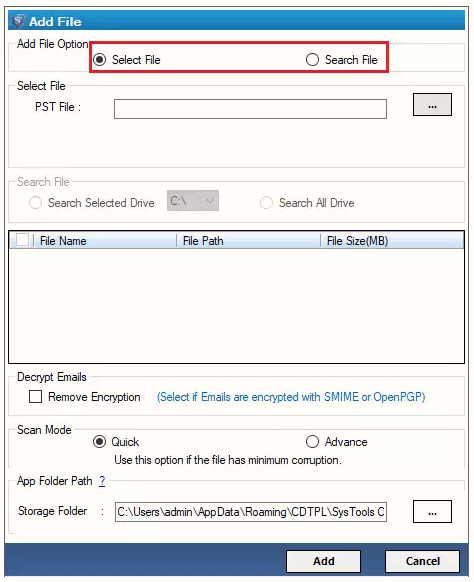
3. Choose Quick or Advance Scan Mode to scan the files
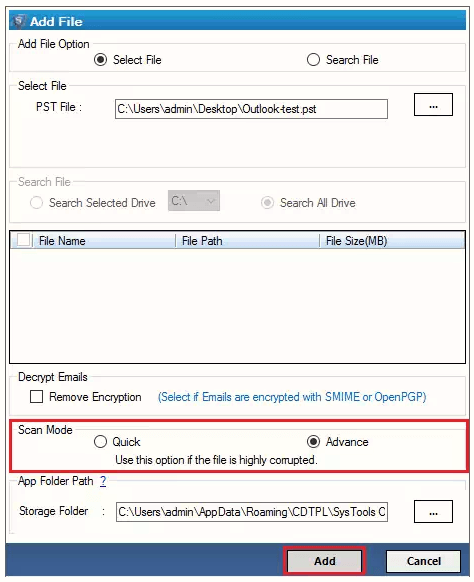
4. Select the Loaded Files of the mailbox and Create a Backup for them
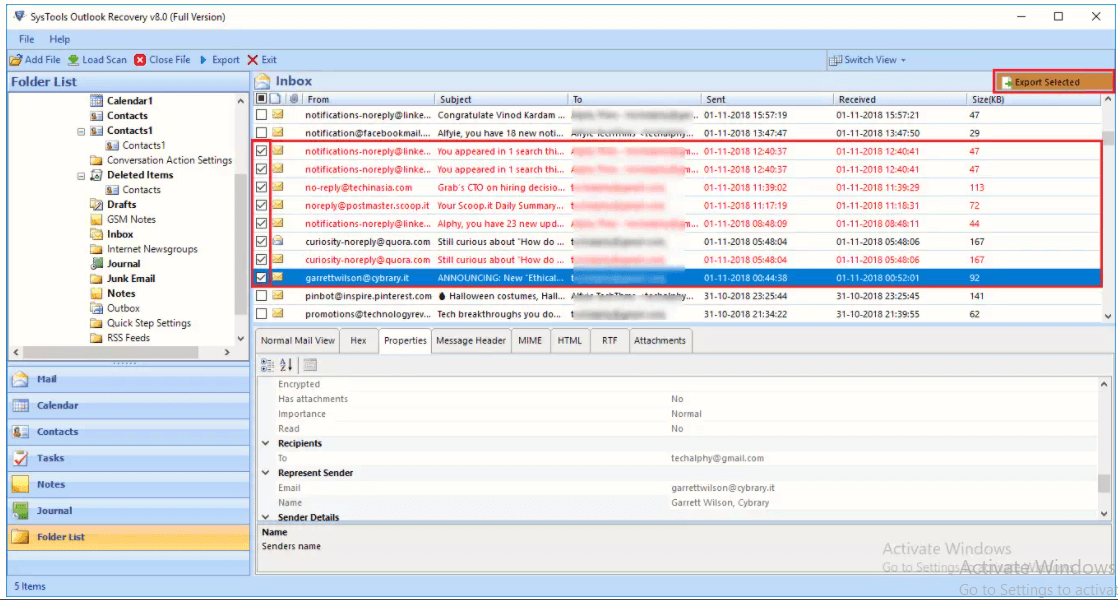
5. Browse the Location and click on Export to save the files to the specified location of the system.
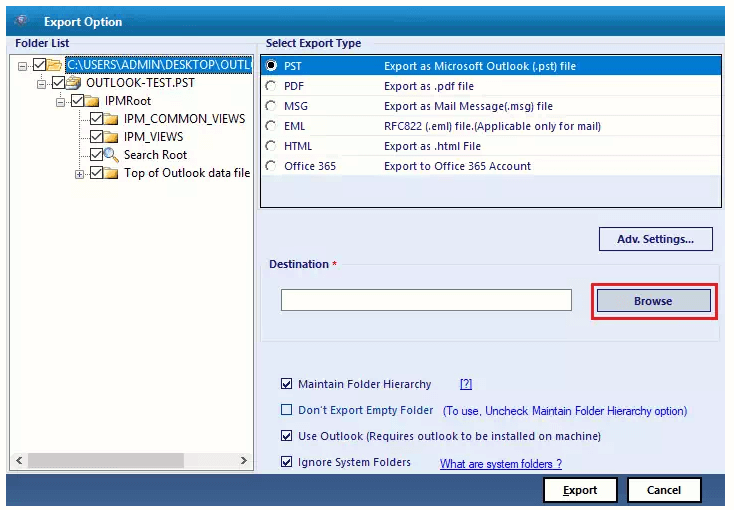
Once the export is complete, the Export report will generate showing you the status of files to analyze the data.
Outlook Recovery is an advanced tool that is expert in recovering data from corrupted, encrypted, damaged, password-protected, and inaccessible PST files. It can handle both UNICODE and ANSI type PST files. It has the immense capability of restoring all data items of a mailbox including emails, contacts, journals, tasks, calendar, notes, etc.
Spotlight on Beneficial features of Outlook Recovery Tool
- Recover and export Corrupted and damaged files into Healthy resultant files in PST, MSG, EML, PDF, HTML format.
- Restoring the Permanently Deleted and hard deleted PST files in Outlook.
- The selective approach in exporting the mailbox item.
- Advanced filters by date range to extract files of particular date duration.
- Restoring of emails with attachments and no size limitation restriction on emails.
Conclusion
In this blog, we discussed the reasons why your mailbox has been temporarily moved to the Microsoft exchange server. We mentioned four well-known methods from which the Outlook Recovery method is the assured and guaranteed method out of all. The other three methods can resolve the only current issue but do not guarantee to protect from any loss and damage to the mailbox in the future.
By using the Outlook Recovery tool you can restore and export your data to your local device. And also can share and save it another storage device like a flash drive or external hard drive to make you data available to you every time.

