How to View Contacts In VCF File – Tips & Tricks
The entire write-up helps the users in understanding the ways to read & view contacts in VCF file. The article solely declares that it provides the best possible knowledge that can be beneficial to the users. So, buckle up and follow the post to become a result-oriented person.
Before going into deep thought regarding the topic of open contacts in the VCF file, let’s understand the VCF file first. VCF files or the vCard are the standard file types that are used to store all contacts and related information of business, person, or place.
The users can import all the VCF files in any program, whether these files are installed on their device or online. There are 3 methods in total through which the target i.e., open contacts in the VCF file can be achieved.
Read More: Open iPhone VCF on Android Phone
Best Solution to View Contacts In VCF File
We explained multiple numbers of manual solutions below in this blog. If the manual solution is not suitable for you and it still gets stuck. Then, doors are open for trying a professional wizard-like Free VCF Viewer Software. The tool is recommended to all users in terms of the functionality of its services.
With this utility, users can view and read data from VCF files. It even provides an option to display all inserted attributes, such as name, surname, address, email ID, etc., which are associated with each contact in the vCard. In addition, the tool also displays contact photos.
Step by Step Guide to open and View vCard VCF files in a simple way
- Install and Run VCF File Viewer Utility.
- Click on “Add File” or “Add Folder“.
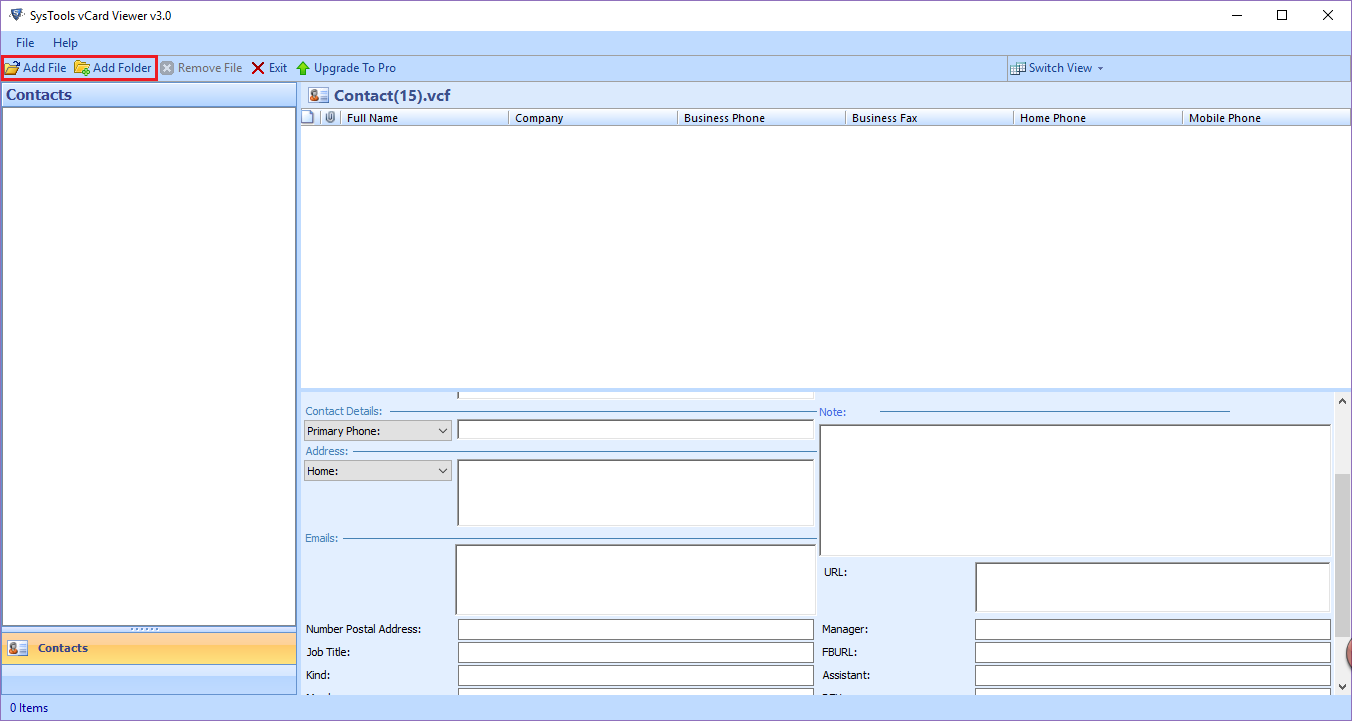
- Choose & Import VCF files into the software.
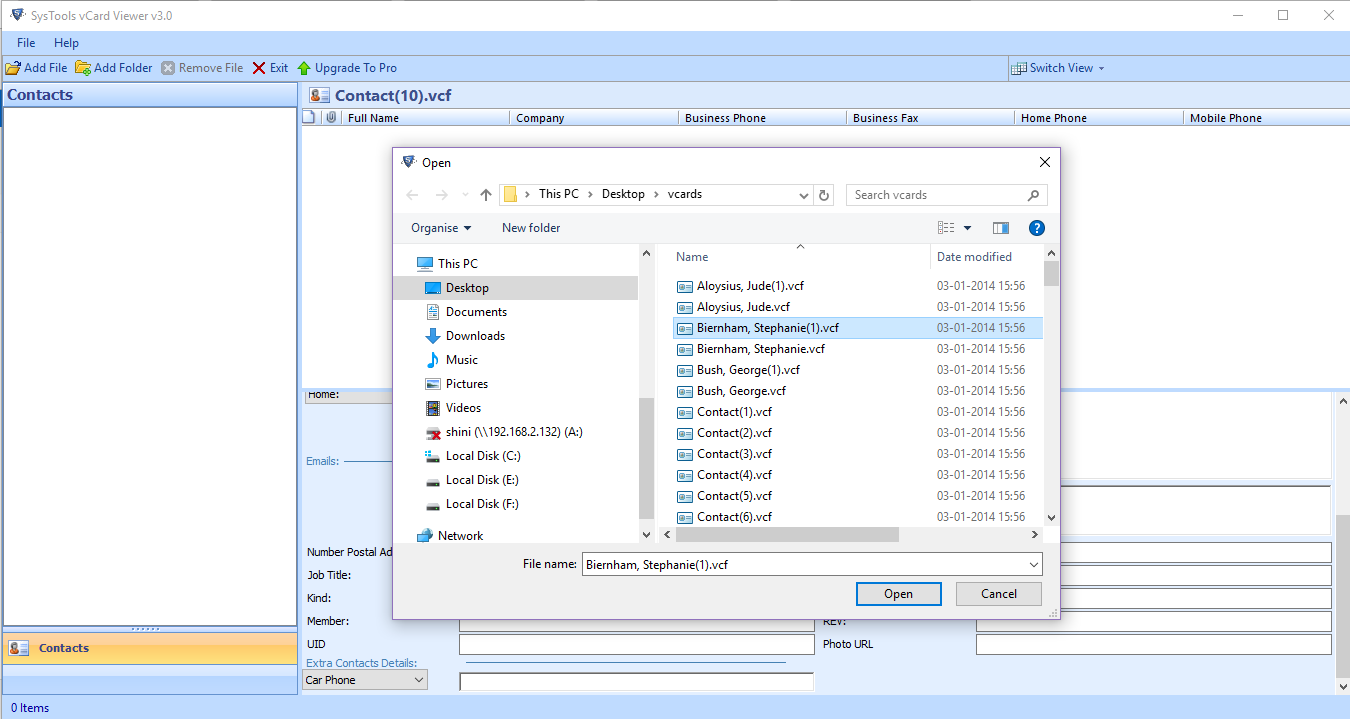
- Next, Open & View vCard files easily.
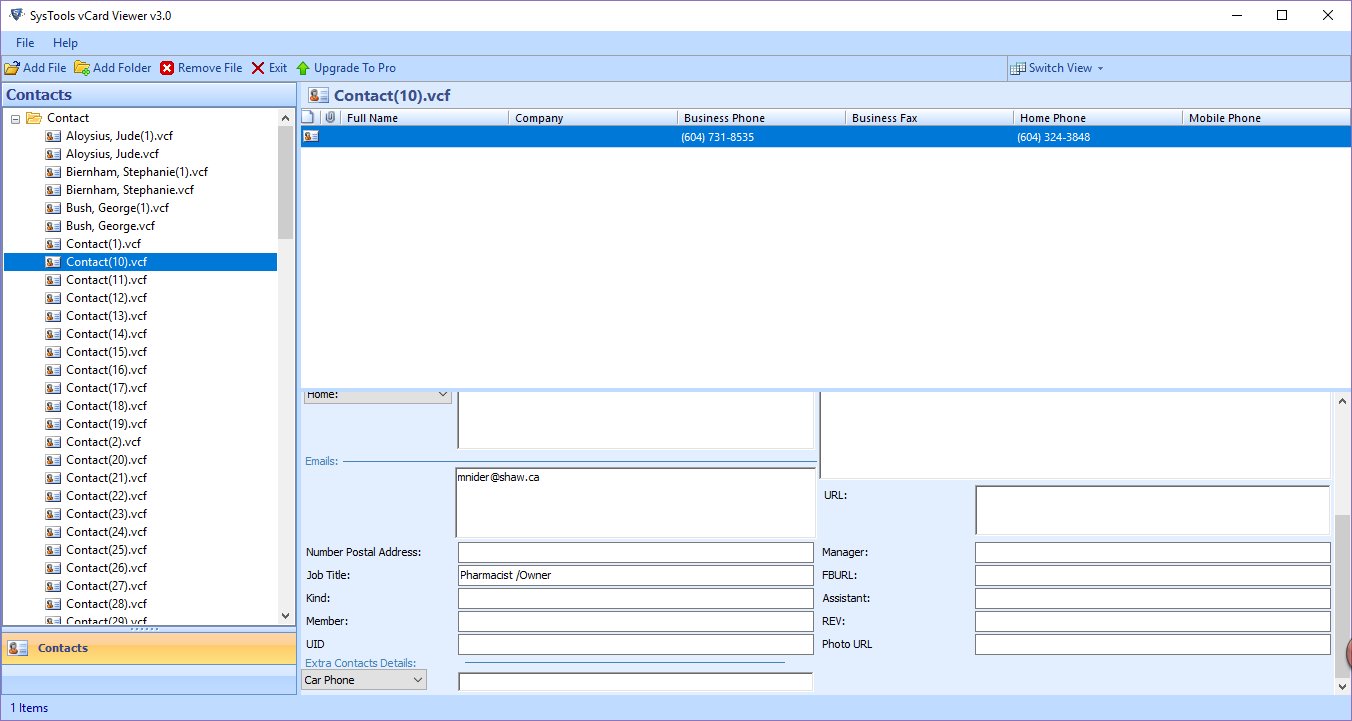
Method 1: View Contacts in VCF File Using MS Outlook
- Click File Menu and then choose Open and Export Option
- From there hit on Import/Export Alternative available
- From the options available, select Import a vCard file(.vcf) and then select Next
- Navigate for the available VCF files in your device and then hit on Open
- Review the new contact and the contacts will be listed in the People section of MS Outlook
Note: The ways are completely different in all versions of MS Outlook. For instance, in case of MS Outlook 2013, to View Contacts data in VCF file one can click on the People Tab at bottom of Window.
Method 2- Import VCF File Into Gmail Account
- Open Gmail Contacts Page and it can be directly opened by viewing contacts.google.com
- Select More Button from the bottom of the list of the contacts that appeared in front of you
- Select the Import button from the menu that appeared
- Hit the Choose File Button and then select the .vcf file that you need to add
- Click Import Button, in case you have selected the files. The contacts will be added to the Contact List
Method 3- Editing VCF File Through Excel
The third manual way to view contacts in VCF file. Download vCard to XLS wizard, it can be claimed as a free Excel Macro that exports the .vcf files to .xls format. It allows the users to in easily edit VCF files with many entries. The utility allows the users to edit the .vcf files via multiple entries. The users can download this wizard from any open source and then you need to unzip downloaded zipped ones.
- Open the downloaded .xls file and then disable Protected Mode by hitting “Enable Editing button. Make sure that the macros are also enabled or prompted.
- Follow the prompts for opening a .vcf file. The files are downloaded and then converted and will be opened in the new Excel Workbook.
- After the task is enabled, review and edit your file. The users will be able to see all the entries in .vcf file on all the rows, with the information available in every column. In case there is any problem, you can edit the information you desire to.
- Once done with these steps of making changes, export the files as .csv and hence it becomes readable by nearly any contacts wizard.
- Click File Menu and then choose Export
- Select Change File Menu and choose CSV format
- Provide a name to the files and save it
- Finally, import the CSV file into the contacts wizard. The users can even export .csv file in many cases. Select the .csv or CSV file if prompted.
The Bottom Line
From the above-listed article, it is quite clear that the users have got proper knowledge of the topic. In case, you still feel trouble over the ways to view Contacts in VCF file, follow professional software in such circumstances.

