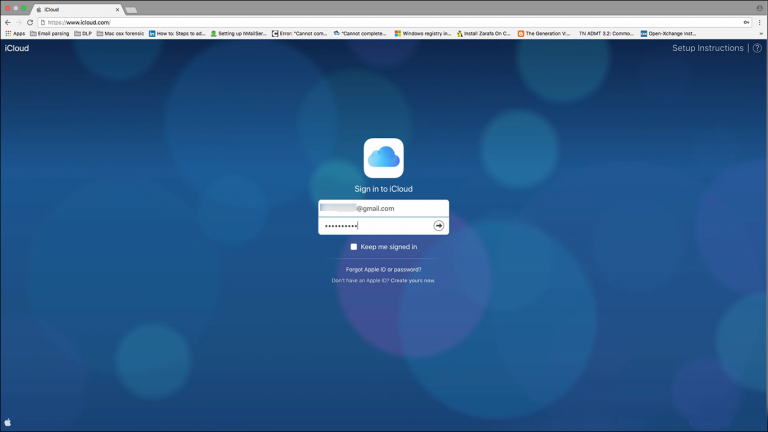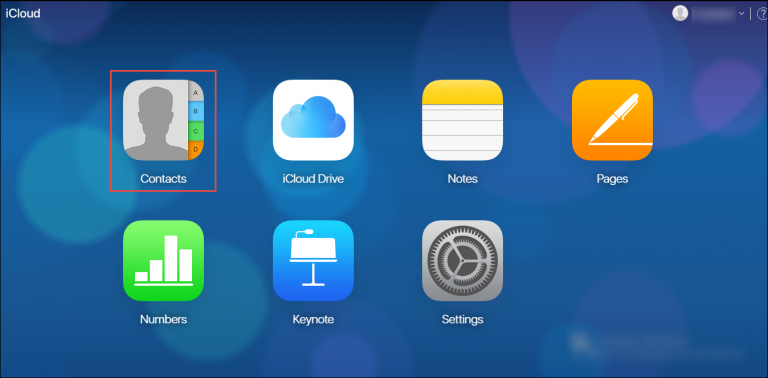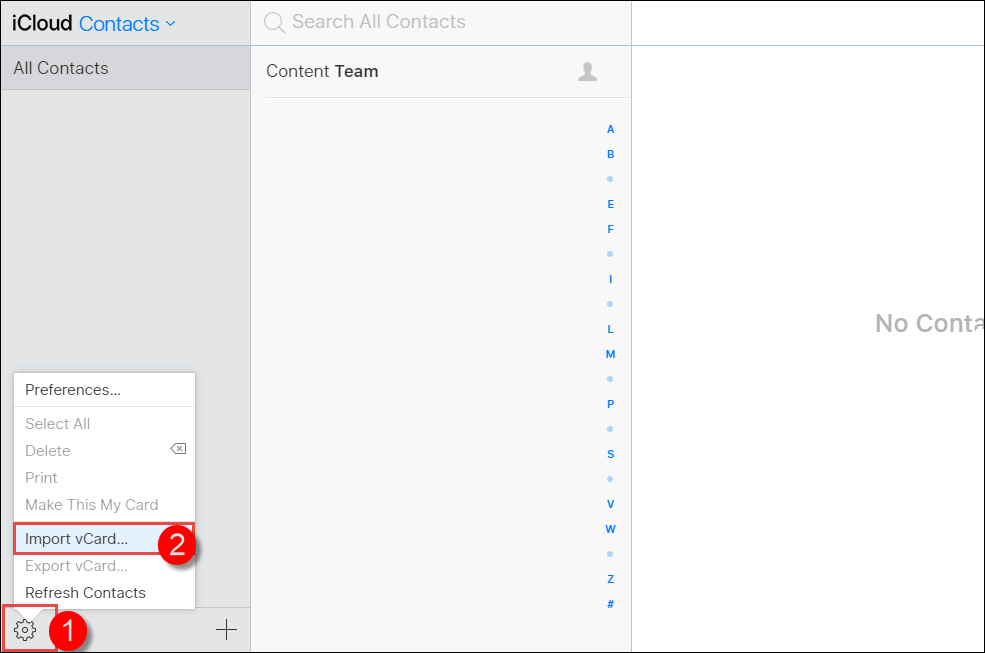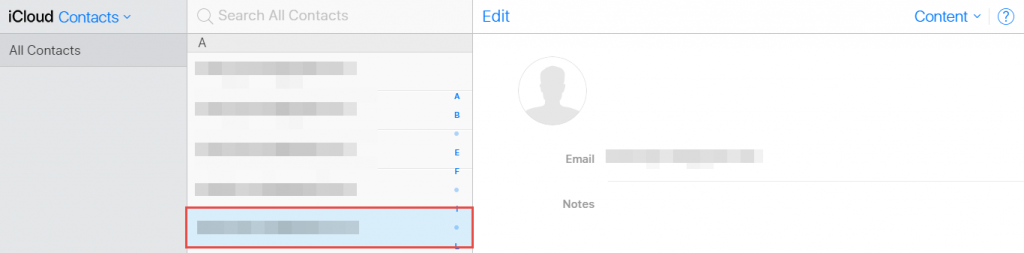How to Transfer Samsung Contacts to iPhone? – Stepwise Approach
Looking for a solution to transfer Samsung contacts to iPhone? So you came to the right place. In this blog, we will explain the complete solution to transfer contacts from Samsung to iPhone efficiently.
““Hello! I have a collection of samsung Contacts files on my system related to my project. Recently I urgently need to import samsung contacts files to my iPhone. But I don’t know how to move contacts data files to iPhone. If anybody knows a solution to this problem please let me know. Thanks in advance.
Do you have a similar problem? Well now you can relax. Importing contact data files from Samsung to iPhone is what most users worry about. Bearing all these requirements in mind, in the following sections, You will be informed of two solutions to perform this task, the first one is an manual and the second one is a automatic solution. This will help with all your conversion related issues. Then let’s get started!
Transfer Samsung Contacts to iPhone – Manually
- Sign into Gmail Your account With username and password
- Click on the category “Contacts“
- Press “More” and then click “Import” in the dropdown menu
- A window will pop up, then click “Choose File” to upload the vCard file from the source destination. Click “Import“
- After attaching the contacts file to your Gmail, open iTunes and connect your iPhone to your PC with a USB cable.
- In iTunes, click your device, then click Info tab on the right interface
- Check “Sync Contacts” box & click “Google Contacts“.
- Click Apply or Sync and wait for the transfer process to complete.
Import to Contacts File to iPhone With MS Outlook
- Open MS Outlook on your Machine >> select File Menu >> select Import and Export >> Select Import VCF file
- Browse to the .vcf file from the system >> select the Open tab
- Open iTunes >> Go to the Info button >> Tick “Sync Contacts with” >> select Outlook contacts from the list >> select the Applications tab.
Automatic Solution to Transfer Samsung Contacts to iPhone
SysTools VCF to CSV Converter Tool is a versatile and convenient way to convert multiple contact files to CSV format. It allows users to sort all the contacts in the file in the desired order. Contacts can be sorted by size, date, alphabetical order, etc. to facilitate the management of a large number of contacts. Also, the utility ensures that the integrity of the attached file is maintained without any modification. The simple and easy to understand interface of the utility helps any type of user to use the tool with ease. Now we can see the salient features of the solution.
- The software provides the option to select any destination location path to fast upload Samsung contacts to iPhone.
- The program will maintain the folder hierarchy. This means that you will get a root folder structure for your contacts.
- It also provides an option to choose the location of your result on demand.
- There are no risks of any kind with this software. It never stores your personal data in the user interface panel. You will maintain the product and database quality along the way.
- It is compatible with all versions of Microsoft Windows operating systems like Windows 11, 10, 8.1, 8, 7, etc.
Note: – This is a trial version of the software to try before you buy. The demo version only allows you to export 10 contacts to each folder.
How to Transfer Samsung Contacts to iPhone – Complete Steps
The whole process of transferring contacts to iPhone consists of two steps:-
1: Convert Contacts File to CSV format
2: Import CSV to iCloud and sync iPhone
Method 1#
- First, Download and Run the Tool using the download button below
- After this, Launch the Software on your Windows computer

- After that, from the Add File or Add Folder option, add the Contacts file

- In the next window, select the radio button corresponding to the CSV option. Then click the Browse button

- Select the Export option to convert the move contacts file to CSV format.

Method 2#
- Sign in to your iCloud account from www.icloud.com with your password
- Press “Contacts” on the home screen and click on contact
- Select the gear icon in the lower left corner of the web page and click the Import vCard option from the list
- Then, the contact file is imported into iCloud. Then you can sync your Samsung contacts to your iPhone
Read More:
- Import iPhone Contacts into Outlook 365
- Import iPhone Contacts to AOL
- How to Import iPhone Contacts to Thunderbird
Closing Words
This article helps users find solutions on how to transfer Samsung contacts to iPhone. All this can be done with the help of automatic software. Provides various options to import Samsung contacts to CSV format. It is completely self-contained, so there is no need to install plugins. If you have any questions about this program and its process, then contact us via live support chat.