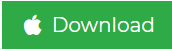How to Transfer iCloud Email to Outlook For Mac
In this blog, we will discuss the best approach to know how to transfer iCloud email to Outlook. Users can instantly transfer their Mac iCloud data in the desired file format (PST) using the expert solution.
It allows you to transfer emails like inbox, sent items, etc. to Outlook-supported file format.
Users prefer using iCloud because it is indeed the best email client to keep the data files secure from every external threat. Large organizations choose Outlook as their backup application.
There also arises a need to switch the email clients entirely. We know that iCloud only offers 5GB of storage space which becomes a problem.
Hence, users export iCloud email to Outlook for keeping the data safe as well as resolving the less storage issue.
However, many users get stuck while looking for a manual and direct solution. There is no manual and direct solution available but, conversion can help complete the procedure. We will be going through each step of both direct and manual methods.
To know more about the expert solution, keep reading the article till the end and resolve all your issues.
Eminent Solution to Transfer iCloud Email to Outlook
Mac IMAP Migration Software is the most reliable approach to create a complete backup of your important data from iCloud.
The tool helps you to transfer emails to PST format without losing any kind of data. It allows you to export only the selected data from the iCloud mailbox via Date-filter.
Also, the application has some notable features that make it unique from other available software. Moreover, the software is compatible with the latest edition of Mac OS X 10.15 and the earlier edition.
The software facilitates you with its free trial version to export iCloud email to Outlook. You can download and use the trial version first.
By using this demo version, you can easily check the complete working and functionalities of the software.
Also, it can import 100 email items from the iCloud mailbox. There are options to migrate iCloud email to Gmail and other email clients.
Steps to Migrate Emails to Outlook Supported Format
Here, we will discuss a step-by-step process to transfer the data files in your desired format. Follows these easy steps to transfer iCloud email to Outlook:
Step 1. Download and Install the tool. Set your Source as iCloud from the list and enter the username & password. Hit the Validate button.

Step 2. From the Destination section, choose Gmail as target and provide credentials. click on Validate.

Step 3. Now, the mapping will start. If there is a need, use the Add feature to insert more user IDs for both Source & Destination.

Step 4. Then, click on the Apply Date-filter option to set the time-period to pick the emails falling under the chosen duration.

Step 5. Press the Start Migration option to complete the procedure.

Highlighted Features to Export iCloud Email to Outlook
- With the help of the utility, one can easily export multiple emails from the iCloud mailbox at once.
- It is the best way to transfer emails to Outlook along with all its associative attachments.
- The tool provides you user-friendly interface so, even a non-technical user can also operate it without any technical guidance.
- The application is 100% safe. And, it is completely free from any data risk.
- You can easily install the software on Mac OS X 10.15 and all its below editions.
Stage 1 – Transfer iCloud Email to Outlook Manually Via iCloud
Firstly, we will export the data files in Outlook accessible format i.e. OST. Follow these steps:
1. Launch the iCloud Control Panel and select the Mail option. Hit the Select button.
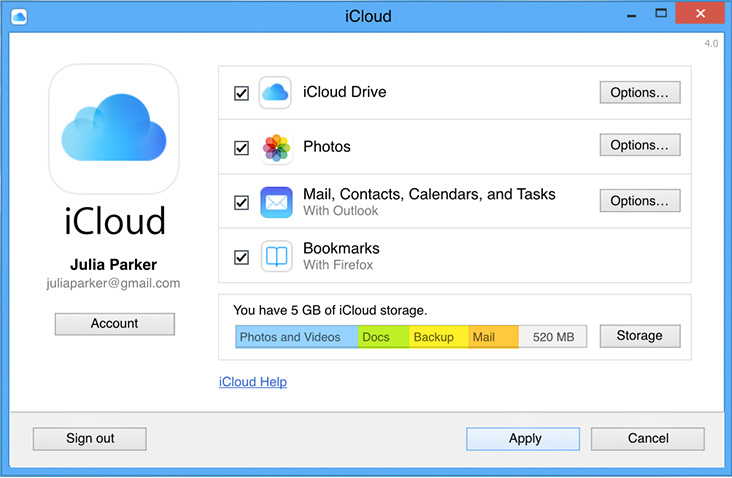
2. Now, the email will appear directly in your Outlook application.
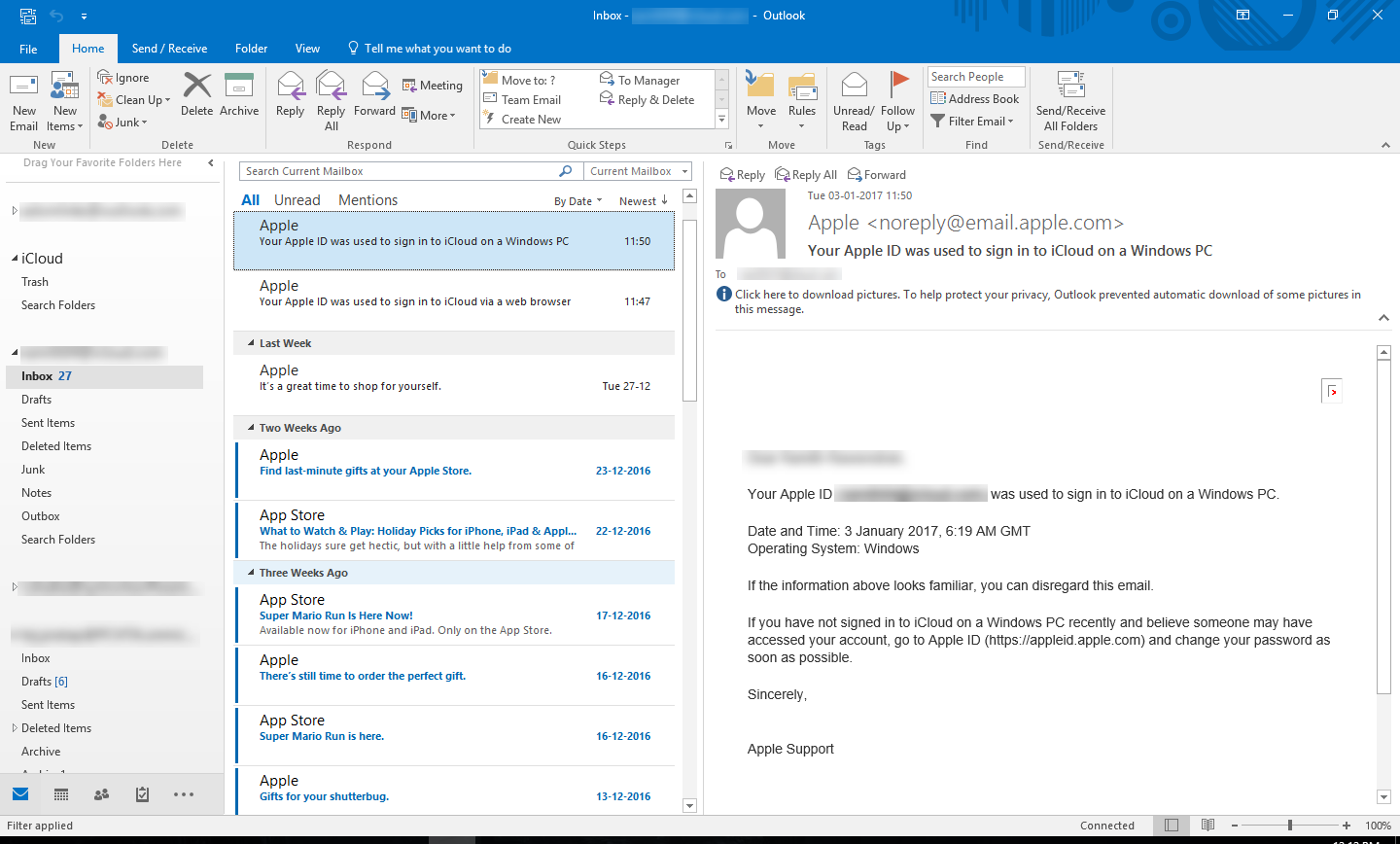
3. Microsoft Outlook will configure the iCloud account automatically. You will not have to provide any details manually.
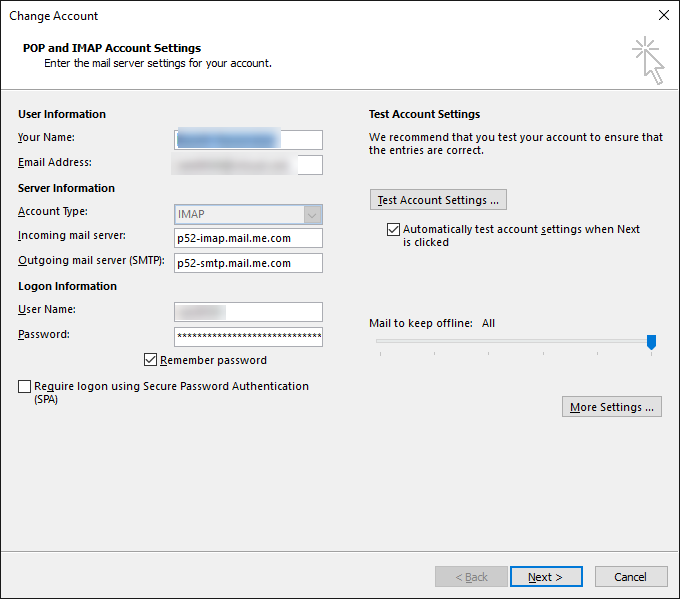
4. Enter the details in the Advanced tab like Incoming Server, Outgoing Server, etc.
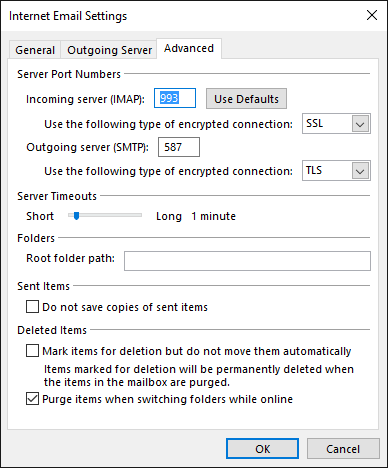
5. The OST file will be created.
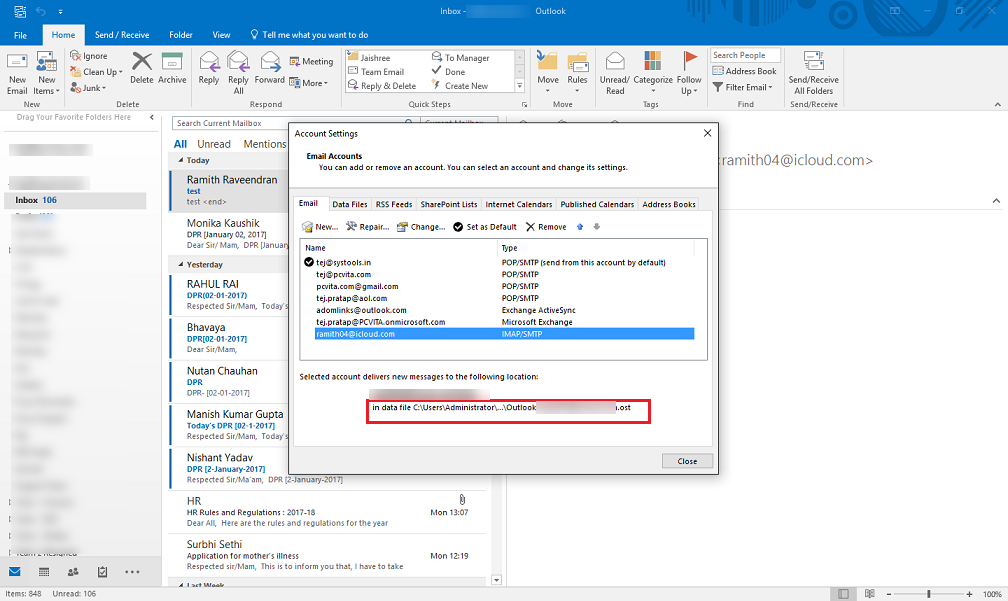
Stage 2 – Export iCloud Email to Outlook by Exporting Converted Files
1. Open MS Outlook and go to File tab.
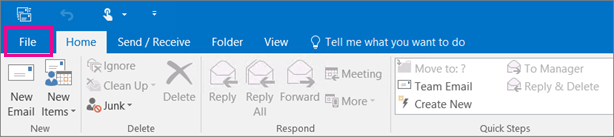
2. Hit Open & Export and choose the Import/Export option.
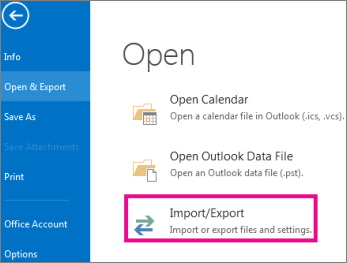
3. Select the Export to a file option and click on Next.
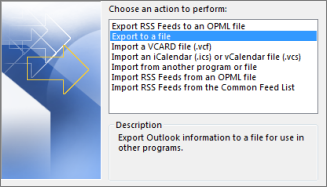
4. Press the Outlook data file (.pst) option and hit Next.
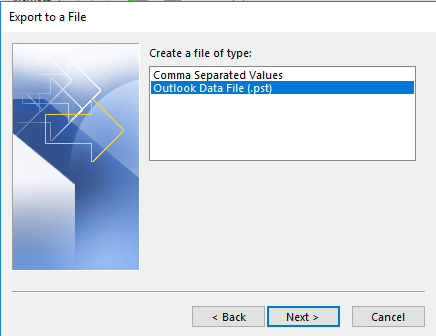
5. Browse for the files that you want to export and mark the Include Subfolders option.
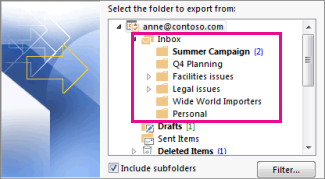
6. Click on the Finish button to complete the process.
Final Words
In the above blog, we have covered the query of how to transfer iCloud email to Outlook. We have tested the mentioned software on an expert level and found that it works great. And, after considering its all advanced features and working, we would like to recommend to use the migration software.