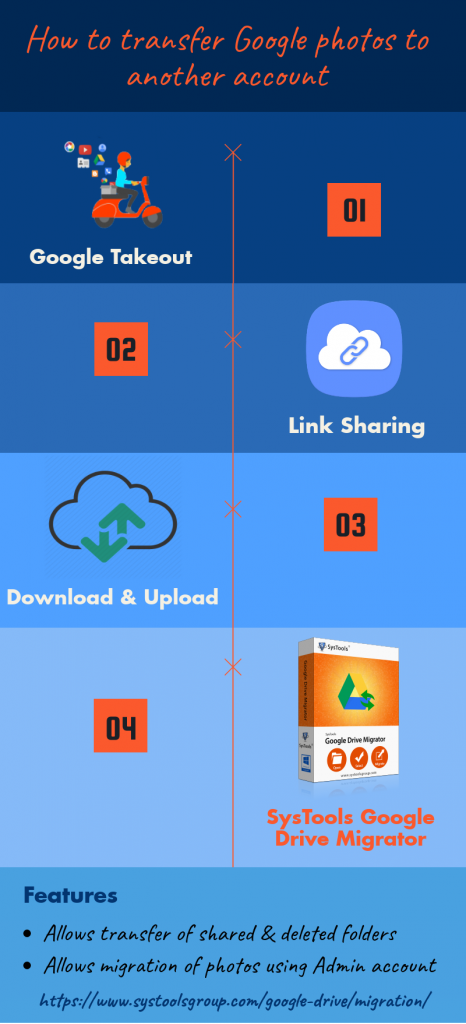Best Solutions on How to Transfer Google Photos to Another Account
This write up is going to describe some manual and automatic methods to transfer Google Photos to another account. For all manual methods, it is recommended to download photos locally as a backup because a single copy in the cloud is not safe.
Cloud data storage is very essential today because it becomes our habit to store everything in it. As per users requirements, Google has launched a brand new service at I/O 2015 in California: Google Photos. If there is internet connectivity, this application instantly backup all photos plus videos that user takes on their smartphone to Google Photos. It stores the images and videos in full HD, without compressing / low-resolution copies. This software has the ability to take backup of images across multiple devices also it has automatic organization and a smart search option. Apart from all this, Google Photos allow commenting on pictures, easy album sharing and respective image with contacts. It assigns tags to images based on location, facial expressions, and image type, like selfie, screenshot, camera, video etc.
So now, if any user needs to transfer GDrive to another account, then it becomes somehow tricky for them. Thus, to resolve this complicated task we are going to expose some easy and simple tricks for the same. All you have to do is, go with the guidelines sequentially.
#Method 1: Transfer Google Photos to Another Account via Google Takeout
Google Takeout is an easy way to download all Google Photos in the local machine. Then, we can easily upload these downloaded images to another Google Photos account. To do this, follow the subsequent steps:
Step 1: Download Images from Google Photos Account
- Open Google Takeout on your PC and sign in with your Google account
- From Download your data page, click on Select none button
- Now, enable the Google Photos option and click Next
- Select .zip as file type and hit a click on Create Archive button
- An archive file of your Google photos is preparing now
- After collecting data successfully via Google Takeout, hit the Download button
- Again Google will ask you for Google account password. Enter the password and click on Next button
- Now, a backup file of Google Photos will start downloading
- Let the downloading process complete successfully
Step 2: Upload Google Photos to New account
- Now, sign in to Google Photos account
- Next, click on Upload button that is situated on the top right side of pane
- Browse the Google Photos downloaded file and click on open
- Then, select the upload size as High Quality (free unlimited storage) and click on continue
- Wait until the data file upload completely
- Now, you can easily access your Google Photos of the previous account from this new Google Photos account
#Method 2: Move Google Photos to Another Account via Link Sharing
Link sharing is another way to transfer Google Photos to another account. In this method, we will share the link of photos we need to move. Here is how to do this:
- First, log in to Google account
- Now, select the images that you need to move
- Click on Share icon that is located on the top right corner of display
- From new sharing wizard, enter the email address of your second Google account
- Then, click on Send icon
Note: You can copy this link and share with to anyone with any other medium - Now, open second Google account in which you have shared the link
- Open the link and click on View Photos button
- After viewing the images, you can download them to local machine also
#Method 3: Copy Google Photos to Another Account via Download and Upload
Downloading and uploading photos is a common way to transfer Google Photos to another account. Now, follow the down-mentioned steps for the same:
Step 1: Download Images from First Google Photos Account
- Sign in to the source Google account
- Now, mark all the photos you need to move
- Then, click on 3 vertical dots icon and select the Download option
- Let the images download completely
Step 2: Upload Images to Second Google Photos Account
- Sign in to destination Google account
- Here, click on Upload button
- Browse all the downloaded photos and click on Open
- Wait until the photos get uploaded successfully
Quick Tip to Ensure your Google Photos Never go Missing
Pictures are the precious memories for us and nobody ever wants to lose them due to hard drive crash or lost drives. Thus, we prefer to save them in the cloud. But, when we need to transfer Google Photos to another account, it becomes a risky task using manual methods. Google Drive Migrator is one of the best professional solutions to transfer Google photos to another Google account. It transfers the Google Photos via admin or individual user accounts. This amazing utility is capable to move permissions and deleted photos to another account. For safe data transmission, it offers Pause and Resume option. There is no risk of any data loss while moving Google Photos to another account with this software.
Final Opinion
Sharing our photos with someone is a common procedure. So, when users are required to transfer Google photos to another account, they can make use of the manual tricks mentioned above. As there are high chances of data loss in manual tricks, we have also come up with a perfect solution: Google Drive Migrator.