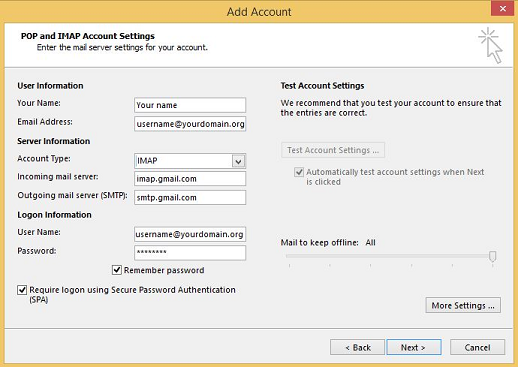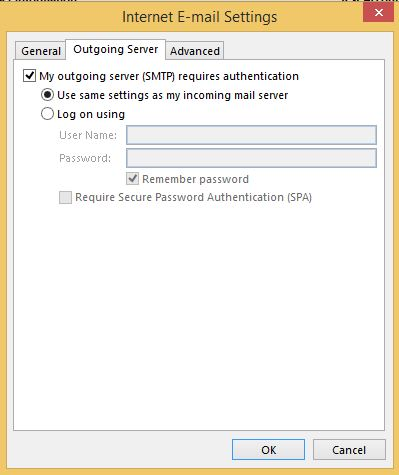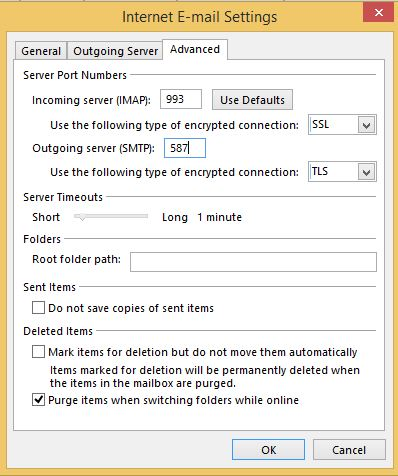Tips to Add Google Apps Emails To Outlook
What is a need of migrating G Suite Emails to PST? Why everyone wants to switch? Why are people moving towards Outlook? There are numerous questions on everyone’s mind and even in the mind of developers. Well, this is just because of the increasing demand of Outlook these days. G Suite and Outlook are both efficient in every way and provide advanced features. Google Apps offers many web applications such as Google Drive, Gmail, Docs and so on. Despite the fact, still, people want to Export Google Apps Email to Outlook.
Steps to Add Google Apps Emails to Outlook
There are two methods to Export G Suite Emails to PST: Manual and Automated.
Some people prefer Manual Method, some prefer automated. It simply depends upon User’s desire. Manual steps are quite lengthy sometimes which are overcome by the automated method. On the other hand, some user finds convenient to stay on an Automated solution in order to save time.
Manual Method to Add Google Apps Emails to Outlook:
-
- Enable IMAP and Outlook access in Google
- Login to your Google Apps Backup Account from gmail.com and click on “Settings”.
- Go to tab “Forwarding and POP/IMAP”./li>
- Now click on “Enable IMAP” button.
- Save the changes which are made.
- Now click on the link Outlook, in order to log in to your account.- https://www.google.com/settings/security/lesssecureapps
- Allow the access by click the tab “Continue”.
- Your account is readyfor the setup in Outlook.
- Add a new IMAP account in Outlook:
-
- Open Outlook and go to File >> Account Settings and click New to add an account
-
- Enable IMAP and Outlook access in Google
-
-
-
- Go to manual setup and then choose POP or IMAP
- Enter the settings as given below.
- Click on More settings and perform the changes:
-
- Click “OK” and then “Next” and correct any errors, then “Finish”.
-
Automated Method to Add Google Apps Emails to Outlook
As you can see, the above mentioned method, is quite long and too much complicated. Let us now discuss an easier way to export the G suite Emails to PST. There is one tool namely, Google Apps Backup Tool, which not only transfers apps, emails but even docs, calendars and contacts to Outlook PST, MSG, EML and MBOX.
Features of Google Apps Backup Tool:
- Archive and save complete Google Apps Data
- Backup Google Apps in multiple formats such as EML, PST, MSG and MBOX.
- Backup Google contacts as .vcf format and Calendar as .ics format.
- Download and Save all Google Docs.
- Export Single or Admin accounts.
- Pause and Resume Backup Data anytime during the backup.
- Maintains the email folder structure intact.
- Download Email along with the Attachments.
- Apply Date and Email Filters (For selected docs).
- Delete data after Downloading the Backup (Safety concern).
Most highlighting feature is the entire process is carried out in just a few steps. A user can even download the demo version first which includes first 100 emails and 25 other items which are valid up to 30 days. Then can move to the updated version, in order to get facilities and advanced features.
Conclusion:
To conclude, we have seen that there are two alternatives to add Google Apps Email to Outlook. It totally depends on the user which method he/she wants to follow. As we all have seen, an automated method is much more useful in terms of time and steps. The manual settings are not even reliable as if one does one mistake the whole google apps setting will be disturbed. One can opt for the tool and can relax as the tool is efficient and on the other hand, it is promising.