Send Gmail to WhatsApp – Everything You Need to Know is Here
There are plenty of users who want to send Gmail to WhatsApp and have been looking for a solution to do so. We all know that WhatsApp provides the facility to send not only messages but images, audios, videos, documents, etc.
This can be of a huge benefit for businesses since it becomes easy to communicate with clients or for work purposes.
Because WhatsApp is a faster approach of communication, some users prefer sending certain files or documents over WhatsApp in case of an urgency.
But not many people know how to do that. Like, how can a person just move Gmail to WhatsApp and transfer whichever email that is required to be sent over?
Don’t worry, it is not such a huge task. Just a few simple steps and you’ll be done in seconds or minutes at most.
Due to the end-to-end encryption and the View Once feature of WhatsApp has proved to be a great benefit for certain sensitive information.
This feature allows you to send images & videos that can be seen only once which has proved to be helpful for certain users.
How Can One Send Gmail to WhatsApp Using Easy Techniques?
There is no direct way to export these email messages which is why you will have to perform two quick steps for transferring the data.
First stage requires downloading the messages as backup in the local storage in PDF format, the universally accepted file format.
After doing so, you can send the converted messages to your WhatsApp to the desired contact.
The steps for both the stages are explained in detail here. Let’s get started with the first stage and find out which solution this is.
First Stage – Transfer Gmail to WhatsApp Using the Professional’s Technique
For exporting the emails in the cross-compatible file format, use the Gmail Backup Tool to convert messages in bulk or selectively.
Downloading and using the tool will help you to export the emails not only in PDF format but also in PST, MSG, MBOX & EML formats.
The tool also lets you save the attachments associated with the emails from single as well as multiple email accounts.
There is a Date-filter provided for users who want to export their data according to a certain time-period by setting dates in the “from” and “to” sections.
To send Gmail to WhatsApp from specific folders, use the Category filter and choose the folders you want to move the data from.
Moreover, the tool offers a solution to remove all the messages that you export from the mailbox after downloading them. This can be done using the Delete after Download feature.
Users do not have to worry about the structure of the folder or the data being altered. The Maintain Folder Hierarchy feature embedded in the tool keeps everything the same.
Steps of the Tool to Export Emails in PDF Format
1. Download and run the tool to export Gmail to WhatsApp. Insert the valid credentials for your Gmail account and click on the Login button.

2. Pick the PDF format from the Select E-mail Format section and go to the Browse field to set a destination for the end results.

3. Choose the Delete after Download tab to regain server space and tap Yes when prompted for confirmation.

4. Press the Apply Filter option to set the dates in the Date-filter for selective data export. Select the folders to transfer emails from.

5. Click on the Start button to complete the task.

Second Stage – Send Gmail to WhatsApp After Conversion
After converting your emails and saving them locally, follow the instructions listed below to send them over WhatsApp:
1. Open a browser and go to WhatsApp’s website i.e. whatsapp.com.
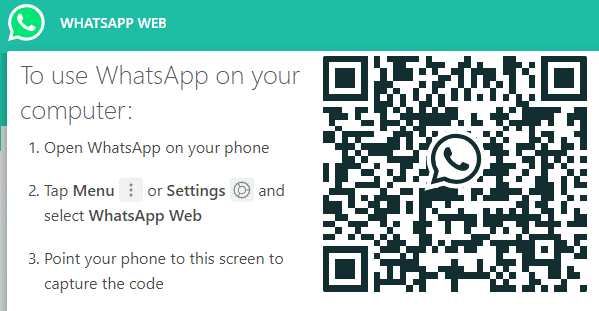
2. After that, open WhatsApp on your phone and click on the Three Vertical Dots to open a menu.
3. Choose the WhatsApp Web option from the drop-down list.
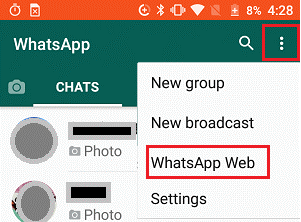
4. Then, select the Scan QR Code option and scan the code.
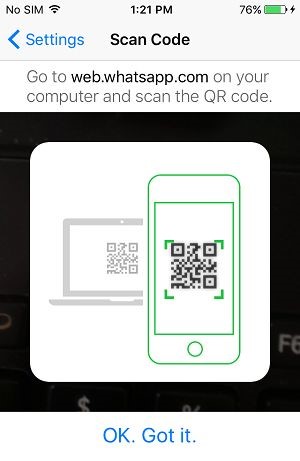
5. After that, open the chat of the contact you want to share Gmail to WhatsApp with and go to the Document option given on the top-right corner of the screen.
6. Click on the Document button and navigate to the previously saved PDF file.
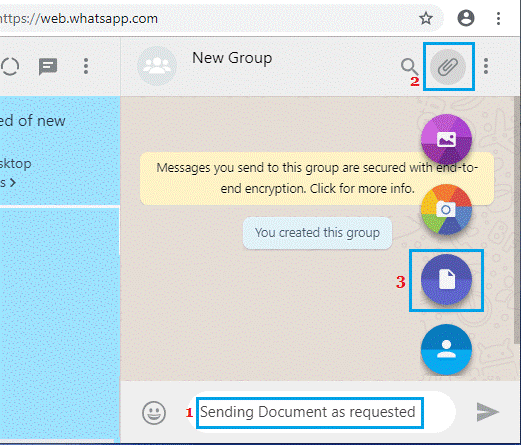
7. Press the Open button and hit Send to transfer the file.
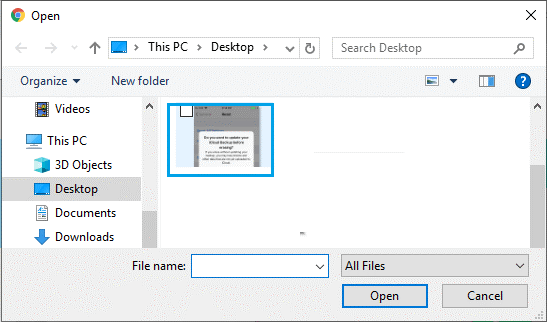
Tip: For sending more than one file, add the converted files by pressing the Ctrl key and clicking on required files to share them on WhatsApp.
That’s It!
Due to the new features and updated features of WhatsApp, many users have been excited to use it more for communication. This has resulted in more users trying to send Gmail to WhatsApp but have no clue how.
Here, we have explained the entire procedure of transferring the required message to WhatsApp in two simple stages without losing any data. The experts recommend using the software as it is tried and tested by backup and export professionals.

