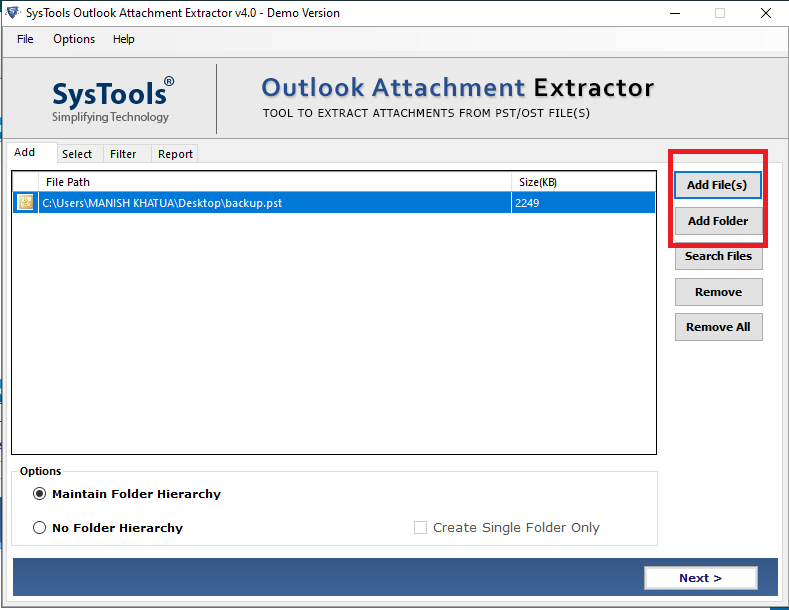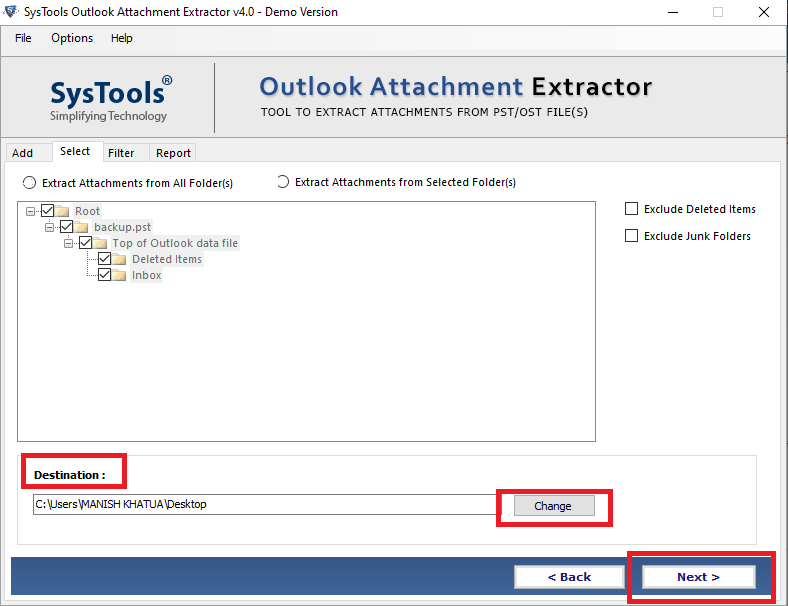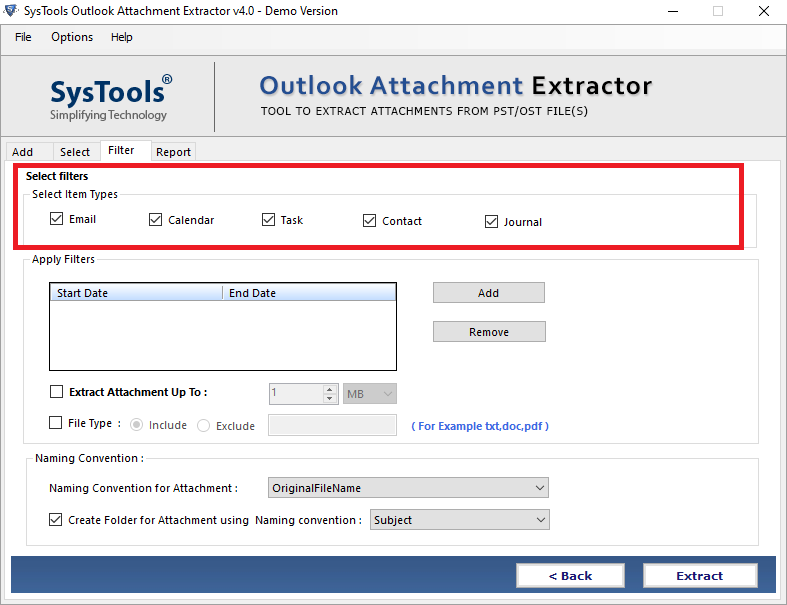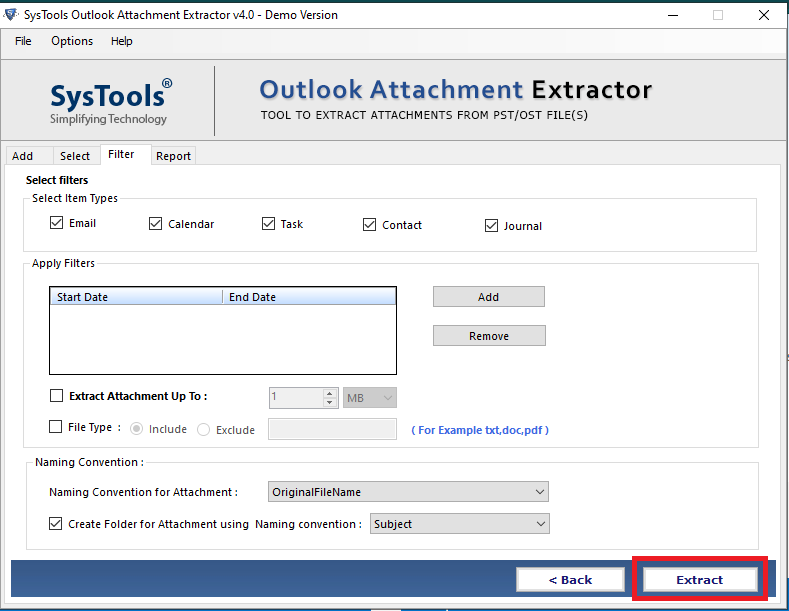Easy Way to Save Outlook Attachments to Google Drive
Summary: If you are using an Outlook email client and keen to know the solution to save Outlook attachments to Google Drive? Then you are on the land on the right page. In this article, we are going to describe a very easy way to save multiple Outlook attachments to Google Drive.
Well, we know that data protection is very essential nowadays because data is everything for us. Hence everyone wants to save their important data to the cloud system which is very much secure than our storage system.
Before starting the blog let’s have look on what is Google Drive.
Well, Google Drive is an immensely most popular cloud storage service. It is the most secure and handy cloud service that helps users to save various files to the cloud and access them from any smartphone, tablet, or computer.
Reasons to Save Outlook Attachments to Google Drive
There are lots of people who received a number of email attachments on a regular basis. And some the attachment is very important so they want to save those Outlook attachments to Google Drive to keep them safe from any threats. Also, there are some more major reasons are listed below.
- The most important benefit of storing Outlook attachments to Google Drive is one can access the attachments from anywhere or from any device in the presence of internet connectivity.
- Storing files to cloud storage is more secure, then storing files locally on your system.
How to Save Outlook Attachments to Google Drive
If you want to save multiple Outlook attachments to Google Drive in Bulk then, there is sad news for you because and that is Microsoft does not provide a solution to save multiple email attachments. Along with it does not provide any direct way to save Outlook attachments to Google Drive.
So, in that troublesome distressing situation, there is only one way to go for an automated solution. Hence, in the upcoming section, we are going to discuss and most effective automated solutions to complete the process. One thing more the whole process os saving multiple attachments from Outlook to Google Drive is in two steps.
In the first step, we extract all attachments from Microsoft Outlook to the system and then save it to Google Drive in the second step. So, to extract attachments we are using the Outlook Attachments Downloader tool. It is a tool that saves a bulk amount of email attachments from Outlook to your system. Also gives you the most advanced features include proven efficiency.
Step 1 Export Attachments from Outlook to Local Folder.
1. First Download and install the software.
2. After installation completed Run the software and click on the Add File (s) or Add Folder to add the Outlook PST, BAK, OST files.
3. Choose the destination path to save the file.
4. Select the item type such as email, calend6, task, contact, journal.
5. Now, click on the Extract button to save the attachments locally.
Step 2 Save Outlook Attachments to Google Drive.
1. First login to your Google Drive account
2. After login, click on the New option and then choose any of the mentioned options
- File Upload- By using this option you can upload only the file.
- Folder Upload- By using this option you can upload the whole folder.
3. Now, select the file or folder which you to transfer from your computer to G Drive.
4. After that, click on the Open button and your moving will start automatically.
Note: The above steps 2 to save Outlook attachments to Google Drive is a nice approach. But it becomes too time-consuming in the case of multiple file uploading process. So, if you want an instant way to send all the files to Google Drive or any other cloud storage service you can try File System Migrator Tool. It is a powerful tool that easily migrates computer to any cloud storage application.
Conclusion
There are many users who want to save Outlook attachments to Google Drive. But due to process lengthiness or lack of knowledge they are not able to complete the process. Therefore, go for the above-discussed solution because it is the most convenient way to save multiple attachments to Google Drive.