How to Save Email as Attachments in Outlook Web? Three Best Ways
Been searching for the best way to save email as attachments in Outlook web? Didn’t find any? No problem, the best solution to your problem is mentioned here.
User Query
“I have more than 500 emails in my Outlook web and I want to save my all emails with attachments in Outlook online. I have searched a lot but didn’t find the best solution to save emails safely and securely. How do I save all emails in Outlook web in the secure form”.
Since Outlook online is a web browser(also known as Outlook.com and Hotmail.com), we somehow need to have a export of our all-important emails. Microsoft doesn’t provide any direct way to do so. But you can use few approaches to save all emails that we are going to discuss below.
Also Read : Outlook Slow to Open Attachments
Top Methods to Save Email as Attachment in Outlook Web –
There are three basic methods that you can use to save Email as attachments-
3. Export Batch Emails into Local System
Save Email as Attachments in Outlook Web Manually –
There are two manual methods that you can use to save email as attachment in Outlook online app. These are-
Method 1 – Save Email as an Attachment in Outlook Web App
You can save email as an attachment in Outlook.com. Follow the steps given below –
1. Firstly, start a new message on your Outlook web app
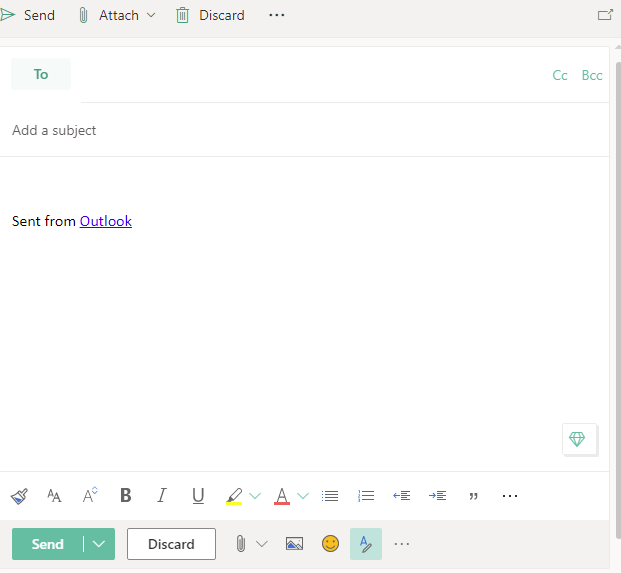
2. Then, click to edit the message in a new window
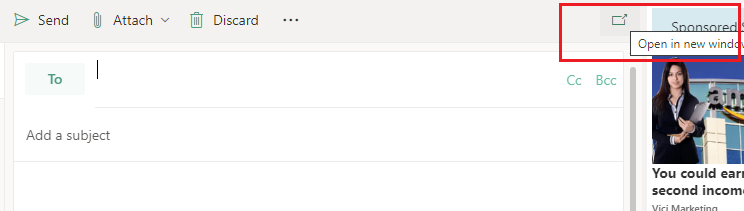
3. Now, select all emails you would like to save (including their attachments)
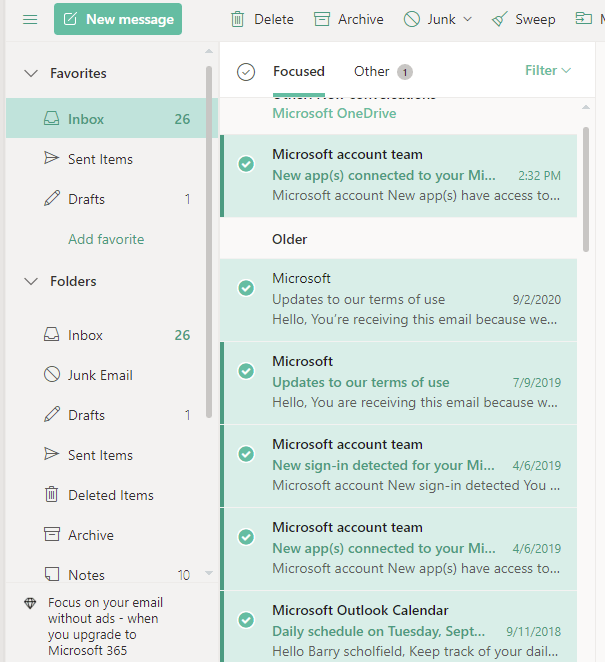
4. Drag the selected emails to a new message in a new window
5. Once the emails are positioned, click the down arrow on the attachment
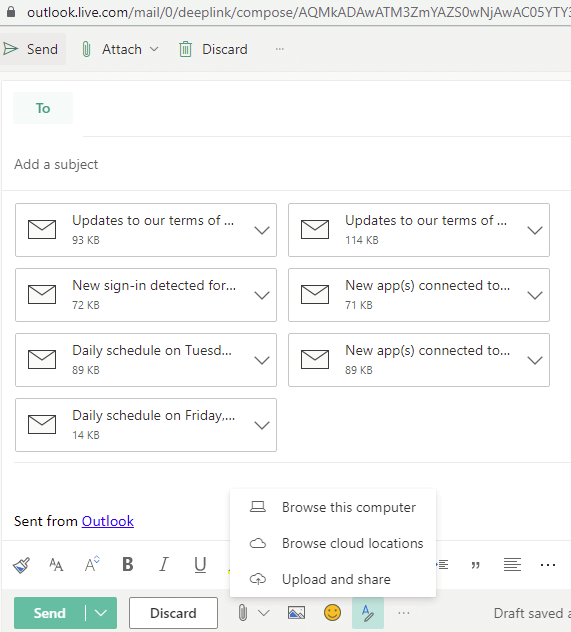
6. Now, download the email message, or you can send the message to yourself or save it as a draft
7. Once you receive the new email, download all attachments
8. Choose the preferred location of your attachment on your computer
9. Save the download
In this case, the emails will be saved as an attachment in a draft or send folder. You can use these emails for your future needs.
Method 2 – Save Email With Attachment in PDF in Local System
Another manual method you can try is to save email as attachment in PDF format. If you want to export emails to your desktop, use the following steps:
1. The first step is to open the required email
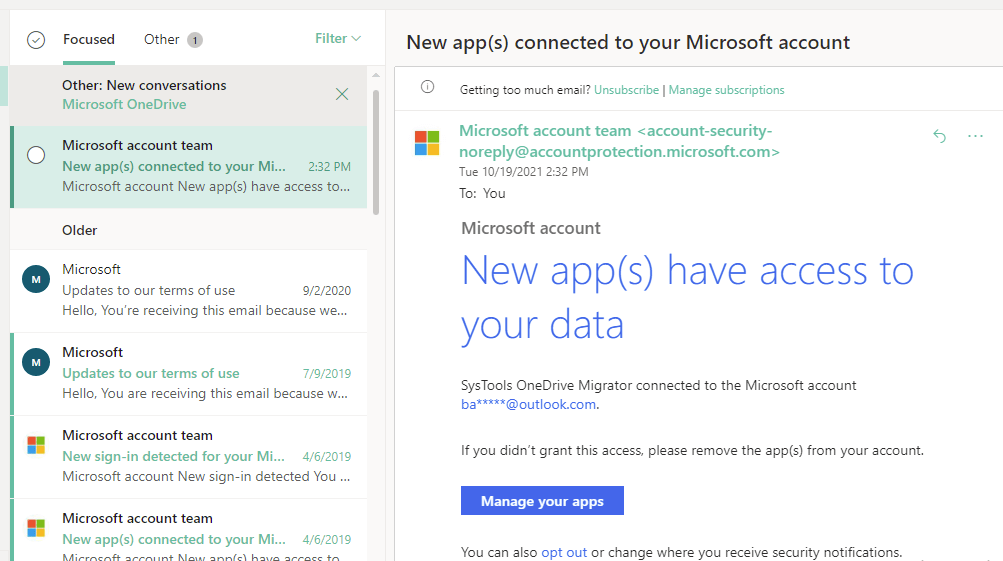
2. Then, click the “More options” from the top right panel
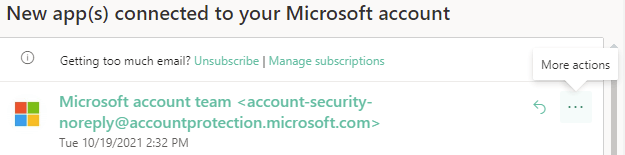
3. Now, select the “Print” option from the pop-up menu
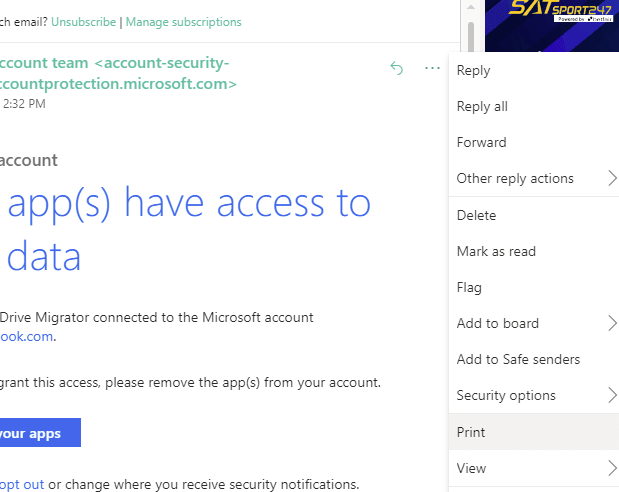
4.You will get a preview of your email
5. From the top left panel select the “Print” option
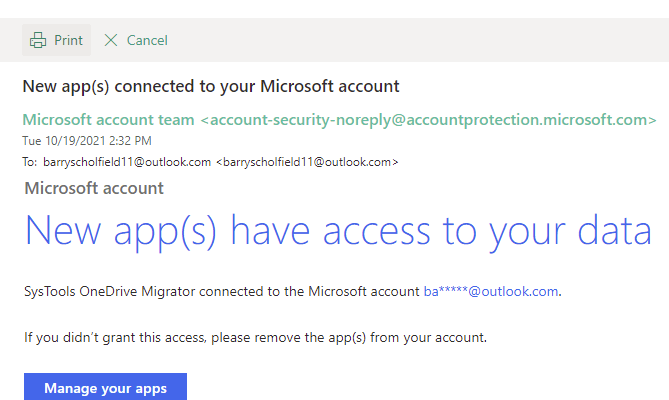
6. In the next pop-up, select the “Save as PDF” or “printer option” as a printer and hit the save/print button
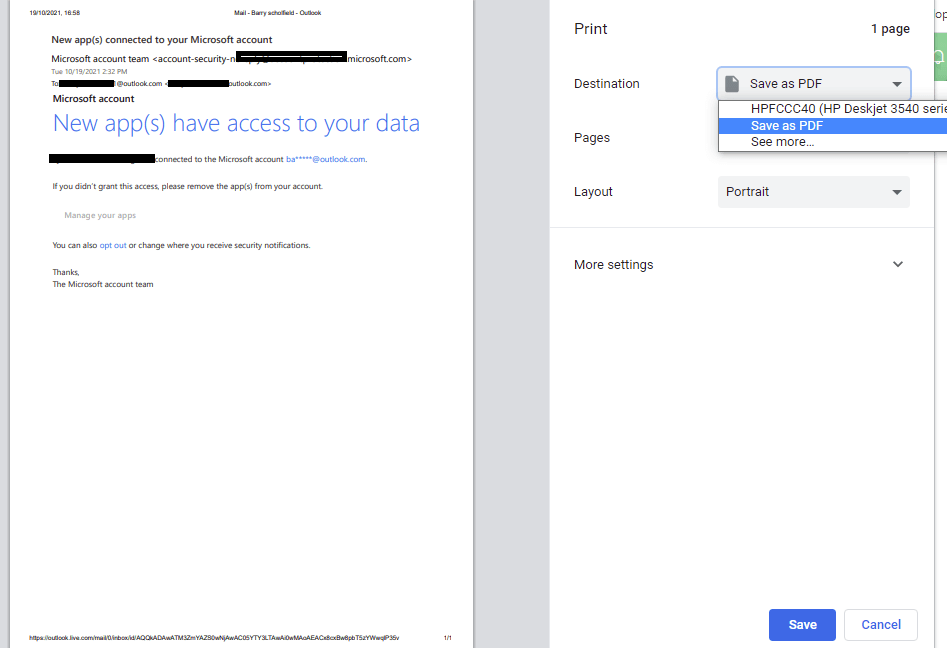
7. Now, give the file a name and save it in the desired location
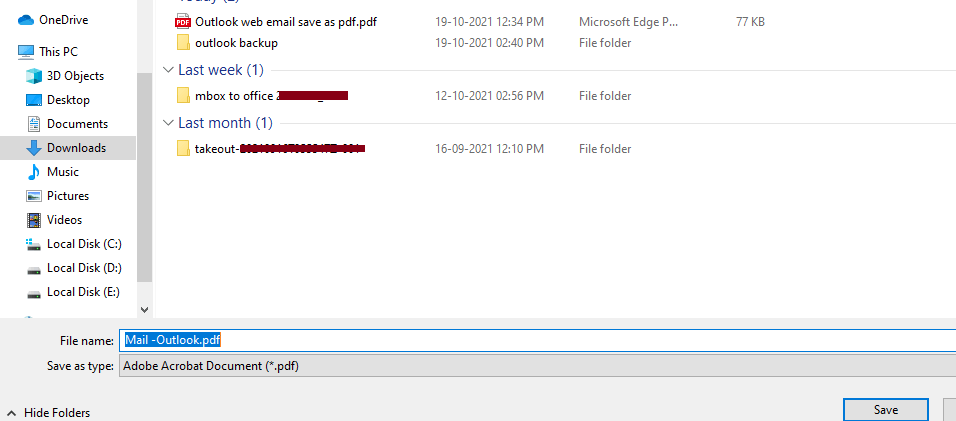
Method 3 – Automatically Export Multiple Emails with Attachments
The above methods are easy to apply but not applicable when it comes to saving multiple emails in one shot. You will need to perform the task again and again for the individual email.
Therefore, there comes a need for a reliable solution through which you can easily save email as attachments in Outlook web. The automated software named as Outlook.com Backup is the smart choice to quickly save the emails as attachments. With the advanced features, this utility provides multiple features to back up the emails on the desktop with a one-shot.
You can download the free version of the software from the below button-
Features of the Utility to Save Email as Attachment in Outlook.com
There are multiple features of this automated utility. A few of them we are listing below –
1. Extract data as per need – The software has a feature named as date filter which provides an option to select and save the selected emails. The “To” and “From” box requires the set of date and then the tool will save the mails from the mentioned timeline.
2. Full control – This tool allows you to export the emails of your choice. You can choose any email folder like inbox, draft, trash or, etc. then the tool will save the selected folder in a selected file format in a selected location.
3. Exclude sent and deleted item folder – By using this utility, you can exclude sent and deleted item folders while export the emails in the desired location.
4 Archive emails with a different name – It provides an option to save the Outlook web emails in different name while saving into EML file format.
5. Data loss protection– While backing up the outlook.com emails through this utility your data will be more secure and safe.
6. Maintains data hierarchy – During the process, the tool ensures to maintain the folders hierarchy in the resultant file exactly as it was in the Outlook web app.
7. Archive emails in different formats – There is an option in the software, where you can save all Outlook.com emails in different file formats such as PDF, EML, VCF, MSG, MBOX and, etc.
8. No change in Properties – You will get the same properties such as Headings, Formatting, and everything as before the export process.
Step by Step Guide to Use an Automated Solution
Download and install the utility on your computer and follow the steps given below –
1. Run the tool and login with outlook credentials

2. Select the export format and categories of items

3. Browse the destination of the folders to save the outlook online emails

4. Lastly, hit the Start button to initiate the process of the Outlook.com mailbox.

Conclusion
You can opt for any above-described method on how to save email as attachments in Outlook web. Both the manual methods would be lengthy and time-consuming and will not be appropriate to apply if the email data is huge. Hence, the automated solution which is Software is the best solution to your problem to export the emails as an attachment in Outlook.com by performing few simple steps. So, choose the method wisely at your convenience.

