Save Bulk Attachments from Multiple Emails in Mac Outlook
Are you searching for a solution to save bulk attachments from multiple emails in Mac Outlook? But do not know how to do this task? If yes, then this is your time to rejoice.
In the era of new technology, there are innumerable email clients available that allow safe and smooth communication in the business world, and Microsoft Outlook is one of them. It is one of the most trusted and used email client by the professionals for its remarkable advance features. Microsoft Outlook provides a service to the users to share information through attachments. As a result, the user can send and receive various files through attachments facility.
But there are lots of users who want to save their attachment because they want to access all of their attachments also in offline mode without the Outlook program. So, they start searching for the solution for the same but unfortunately, Mac Outlook does not provide an option to save a bulk attachment from multiple emails.
Hence, in the upcoming article, we are going to explain the best way to save bulk attachments from multiple emails in Mac Outlook. Just you have to follow the guidelines mentioned below in this article to complete the process without any data loss.
How to save bulk attachments from multiple emails in Microsoft Outlook for Mac?
If you want to download Outlook attachments in a bulk without any hassle then, Outlook Email Attachment Extractor for Mac is the best way to do so. It is a reliable and powerful utility via which you can automatically download multiple attachments from Outlook for Mac in bulk mode. The software is designed in such a manner that it extracts all the attachments from all Outlook email folders at once.
No matter which version of Mac Outlook you ate using, the software can easily download the attachments and also maintain the folder hierarchy during the whole process. Outlook attachment downloader can be installed and operated in Mac OS 10.8, 10.9, 10.10, 10.11, 10.12, 10.13, 10.14, 10.15 and all below versions.
Now, let’s see the working steps of the software
Step 1: Install Outlook Mail Attachment Downloader
- First of all, you have to download the software from its official site
- After the downloading process is completed successfully, install, and launch the tool to start the process of saving attachments.
Step 2: Download Multiple Attachments in Outlook
- When software open you will see three options such as:
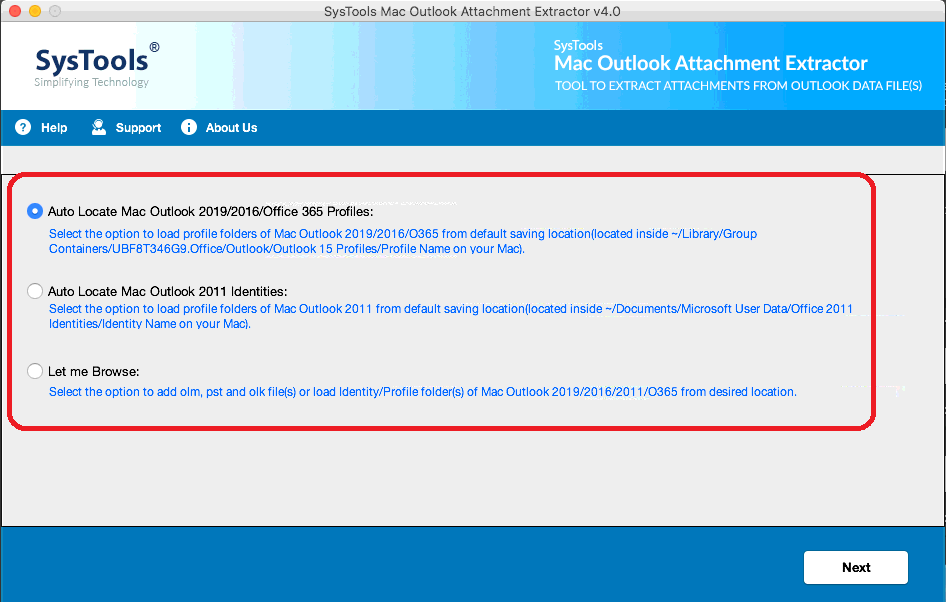
- Auto-Locate Mac Outlook 2019/2016/Office 365 Profiles– This option automatically adds your Outlook file to the software.
- Auto-Locate Mac Outlook 2011 Identities– This option will load the profile folder of Mac Outlook 2011 from its default location.
- Let me Browse- By the use of this option, one can easily add OLM, OLK, and PST files.
- Once the folder has been added, it will be listed on the Software user interface as shown below. After that click on the Next button.
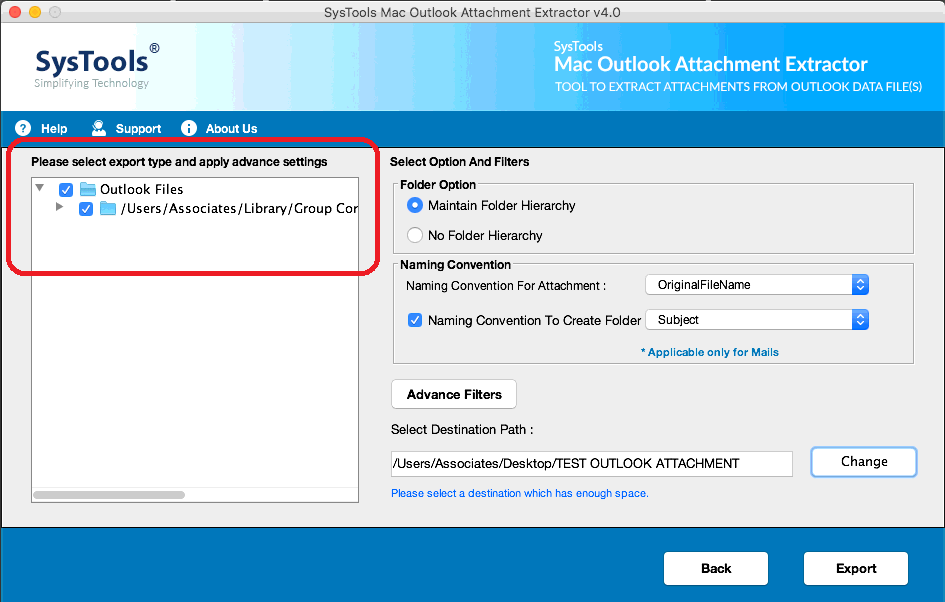
- Now, you’ve two different options to manage folder hierarchy of the resultant attachments i.e.,
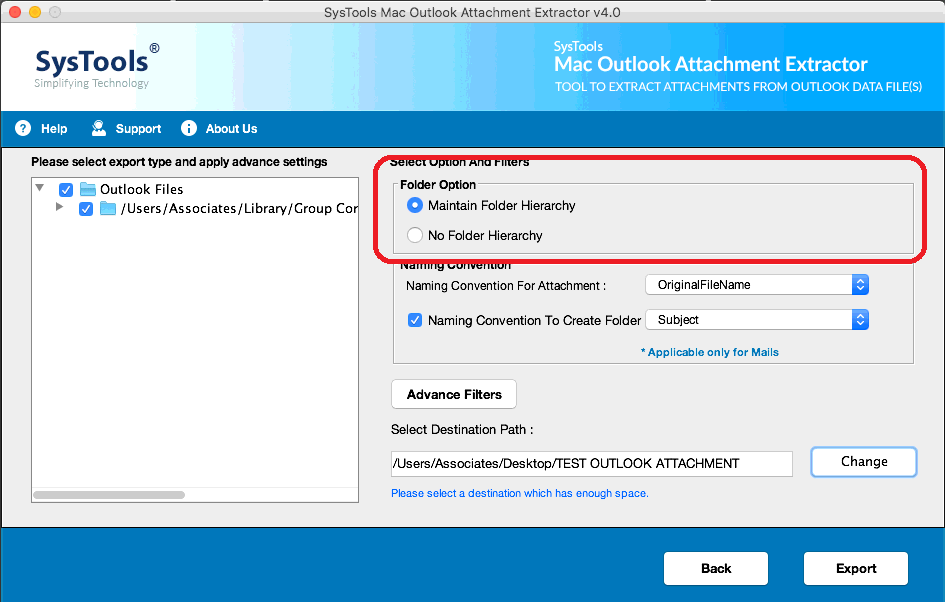
- Maintain Folder Hierarchy: Choose this option to keep the folder hierarchy intact.
- No Folder Hierarchy: This option does not maintain an actual folder structure.
- After all this, you need to select Naming Convention for Attachment the option will give you an option to choose the Naming convention attachments to save attachments and folder by selecting the specified format.
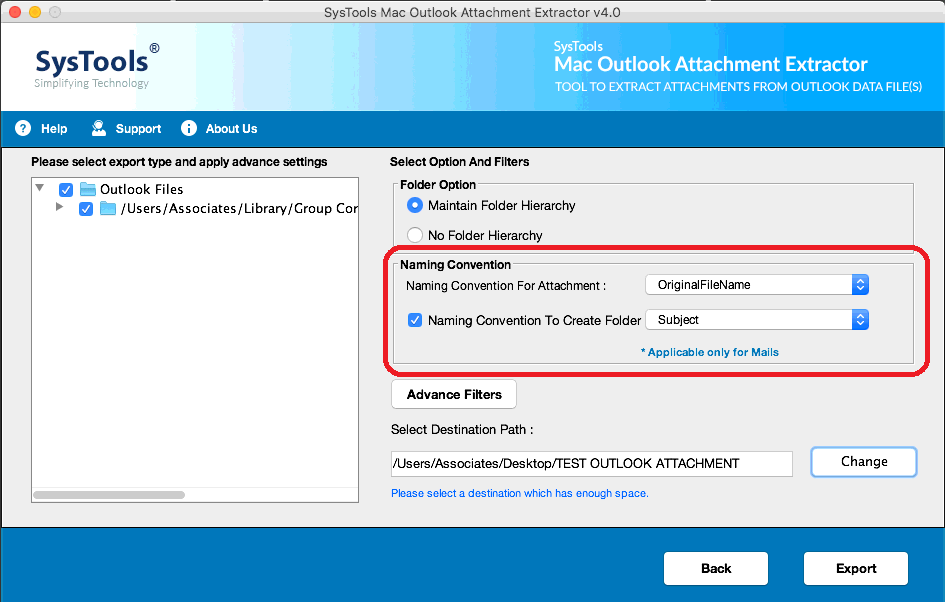
Step 3: Select the Advance Filter Option
- The advance filter option open an advance setting option in order to save attachments in Outlook from Mac.
- Choose the category items to extract attachments (Mails, Calendars, and Contacts).
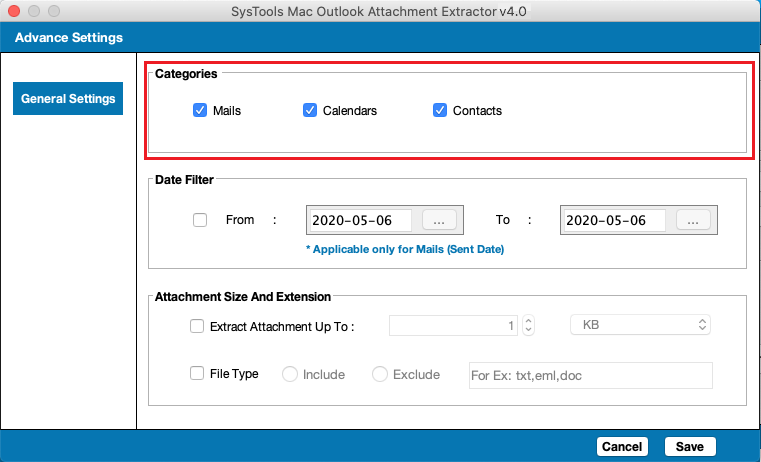
- You can also select the Date Filter option to export email messages of the specific time duration.
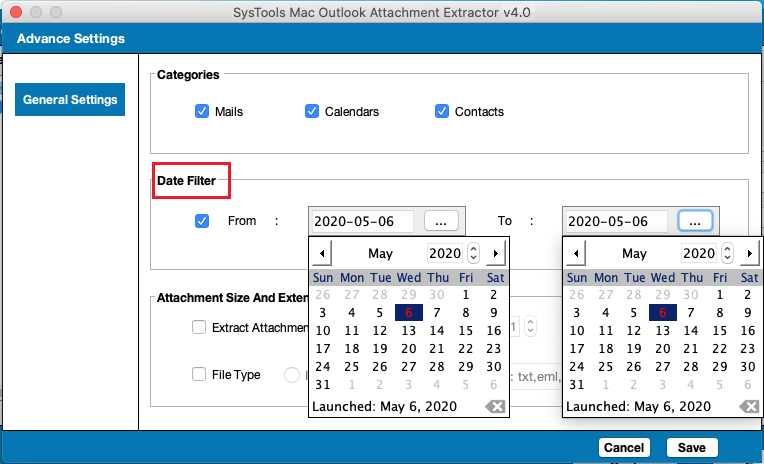
- Select Attachment Size and Extension option that gives you two option to extract attachments according to file size and type
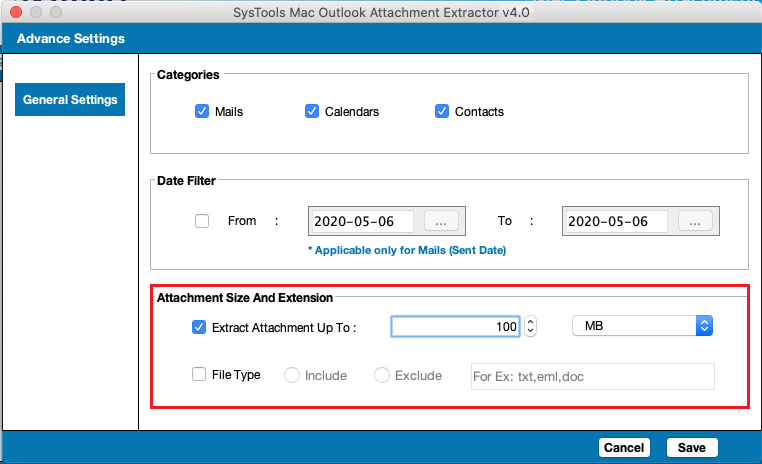
Step 4: Select the Destination Location
- After all this, you need to select the destination path in your computer to save the output data. Click on the “Change” button to select the final destination for the exported Outlook OLK files.
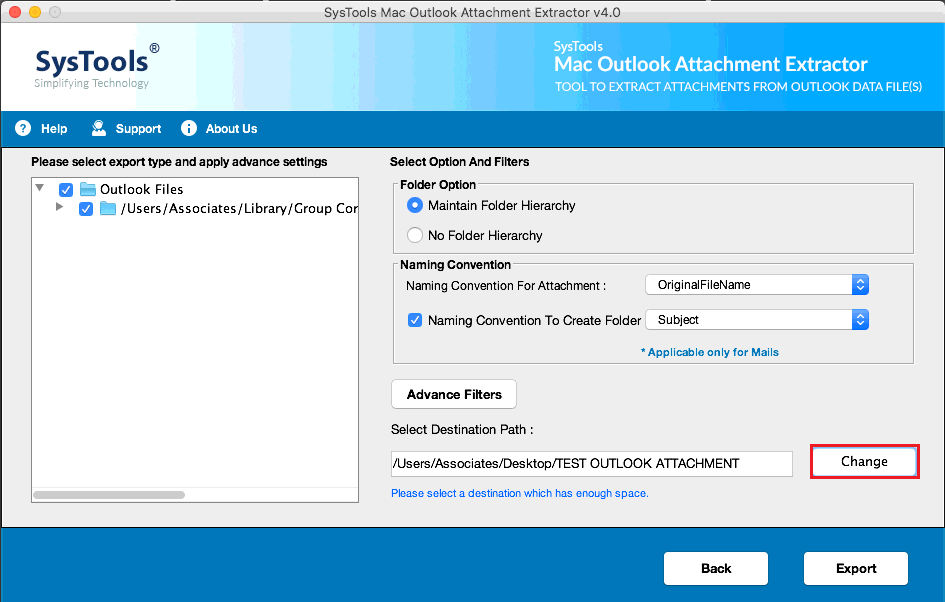
Once the saving process of attachments from Mac Outlook gets done, go to the destination location and you will find all the attachments are saved in the defined order and you can access them from respective applications.
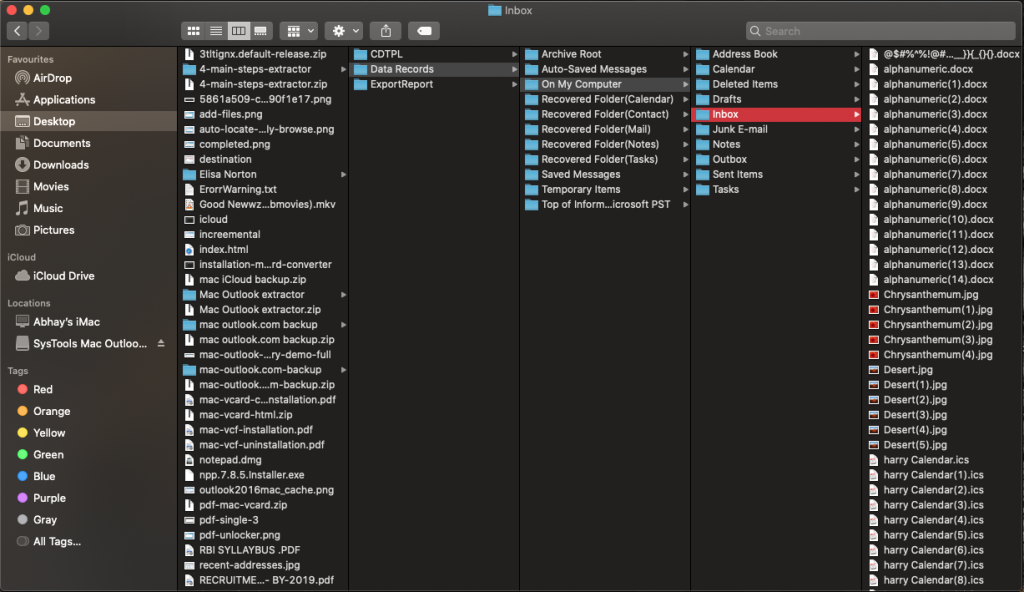
Why this Software?
Today, there are various third-party software’s available in the marketplace to download all attachments from Mac Outlook. But the question is why should you pick this one over others? Well, we’re recommending you this software because of its advanced features and easy user interface that helps to save bulk attachments from multiple emails in Mac Outlook in a minimum time span.
Conclusion
Today, there are thousands of users who are using MS Outlook for Mac as their primary email client and receiving a huge amount of emails along with attachments on a daily basis. And we know that the heavy file in the mailbox will decrease the performance of Microsoft Outlook for Mac. So, the best solution to get rid of this situation and increase the performance of Outlook is to save the attachments from Outlook and store them locally. Therefore, in this article, we have discussed the best Outlook Mail Attachment Extractor Tool that can easily save bulk attachments from multiple emails in Mac Outlook

