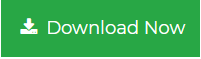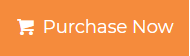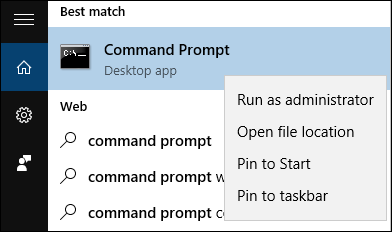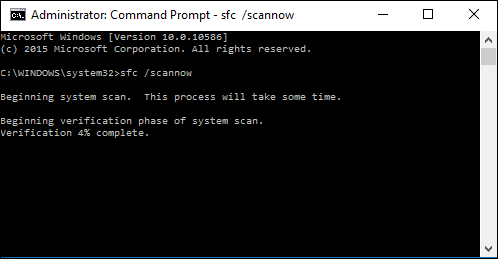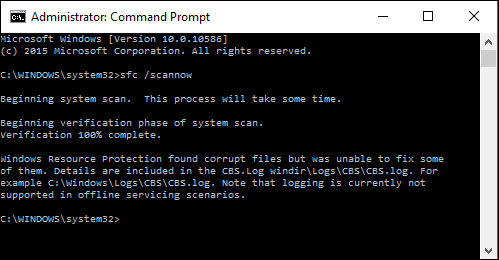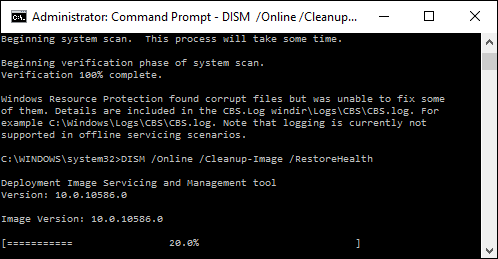Learn How to Repair Corrupt System Files in Windows 10
Microsoft has officially launched Windows 10 and users are receiving upgrades automatically to download Windows 10. Sometimes, while upgrading the Windows users may experience corruption in system files. To overcome the situation, there are various inbuilt commands in MS Win 10 and data recovery software. It helps to overcome the problem over time as the user changes the Windows System File. In the following section, we will discuss the way to repair corrupt system files in Windows 10.
Techniques to Repair Corrupt System Files in Windows 10
There are two ways by which users can repair Windows 10 corrupt files, i.e. System File Checker tool (SFC) and Deployment Image Servicing and Management tool (DISM). Both of them are inbuilt utilities in Microsoft Win 10.
System File Checker
SFC (System File Checker) tool built into Windows helps to scan Windows system files for corruption. If it finds something wrong then, it will replace the files automatically via correct edition and it perfectly repair Windows 10 corrupt files.
When to Utilize This Command?
Users should run this command when there is some trouble in Windows System. Many times, while working application crashes, a blue screen appears or some Windows features are not working. Then, simply run SFC command to repair Windows 10 corrupt files. If the command does not find any issue then, it will confirm that there is no corruption in system files. Users can continue to troubleshoot the system via other methods. But the easiest and secure method is to use hard drive data recovery software. You can download this utility on WIndows PC.
How to Run SFC Command?
Users need to run this from Administrator Command Prompt Window. To open it on the system follow the following sets:
- Right click on start button
- Choose Command Prompt as Admin
- Now the black screen will appear, type a command “Sfc/scannow,” and press Enter.
- Leave the cmd to run; it will take 5-10 minutes. If there is no corruption then, “Windows Resource Protection did not find any integrity violations” message will pop-up on the screen.
- However, if there is some corruption issue then, “Windows Resource Protection found corrupt data files but unable to fix some of them” message will pop-up.
- Then, reboot the system in safe mode by holding the shift key while just clicking the restart option to utilize advanced boot options menu.
- After restarting it, run the SFC command again.
If there is still some issue then, the user can run DISM in MS Win 10 to repair corrupt system files in Windows 10.
Deployment Image Servicing and Management
DISM (Deployment Image Servicing and Management) is a tool that helps to fix corruption component and can easily repair Windows 10 corrupt files and this software prevents SFC command from properly working. To run this command user can follow the mentioned steps:
- Open cmd as Administrator and type the following command as mentioned:
- Permit the command to finish; it will take 5-10 minutes.
- Once the process is completed restart the system again as this command changes everything.
- Now run SFC command again and hopefully it will help to replace corrupted files via correct ones.
If the issue is still there then, reset the system again. It will help to fix the problem properly.
Conclusion
Windows System File is the crucial file part of the system as it contains complete Windows File. If these files get corrupted then users face various difficulties. To fix corrupt system files of Windows 10 a user must have to utilize SFC and DISM. These are the inbuilt utilities that help to repair corrupt system files in Windows 10.
Note: If the problem still continues after performing the above-given steps then you can go with a perfect Pen Drive Data Recovery solution to recover all your corrupt pen drive data in a very short span of time.