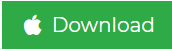Proficiently Remove Emails from Inbox Gmail to Free Up Space
Summary: Is it easy to remove emails from inbox Gmail? Learn how you can remove the data from the mailbox without losing any of the content. Find out what to do before removing the data & what measures should be taken for the export. Moving on!
Everybody has at least one account on Gmail that they have for all the personal & college or school work. Some of them also have work-related accounts on Gmail if free-lancing is taken under consideration.
The Gmail mailbox usually gets filled quickly due to the less amount of storage space.
There are multiple scenarios that can lead to Gmail remove emails from inbox procedure. These scenarios are somewhat like:
Scenario 1 – I have a Gmail account full of important emails but there are a lot of emails that are not needed. Sorting out these emails is really difficult which is why I have to remove a bunch of emails from my mailbox but first, I need to take a backup of them so that I do not lose the crucial messages. How can I do so?
Scenario 2 – Is there a possibility to get more free space by removing emails from my account? I do not want to purchase more storage, if there is any way I can get more space in my Gmail account, please suggest!
Expert Recommendations to Remove Emails from Inbox Gmail
The cases we see above are few of many seen on forum sites. So, to resolve the situations, there are two methods we are going to explain here.
The manual method is a useful solution which you can use to delete certain emails. Yet, it has a lot of limitations that can cause trouble.
About the expert solution, if you use the Quick-Witted Gmail Email Backup Tool to transfer the emails, there will be no drawbacks that you might have to face.
Gmail Remove Emails from Inbox Using the Manual Method
The manual method can be executed by applying the following steps:
1. Start by logging in to your Gmail account.
2. Enter commands in the Search field to filter the emails like “is:unread”.
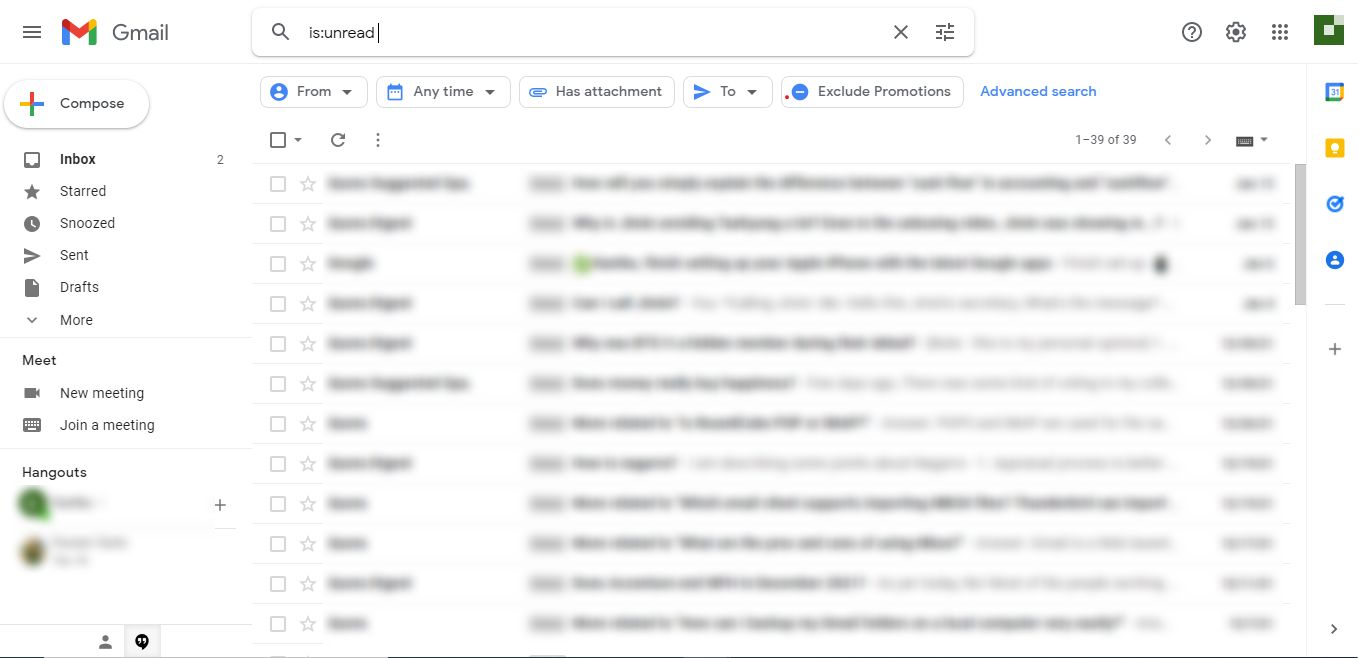
3. When all the unread emails appear, mark the checkbox below the Search bar to select all the emails appearing on the page.
4. Click on the Select conversations matching the search option to remove all the hidden emails.
5. Press the Trash or Bin option to remove emails from inbox Gmail.
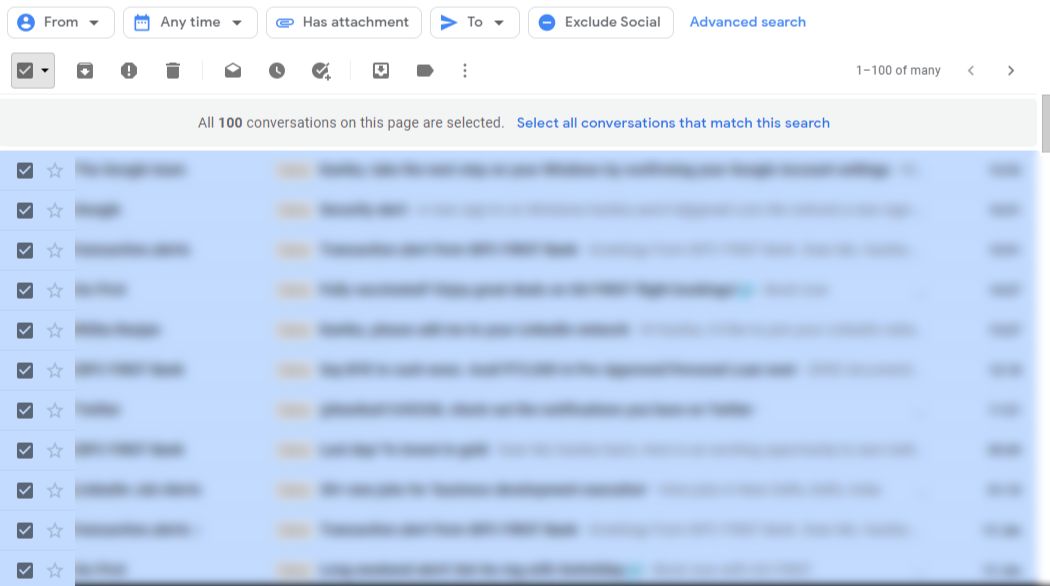
6. If you want to remove the data permanently, go to the Bin Folder.
7. Choose the Empty Bin Now option to delete all the files.
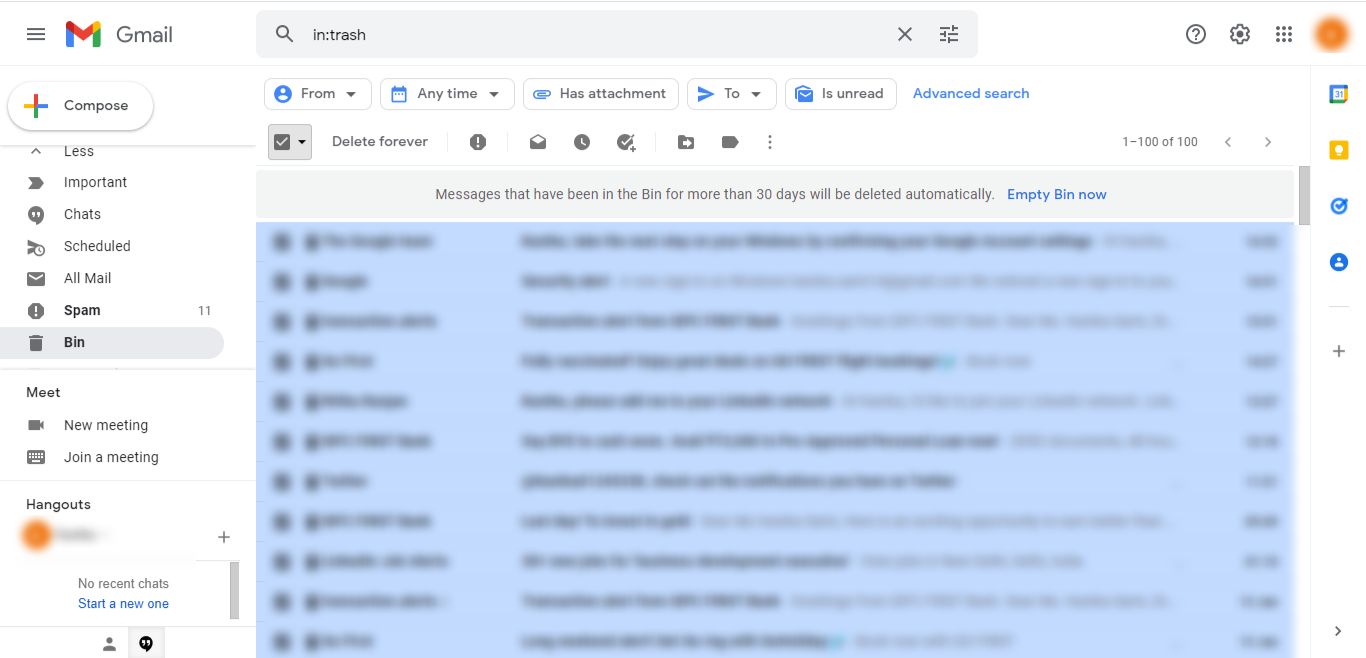
8. When prompted, click on the OK button.
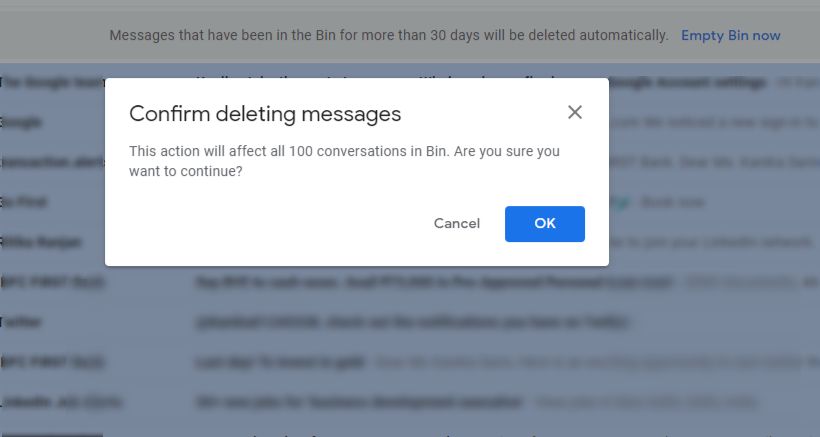
Manual Method Drawbacks
- There is a high chance of losing important emails along with the non-important ones.
- If you plan on taking a backup first, you will have to perform two different methods; both time-taking.
- You can filter your emails but there is no guarantee you will get the exact results since some important emails consisting of even a bit of the phrase could also be lost.
Now, to avoid all these errors, you can skip to the next method.
Quick-Witted Solution to Remove Emails from Inbox Gmail
The software is embedded with various features such as:
- Multiple file formats such as PST, PDF, EML, MSG, MBOX, etc.
- Option to export emails from a specific period of time via Date-Filter
- Incremental Backup feature to take a backup of newly arrived data
- Transfer emails from mailbox & remove the data using Delete after Download
- Keep the folder structure & data integrity the same during & after the process
- Take selective backup by choosing certain folders to backup emails from
Working of the tool? It’s quite easy.
Easy Steps of the Software for Gmail Remove Emails from Inbox Procedure
1. Install the tool & fill in the details for your Gmail account. Click on the Login button.

2. Go to the Select Format section & choose the email format. Enter the destination location in the Browse field.

3. Hit the Delete after Download button to remove the emails & free up space in the mailbox.

4. Choose the Apply Filter option to use the Date-filter & Category-filter to export data selectively.

5. Press the Start button to finish the task.

Bringing it All Together
The methods to remove emails from inbox Gmail are simple enough for a naive user to understand but the manual method has certain disadvantages. You can use the manual method if you are certain that you will not be needing any of the emails you are deleting.
If not, you should go for the software as it helps save time by taking backup of the data & deleting it after automatically. This makes the procedure a quick one without losing any data keeping every detail the same.
Frequently Asked Questions
Q.1 – Does the software make any changes in the formatting of the messages while I download them?
Ans. The tool neither modifies nor alters the folder structure or the data integrity while downloading the messages.
Q.2 – Can I perform Gmail remove emails from inbox procedure for all the emails from an account? Or does the tool impose limitations on the size of the files?
Ans. There are no limitations imposed on the emails. You can export entire inbox and all the folders to desired format without thinking about the file size.
Q.3 – Will I be able to use the software on Mac OS machine as well?
Ans. Indeed. The steps mentioned above are for Windows. However, the software is available for Mac OS users as well. The link given in the article above can help you download the tool on Mac.