How to Remove Duplicate from Outlook Address Book – Top 3 Ways
Most of the Outlook users using this email client on a daily basis to connect with their clients. So, they do not want any kind of issue while working on it. But sometimes they have to face the occurrence of multiple duplicate contacts or address books in their Outlook account. Therefore, in this article, we are going to discuss how to remove duplicate from Outlook address book.
Microsoft Outlook is one of the most preferable email client by a large or small organization. Because this email client comes with an understandable user interface and gives a secure environment to manage your daily email needs
Reasons behind Duplicate Contacts
- If the user uses different email accounts with the same name, then new contacts are created in Outlook account.
- While synchronizing the Outlook contacts with other devices.
- When the email message is dragged to the contacts folder, then new contact automatically created in Outlook.
- While maintaining multiple address books on Exchange server.
How to Remove Duplicate From Outlook Address Book?
There are three methods available in order to achieve the task on how to remove the duplicate address book from Outlook.
Now, let’s start with the first manual method to delete duplicate from Outlook contacts.
#Method 1: Remove Duplicates from Outlook Address Book (Fewer in number)
You can easily delete your addresses one by one if contacts are saved less in number. So, follow the guideline to delete Outlook duplicate contacts.
- Open your Outlook and click on the people icon at the bottom left of the Outlook window.
- Now, look for Current View in the ribbon of Outlook and click on Phone.
Note: This is the easiest method to scan contacts to find duplicate.
- Now, hold the CTRL-key and select the duplicate contacts one by one and press the delete button.
#Method 2: Remove Duplicate from Outlook Address Book (Large in number)
- Start Outlook and click on the People icon.
- Now, you will see Contacts under My Contacts then simply right click on select New Folder.
- After that, Enter the name of the new folder.
- Now, go back to your original contact folder and click to expand contact list and select all the contacts using CTRL + A and drag to the New Folder which is created by you
Note: When you move the contacts to new folder, the main contacts folder becomes empty.
- Now, go back to File option >> then Open & Export>>Import/Export.
- After that, select Export to a file from the drop-down menu then click on Next.
- Now, choose Comma Separated Values under Create a file type option, then click on Next.
- Now, select the folder you created >> Next.
- After all settings, click on Browse button and select the desired location to save the file, click Next and click on Finish button to finish the task
Steps to Import Contacts back to Outlook:
- Open your Outlook then click File >>Open & Export>>Import/Export.
- Select the Import from another program or file from the list and select Comma Separated Value option
- Now, click on the Browse button and select the location where you saved the exported file.
- Then select the option Do not import duplicate items option and click Next.
- At the last, select the default Contacts folder as a destination for importing and click on the Finish button.
#Method 3: Smart way to Remove Duplicate from Outlook Address Book
If you want to draw-out duplicate from Outlook address book without any hassle, then you can try an automated third-party software i.e Outlook Duplicate Remover. This software is capable to remove duplicate emails, contacts, tasks, calendar, notes journals from Outlook PST/OST/BAK file.
With the help of this software, you can easily filter the redundant mail in Outlook. Now let’s see how to delete Duplicate Contacts from Outlook via Outlook Duplicate Remover.
1: Open the tool and click on Add File or you can use Add Folder option to choose multiple PST files.
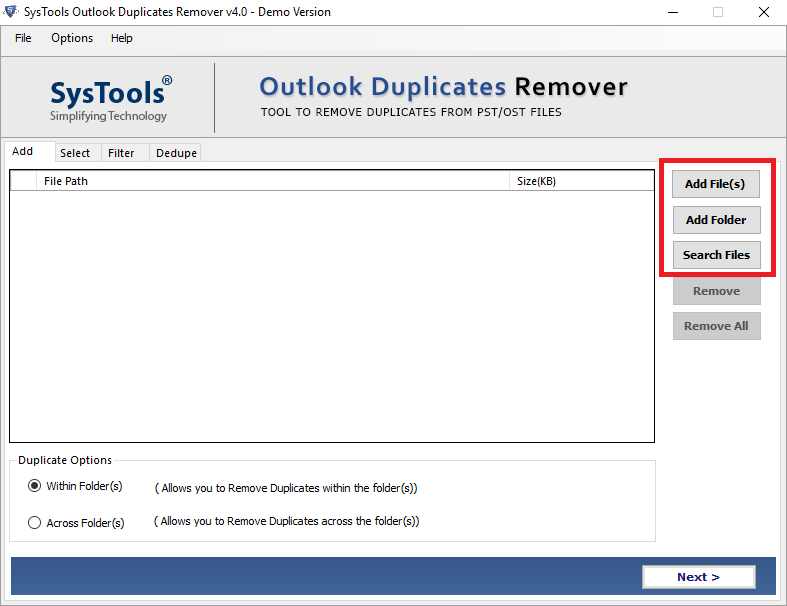
2: Now select the destination location to save the resultant.
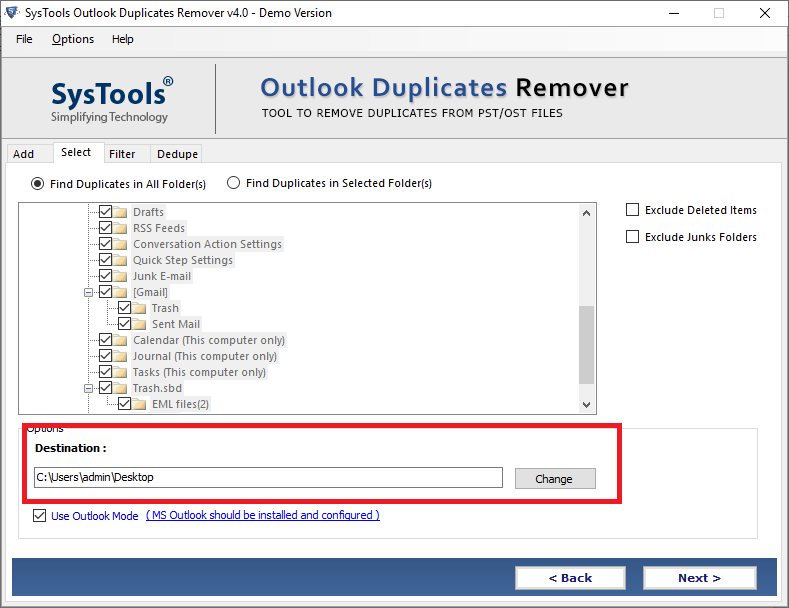
3: After that, select Contacts categories from the Select filter and duplicate criteria option.
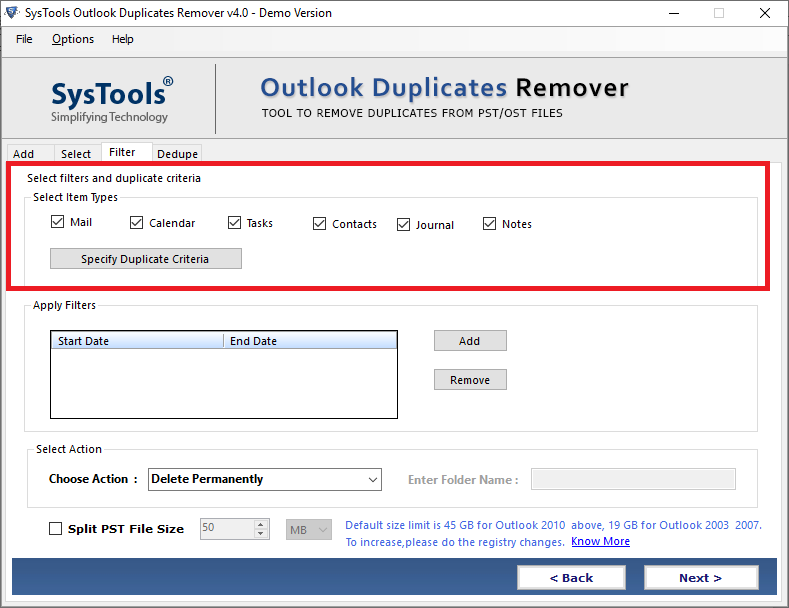
4: Select one or more field to customize the duplicate removal process from Specific duplicate criteria option
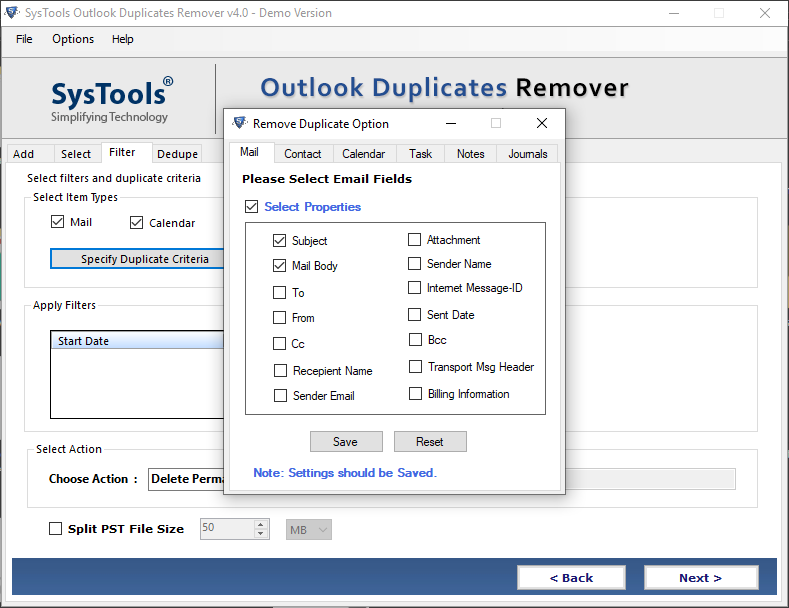
5: Click on the Choose action dropdown-menu and select the action that you want to apply on duplicate contacts.
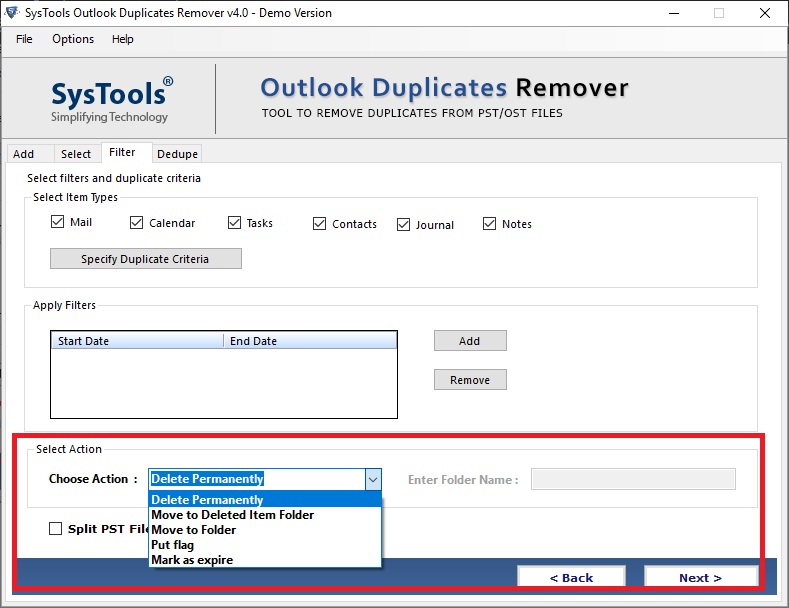
6: After all the settings, clicks on the Next button to start the process of removing duplicate from Outlook address book.
Conclusion
An address book is very important for any email client because it contains data like email address, contacts number, home address, and many more items. Moreover, duplicates become problematic during your workflow. So, draw-out of duplicate contacts from Outlook is very necessary for users. Hence, in this write, we have discussed manual as well automated technique to remove duplicate from Outlook address book.

