How to Recover Data from SATA Hard Drive without Data Loss?
So, what happens when you delete data from SATA hard disk? Are there any chances to recover data from SATA hard drive? Actually, deleted files are always on the drive. When the user presses shift key while deleting the file, the system takes it as an instruction to permanently delete the file.
How to recover files from SATA hard disks that are not detected is a cakewalk if the user chooses a guaranteed solution, which is the hard drive recovery utility, which can surely recover SATA hard disks.
Reasons for the Deletion of SATA Hard Disk Data?
- Accidental file deletion.
- Freeing up Storage space in the drive.
- Remove duplicity and irrelevant data.
- Erasing sensitive and confidential information from unauthorized access.
- Deleting Hard drive partition to upgrade the operating system.
- virus infects and deletes files, such as the CIH virus.
- Hard drive failures made files unavailable.
Due to these reasons, your files may have been deleted from SATA hard drive. It is relieving to know that there are various methods out there to recover deleted files from SATA hard drive. The only catch is to choose the right one.
Read More: How to Recover Deleted Videos from Computer?
Solution 1: Recover Data from SATA Hard Drive via Recycle Bin
- Double-click on Recycle Bin icon on the desktop screen.
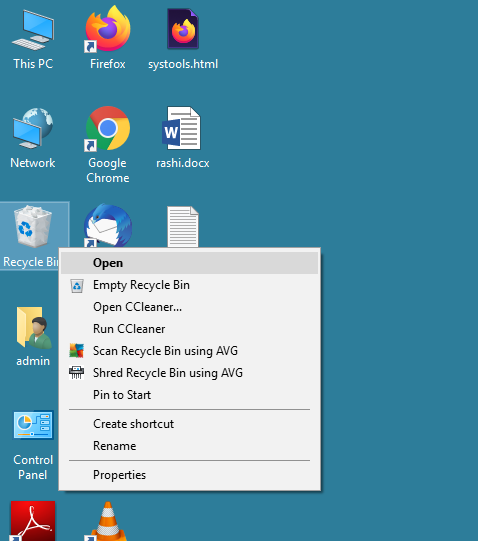
- Explore the folder and find and select the desired file.
- Right-click on it and click on the Restore option.
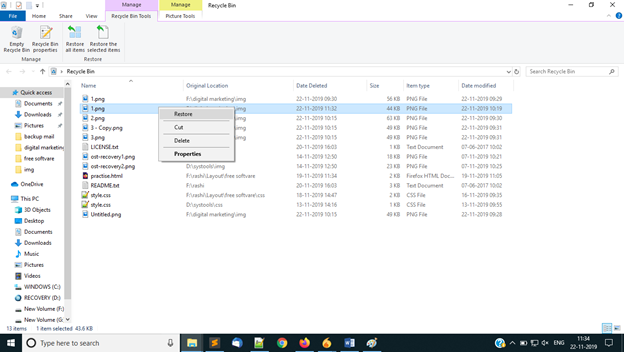
- Use the Ctrl key to select multiple files and click on the Restore option using the drop-down menu.
- All the recovered files can be accessed from the original file location.
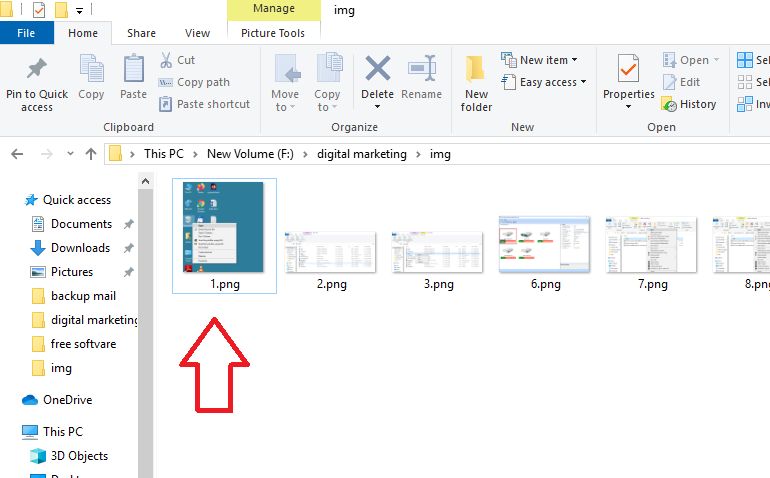
Solution 2. Recover Files from SATA Hard Drive using Command Prompt
Command Prompt is an inbuilt utility that troubleshoots many issues related to HDD, flash drives, and memory cards. Users can recover damaged data from hard disk and removable devices using it.
CMD commands are execution can vary depending on the system specifications. These CMD commands are not recommended unless you have expertise in them. Inadequate knowledge of command prompts can lead to uncertain situations. Choose and execute this solution wisely.
Read More: How to Recover Data from Corrupted Partition?
Solution 3: Recover Data from SATA Hard Drive via File History
File History is a beneficial tool to retrieve data from SATA hard drive. However, you must have configured it before deletion of the files.
- Click on File Explorer icon and open the folder of deleted file/folder.
- Right–click on the folder and select the properties option.
- Choose the Restore Previous version option.
- Choose deleted document shadow copy for the recovery of deleted files.
- You can choose the restore option using the drop-down option to select a location.
Read More: How to Retrieve Data from Damaged Hard Drive?
Solution 4: Recover Files from SATA Hard Drive via Restore and Backup
If restore and backup are enabled, you can check to restore data from SATA hard drive using these steps:
- Attach the device where the backup is taken.
- Go to Setting Wheel >> Update and Security >> Recovery option.
- Choose Advanced Startup, then select the Restart now option.
- In next prompt, select Troubleshoot >> Advanced Option >> System Image Recovery.
Solution 5. Recover Deleted Files from SATA Hard Drive via Trusted Software
It is recommended to use Best Hard Disk Recovery Tool if files are not present in the recycle bin. You can move to upcoming solutions if you have taken backup using Restore and Backup or File History inbuilt utility.
It can recover files from formatted hard disk in Windows as well as external hard drives such as IDE, SATA, SCSI, USB hard drive, memory card, USB flash drives, iPods, etc. Try this professional software for complete recovery.
4 Quick Steps to Retrieve Data from SATA Hard Drive
- Download the utility from the official page and install it on the machine.

- Run the solution and select the drive. Choose Scan Mode to scan the drive and recover data from SATA hard disk.

- Tick the boxes in front of recovered deleted files (shown in red color) and click on the Save option to export the files.

- Choose the location to download the recovered data from the hard drive and click on the Export button to initiate the process.

Features of Recovery Utility
- User-friendly interface with self-explanatory steps.
- Recover various multimedia files from NTFS, FAT, and exFAT file systems.
- Support IDE, SATA, SCSI, USB hard drives, flash drives, memory cards, and Blue-Ray disk devices.
- Capable of recovering data from hard/permanent/shift deletions, corrupted files, emptied recycle bins, and virus deleted files.
- Advanced feature of Date Range Filter to find and recover deleted HTML files from hard drive of specific duration.
- It is compatible with all Windows editions and all hard drive and system brands.
Bottom of the Matter
The distress caused by important file deletions is inexpressive. We discussed all potential solutions to practice how to recover data from SATA hard drive. Choose the best method that suits you. Always make sure to avoid overwriting data, or data recovery from SATA hard disk would be a hard nut to crack. Select a data recovery solution instantly to allow the recovery of deleted files, making it a piece of cake.
Frequently Asked Questions
1. How to recover data from a SATA hard drive?
1: Download the Hard Drive Recovery Wizard.
2: Select the SATA drive and click Scans Options.
3: Select the files you want to recover.
4: Save and restore your files.
2. How do you recover data from an undetected internal hard drive?
You may have to buy an enclosure for the internal drive, connect it to another computer, and then use a professional data recovery tool to recover the data.

