Outlook Slow to Open Attachments – Top 5 Solution to Fix It
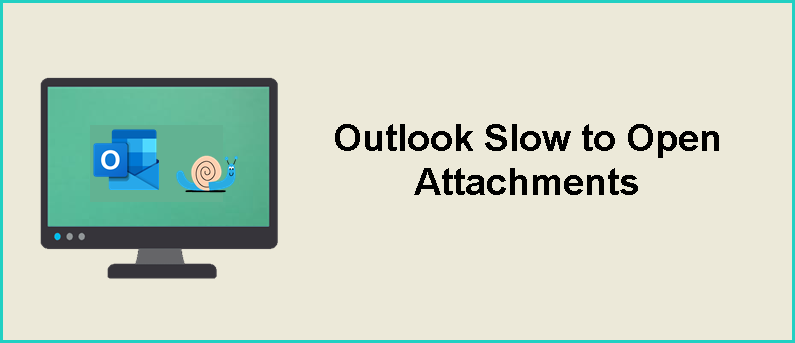
Are you experiencing that your Outlook becomes slow while opening email attachments? Then from now you no need to worry about this issue. Because here in this article we are going to discuss the reasons why Outlook slow to open attachments and how to fix it. So, stick with us because the upcoming solution will easily resolve your worry and problem altogether.
Undoubtedly, slow Outlook creates lots of problems and also decreases your work productivity. But let me tell you that you are not alone who run into a delay in opening Outlook attachments issue, there are many users who experienced this problem in their Outlook program. Now, as an illustration, let’s go through the user query to know what users really facing off?
“Hi, I am using Outlook 2016 on my Windows computer. But when I try to open any attachments in Outlook, it takes almost 5 to 6 minutes to open which extremely painful for me. Because I don’t have any clue why it is happening and how to get over it. So if anyone knows the reasons or solutions then please suggest to me.”
Now, after reading the user query the picture is more clear to you that what we are going to discuss in this blog. So, without wasting a time let’s jump into the solution section.
How to Resolve the Outlook Slow to Open Attachments Issue.
In this section, we are going to discuss the major reasons for the delay in opening Outlook attachments with an effective solution.
Disable the Protected View of Emails Attachments
Protected View is Outlook is a security feature that helps to protect your computer from potentially unsafe files. But there are lots of Outlook users who claimed the protected view is responsible for Outlook slow to open attachments issue sometimes. According to them when the protected view is enabled in their Outlook, then they get this issue, especially with Word and Excel attachments.
So if your protected view is enabled, then disables it to resolve the issue. Follow the below troubleshooting steps to disable the protected view option in Outlook
- Firstly you have to open your Outlook
- Now, from the top ribbon menu select File option.
- Select the Option from the given list.
- From the Outlook Option window select the Trust Center option.
- Now, choose the Trust Center setting option under Microsoft Word Trust Center.
- Select the Protected View option and then uncheck the Enable Protected View for Outlook attachments.
- After all the settings, click on the OK button to apply the settings.
Update Microsoft Outlook
Sometimes users worry about minor issues in Outlook. But some of the issues occur due to the older versions of Outlook such as Outlook 2003, 2007 or 2010. Then at this stage, your application requires needs an update. So if the update is available then, simply update it to the latest one.
Note: Before updating the software check your system requirements. If the system fills your requirement the simple update it.
Disable Advanced Options in Outlook
To resolve the issue of Outlook slow to open attachments you can try disabling two advanced options in the Outlook application the first is Hardware Acceleration and the second one is RSS Feeds.
To disable these options follow the below steps
- First launch Outlook application
- Now click on the File and then Option.
- From Outlook Option window select Advanced option.
- Now under RSS Feeds section check the Synchronize RSS Feeds to Common Feed List (CFL) in Window checkbox.
- Also, select the Disable hardware graphics acceleration and then click on the OK button to save the changes.
- Now, exit from the Outlook application and restart it.
Check the Size Of Outlook Mailbox.
As we know that if you want a better performance from Outlook, then always make sure that Outlook mailbox not exceeding its storage limit. Because if the mailbox exceeds the storage limit then you will encounter Outlook freezing, Not responding, and slow while opening attachment issues.
So always check for unnecessary or duplicate items in your Outlook mailbox. However, if you have unnecessary duplicate items available in the Outlook mailbox, then delete all of them using Outlook default Clean-up utility.
You can also try the automated solution to delete duplicates from Outlook. Outlook Duplicate Remover can easily remove all your duplicates from Outlook in just a few clicks without any hassle.
Also Read: Why Do I Receive Duplicate Emails in Outlook
Disable Outlook Add-Ins
Some of the add-ins like instant Office is responsible for converting meeting requests. Also, these types of add-ins create a contact folder while saving attachments which slow down the Outlook application.
So follow the listed below steps to disable the add-ins
- Open Outlook and click on the File option
- Then click on the Option and then select Add-ins
- Select the Manage COM add-ins option and then remove the add-ins
Best Automated Solution
After applying all the above-listed settings if you still facing the issue of Outlook slow to open attachments. Then it is better to try an automated solution that can easily download all your email attachments from Outlook in just a few clicks.
Outlook Attachment Extractor is a third party attachment management application that can extract attachment from Outlook OST, PST, and from BAK files. This software will help you to extract attachments from emails, contact, and calendars. The software comes with various filter options and also supported by all versions of Outlook.
Note: To know the detailed working of the tool Click Here.
Concluding Thoughts
In the above blog, we have discussed a solution on Outlook slow to open attachments. So go through the blog and learn the top 5 methods to resolve the issue of delay in opening Outlook attachments. In addition, we have also discussed the automated way to download attachments from Outlook so you can also try that if non of the manual methods work for you.

