Outlook Not Syncing Error in Windows 10 – Find a Solutions Here
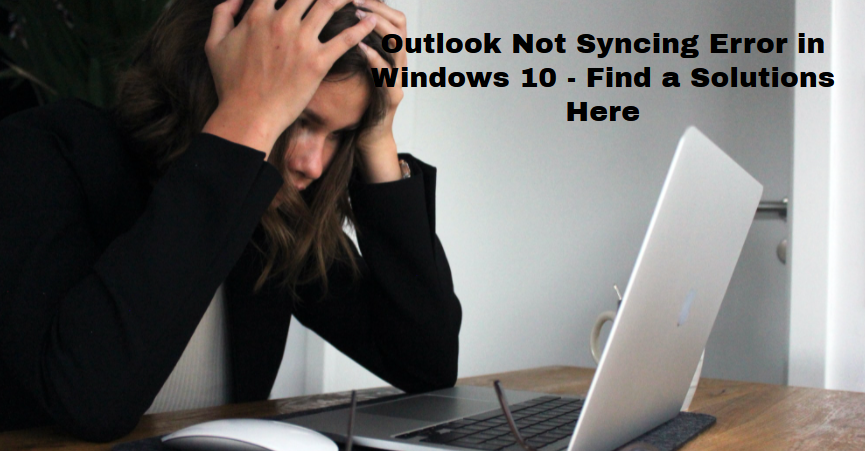
Summary: If you are looking for the solution to fix Outlook not syncing error in Outlook, then you are in the right place. Here we are going to discuss how to fix this issue in a simple way.
Basically, in recent times there are many Outlook users reported that they are getting an unusual error installing or syncing Outlook with Windows 10, So to resolve this issue we have our research and during that we found that there are many users facing this issue. Hence through this blog, we are going to help you to resolve this syncing issue of Outlook in Windows 10.
Well, MS Outlook is a popular email software that is used both in businesses and by consumers. However, it is not without flaws and errors. Because Outlook users may occasionally suffer problems and glitches, such as Outlook not synchronizing and others errors.
Now, without wasting time let’s jump to the solutions.
How to Resolve the Outlook Not Syncing Error on Windows 10
Here in this section, we are going to discuss some successful strategies for resolving this error:
#Tip 1. Check the Internet Accessibility
Is it possible that MS Outlook may be unable to function correctly if your network connection is sketchy or not working properly? As a result, when you attempt to perform specific tasks in your MS Outlook application, the Outlook not syncing error displays. You can try reconnecting your internet cable in this case.
#Tip 2. Restore the MS Outlook Account
If there is a problem with your Outlook profile, the Outlook emails not syncing error may also occur. In this instance, you can attempt to repair your email account to remedy the problem. Follow the steps outlined below:
1. First, go to the File menu in your MS Outlook Emails Application.
2. Now, navigate to Account Settings > Account Settings.
3. Select the email account and click Repair in the window that appears.
4. Check that all of the details are correct and then click Next.
5. After this, MS Outlook will begin the process of repairing your email account.
Once the task is done restart MS Outlook to see whether the problem is resolved or not and id not, then try the next solution.
#Tip 3. Remove Infected Outlook Add-Ins
In some cases, incompatible add-ins may also reasons for the Outlook not syncing problem. Now to fix this you can test whether deactivating the Outlook add-ins helps to resolve the problem. And to do this follow the below steps:
1. Start the Microsoft Outlook application.
2. From the dropdown menu, choose File.
3. Go to Info > Options.
4. Click Add-ins in the pop-up box. Next, navigate to Manage > COM. Other choices include add-ins. Then press the ‘GO’ button.
5. After this, restart your Outlook application.
#Tip 4. Restore Microsoft Office
The Outlook not syncing error might arise as a result of a problem with MS Office installation. In this instance, you might try to fix the problem by repairing your Microsoft Office application. To do so, follow the procedures outlined below:
1. Click on the Start Menu and go to the Control Panel.
2. Choose Programs & Features from the drop-down menu.
3. Select MS Office from the list and then click on the Change.
4. After this, follow the on-screen guidance to fix the MS Office program.
#Tip 5. Set the Email Sync Frequency
Sometimes the emails are synchronized for a longer period of time. You can change the frequency with which emails are synced. Now, in order to to this follow below steps:
1. Launch the Microsoft Outlook application.
2. Go to the Send/Receive tab.
3. Now, select the Send/Receive Groups option and then the dropdown menu titled ‘Define Send/Receive Groups.’
4. Select the checkbox ‘Schedule an automated send/receive every 30 minutes in the new window.
Note: You can set the number of minutes to one as a minimum. Selecting this option causes MS Outlook to update your send/receive emails every 30 minutes or at the time you choose.
Then, select the Edit option.
5. Check the box next to ‘Include the specified account in this group.’
6. Tick out the ‘Download the offline address book’ option as well.
7. Now, go to the name of your mail account and right-click on it.
8. Select ‘Check All Subfolders’ to check that your email account’s folders are synchronized. Select OK.
#Tip 6. Repair the Outlook Data File
The Outlook Data File (PST) might become corrupt, resulting in the Outlook not syncing error. In this scenario, you can repair the corrupt file using MS Outlook own Inbox Repair Utility which is also known as Scanpst.exe.
This tool can fix your Outlook PST corruption But this utility only repair minor corruption and also if the Outlook date is over 2 GB in size, then this tool will not repair your PST file. Hence you have to find other solution that will repair Outlook data over 2GB
Professional Way to Repair PST FIle
If the corruption of PST is the reason for Outlook not syncing issue, then you can try SysTools developed the best Outlook PST Repair Tool. The tool has the capability to repair severely corrupt PST files. In addition, this tool also gives a variety of options to save the repair data such as PST, MSG, EML, PDF, HTML, and Office 365.
Also, you can try the demo version of the tool to test all the features and working of the tool without spending a single penny.
Conclusion
If you are getting Outlook not syncing error in Windows 10, then follow the techniques in this write-up. And fix the Outlook issue without the help of any technical expertise.

