How to Open Multiple PST Files in Outlook 2016, 2019? Get Solution
By default, Outlook does not allow you to open multiple Outlook PST files in bulk. In this article, we will teach you how to open multiple PST files in Outlook 2019, 2016, 2013, 2010, 2007, 2003 versions.
When you want to open other Outlook PST files in Outlook, you usually have two modes. One is to go to the Account Settings dialog, then go to the Data Files tab and select the Add button to select the Outlook file you want to open. The other is to go to the “File” menu in the Outlook window, and then click the “Open Outlook Data File” button under the “Open” program to select the file. They are very convenient. However, these two methods only allow you to open a PST file once. You can not open a few at a time. Therefore, if you want to open multiple PST files in batches, you must seek other methods. Here, we will teach you to apply it quickly using VBA.
Why Does User need to Open Multiple PST Files in Outlook?
There are several reasons that users decide to import emails, contacts, calendars, notes, tasks, journals items from PST files into Outlook 2019, 2016, 2013, 2010, 2007, 2003 versions.
- If the user wants to transfer item from Outlook email account to another Outlook account.
- Or if the user wants to switch from one computer to another computer permanently or temporarily.
- If the user tries to transfer the Outlook item professionally from Mac to PC or PC to Mac.
How to Find Outlook PST Files in Windows OS?
By default, Outlook saves or stores a mailbox item in a PST file, which can be accessed from a default location of Outlook data files. For Windows 10, users can browse a specific site to access Outlook data.
C:\Users\User_Name\AppData\Local\Microsoft\Outlook
If you are running Outlook 2010 and later, click on the “Account Settings” option in the “Information” category from the “File” menu. Tab. It will show the location of Outlook’s data repository, copy / paste the path in Explorer or browse directly to Outlook account data location.
Sometimes, when a user compiles IMAP settings or connects to an Exchange Server, the user will receive an OST file at that location. To import mailbox articles from this file to Outlook, you must convert the OST to PST file format first.
How to Import Single PST File in Outlook?
If you try Outlook Data File (PST) to import one from Outlook, a variety of resources such as email, pen drive, flash drive, and old Outlook data backup files. In this case, Outlook provides a direct way to import the necessary PST files. Follow these simple steps to get the same information.
1. Run Outlook on the computer where you want to import the PST file. In the top ribbon, select the File option from the save options

2. Select the “Open and Export” option from the list and select “Import / Export” to transfer the file
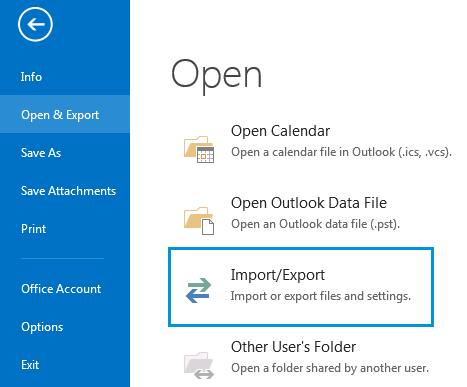
3. The Import / Export Guide shall be introduced immediately. Select the option to import from another program or file and click the Next button to continue
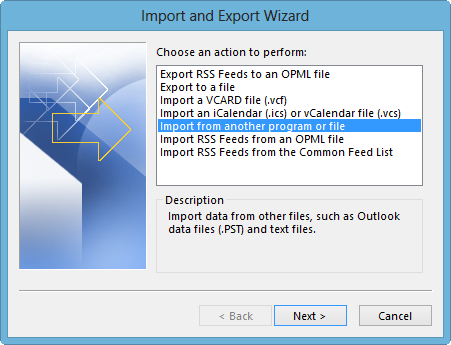
4. Select the Outlook data file (.pst) from this and click the “Next” button to continue
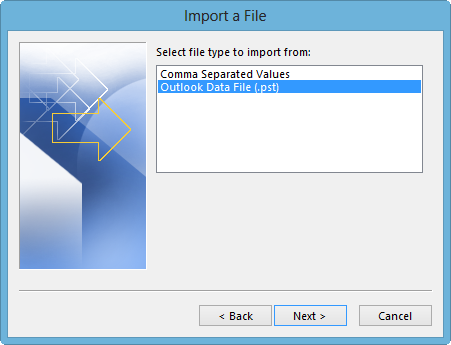
5. The wizard will ask the user to view the location of the PST file. Under “Options,” it asks the user to handle emails and contacts, then click the “Next” button to continue
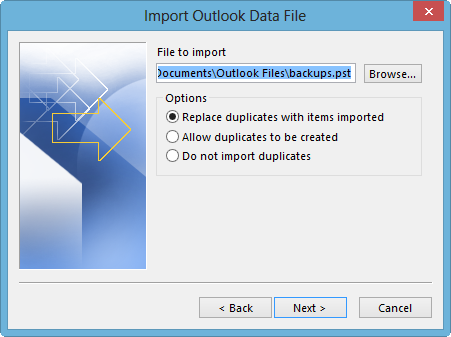
6. If you use a password to protect the PST file, enter the password you would like to approve and click OK
7. Select the folder to import and the wizard will ask you to delete or include the folder
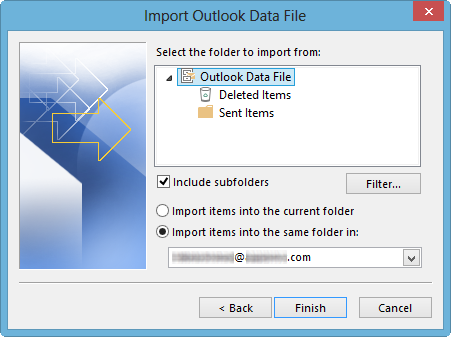
8. To complete this process, click on the Finish button to leave the wizard.
Outlook will immediately start importing the contents of the PST file, and when the progress box disappears, the import process will be completed.
Note: If you only wish to retrieve selected parts or items from the PST file into Outlook, you can use the “Open” option and then select the PST file. Drag and drop the email from the PST file into an existing Outlook folder.
As you can see, in the case of 32-and 64-bit operating applications, you can import one PST file quickly into your Outlook applications, including Outlook 2019, 2016, 2013, 2010, 2007, 2003, 2002 and more.
How to Open Multiple PST files in Outlook 2019, 2016, 2013, 2010, 2007, 2003?
When users have to import multiple PST files in Outlook, there will be real problems. Microsoft Outlook 2019, 2016, 2013 users only imports one PST file at a time. Therefore, the user spent a lot of time continuously importing PST files in Outlook. To overcome this deficit, the user can merge all PST files into one PST file and then import the PIC UNICODE generated file into Outlook. It can incorporate ANSI PST files into a single UNICODE PST file to overcome too long issues on files. To complete this task, users must use a professional toolkit. The AddPST Software is one of this software, which converts multiple ANSI or UNSTODE PST files into a single UNICODE PST file. Follow the steps below:
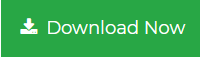
1. Download and install AddPST software from the official website
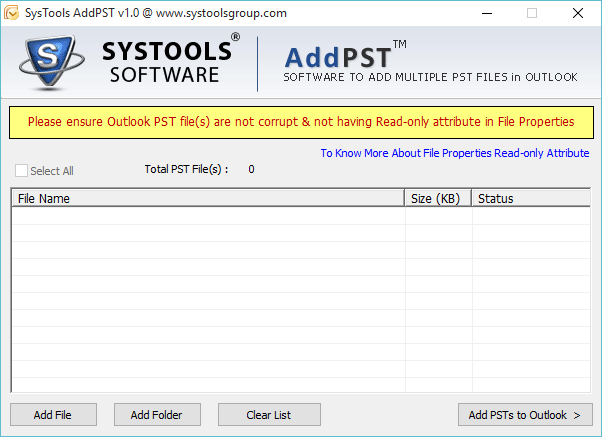
2. Click the “Add File” or “Add Folder” option and select the folder containing all Outlook PST files
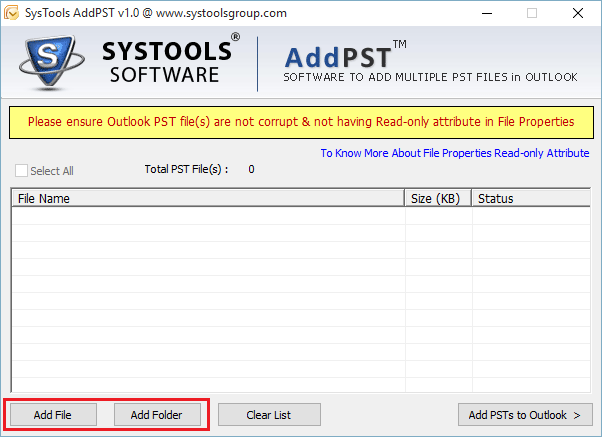
3. Click “Add PST to Outlook” and open multiple PST files in Outlook 2016
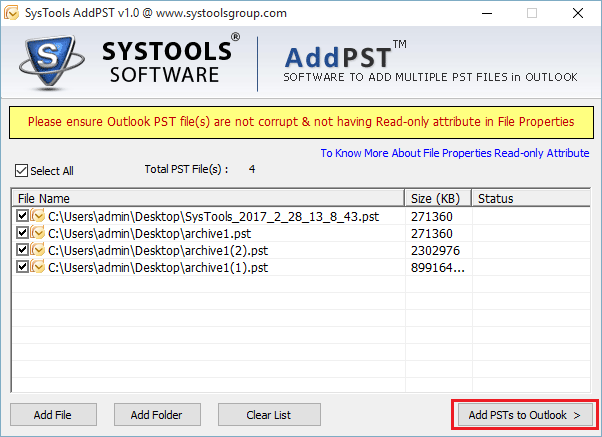
4. Click “OK” on the prompt screen to the successful import of the PST file to communicate in Outlook
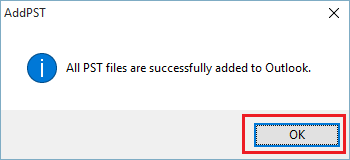
5. Open Outlook to ensure that PST file is imported there.
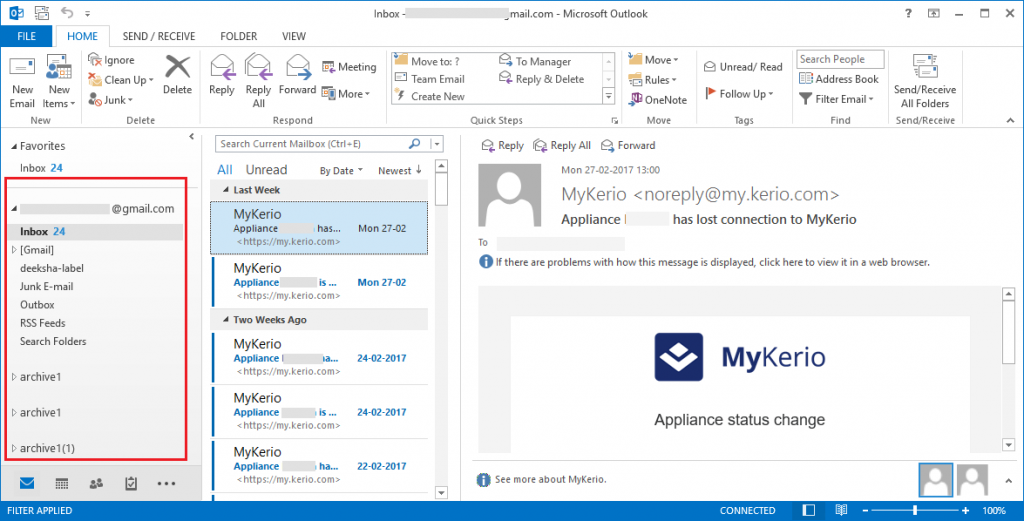
The user will receive one PST file containing all PST file files. Now, users can easily transfer, share or import PST files from Outlook projects. Import the PST file generated into Outlook just as described in the previous section.
Conclusion
In this article, we discussed the different needs of users to open multiple PST files in Outlook version 2019, 2016, 2013, 2010, 2007, 2003. We just want to calculate the best solution to import one PST file into Outlook for free. Since Outlook allows mailbox items to be imported via a single PST file at a time, a large number of users have difficulties importing emails, contacts, and calendars from numerous PST files. This section completely solves this problem and discusses the best solution above.

