Import EML Files in Outlook & Open With All Attachments
In this blog post, you are going to learn all possible ways to open EML files in Outlook Web App, 2019, 2016, 2013, 2010, 2007, versions. Here you will find step by step guidance to import EML to Outlook easily.
Various reasons are there that induce a user to open EML files in Outlook. But you must be thinking about, is there any direct method available to do so?
The answer is yes, you can open EML files in Outlook. But for this, you have to perform some steps. Just read this post, here I will explain different methods for it according to the need.
Cases to Import EML into Outlook
- Open Single EML File to Outlook
- Set Microsoft Outlook as Default Mail Client
- Import Bulk EML Files into Outlook and Open (Recommended)
Case 1. Open Single EML File in Outlook
When a user wants to open a single EML file in Outlook, he can simply select the EML file, right-click on it and click on Open With and Choose the default application (Outlook in our case). Here are the steps:
Note: – Use this method, if you have a few EML files. For multiple EML files directly move to case 3.
Step 1. Open the File Explorer.
Step 2. Open EML files location.
Step 3. Select the file and right-click on it.
Step 4. Highlight the “Open with” option and select “Outlook” to Open the EML file.
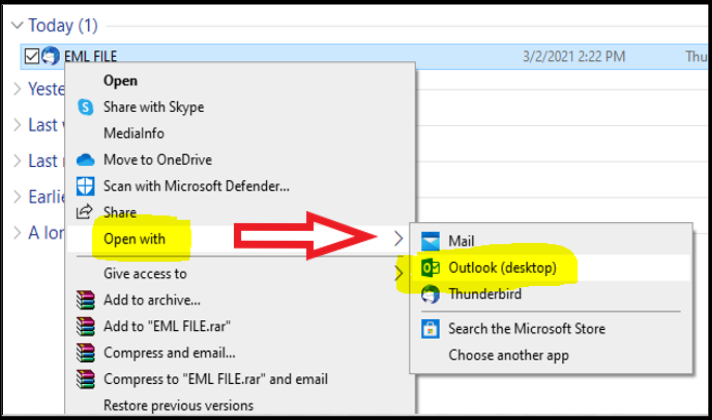
Case 2. Set Outlook as Default Application
To set Outlook as the default email client, you have to perform the above-mentioned Step 1 to Step 3, steps then follow the below-mentioned steps too.
Note: – This a way to open EML in Outlook but the experts do not recommend to follow.
Step 4. Select “Choose another app” from the drop-down list.
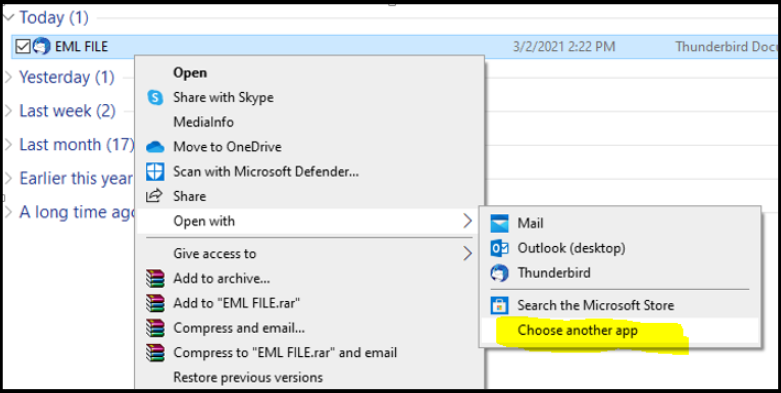
Step 5. In Keep using this app window, choose “Outlook as your default application” for opening your EML files in Outlook.
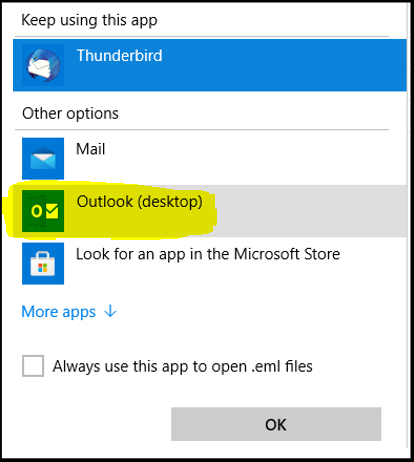
Case 3. Import Bulk EML Files to Outlook (100% Safe)
If a user is looking forward to importing EML files into Outlook, unfortunately, there is no direct method is available for it.
Outlook functions on PST files and EML files can be imported to Outlook only if they were converted into PST files. So a user has to perform two tasks to open EML to Outlook.
- First Task – Export EML Files to Outlook Supported PST Format
- Second Task – Import converted PST Files to Your Outlook Application
Importing EML files to Outlook can be a complicated process. Because it involves converting EML to Outlook PST format. The user is advised to choose the authentic and straightforward solution that can perform the conversion process with the least effort and a short span of time.
Task 1: Convert EML Files to Outlook Supported PST Format
All the steps are verified by IT experts. You can understand more about the tool by visiting the official page DataHelp EML to PST Converter Software and perform the steps without any hesitation. It also ensures your complete data transfer.
Step 1. Launch the software on your system, home window will appear like this.
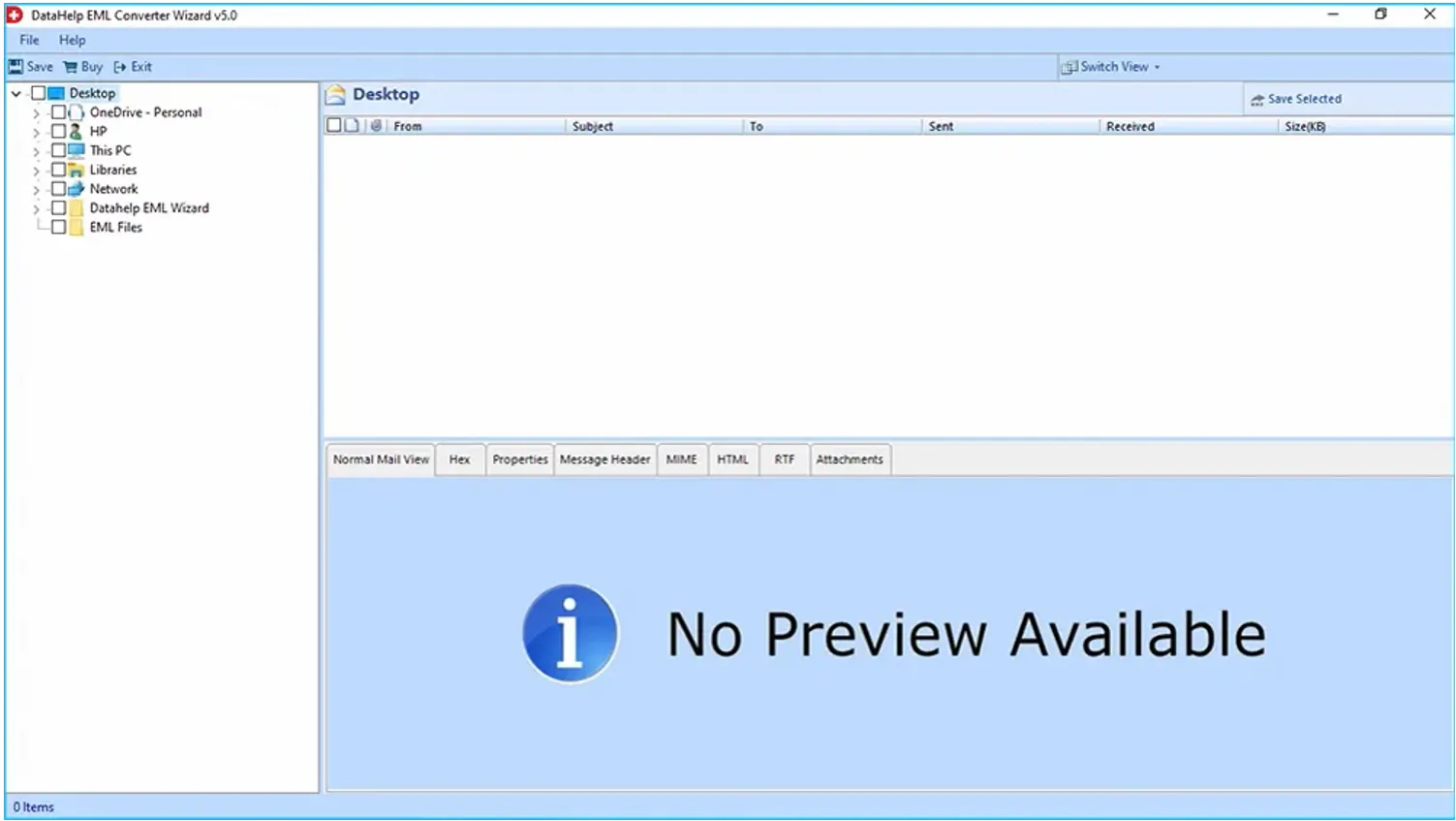
Step 2. Explore the folder and select which contains EML files. After that view complete data into multiple preview modes.
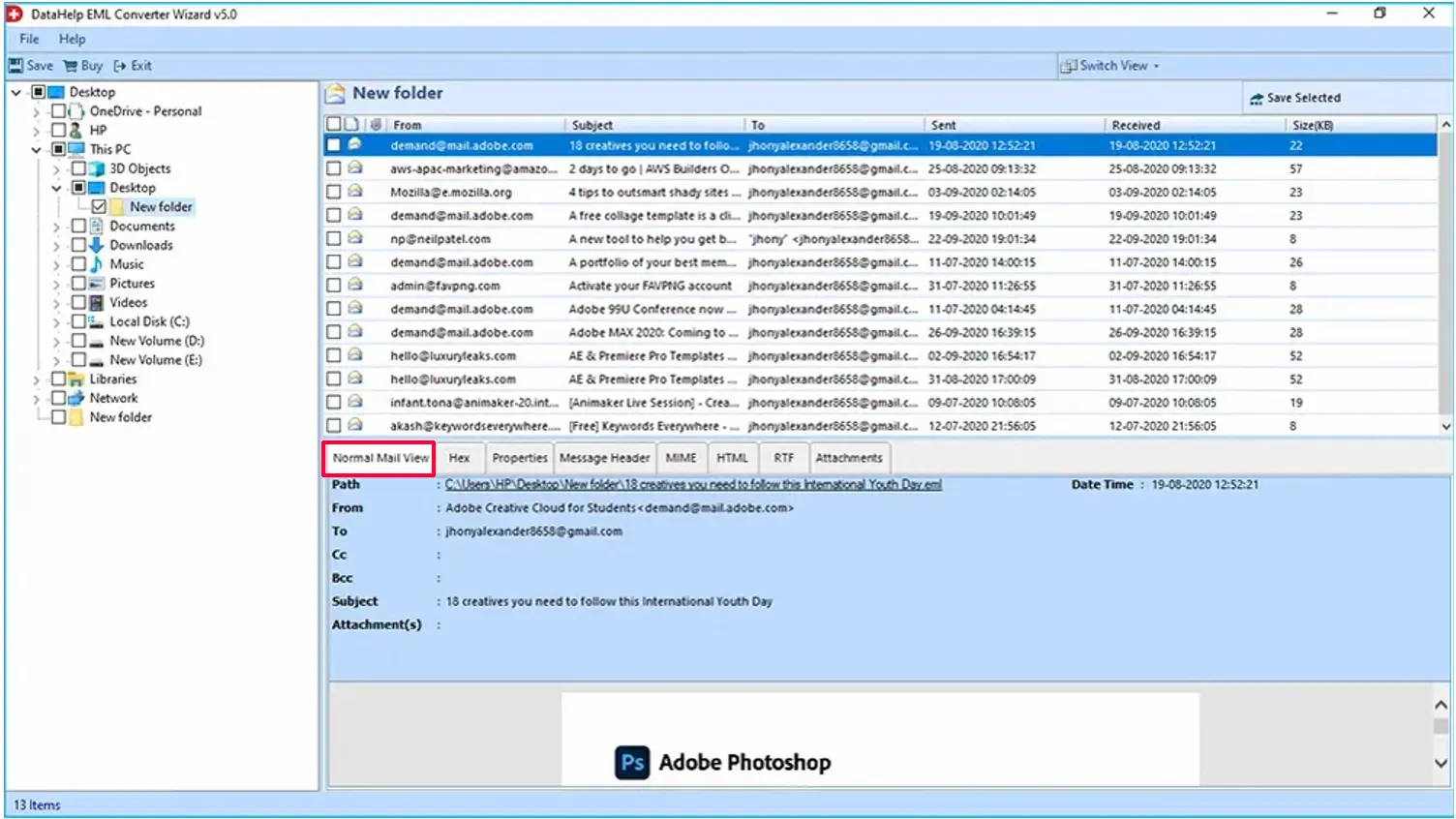
Step 3. Click on the Save button to export complete data. For selected file conversion, select Save Selected option.
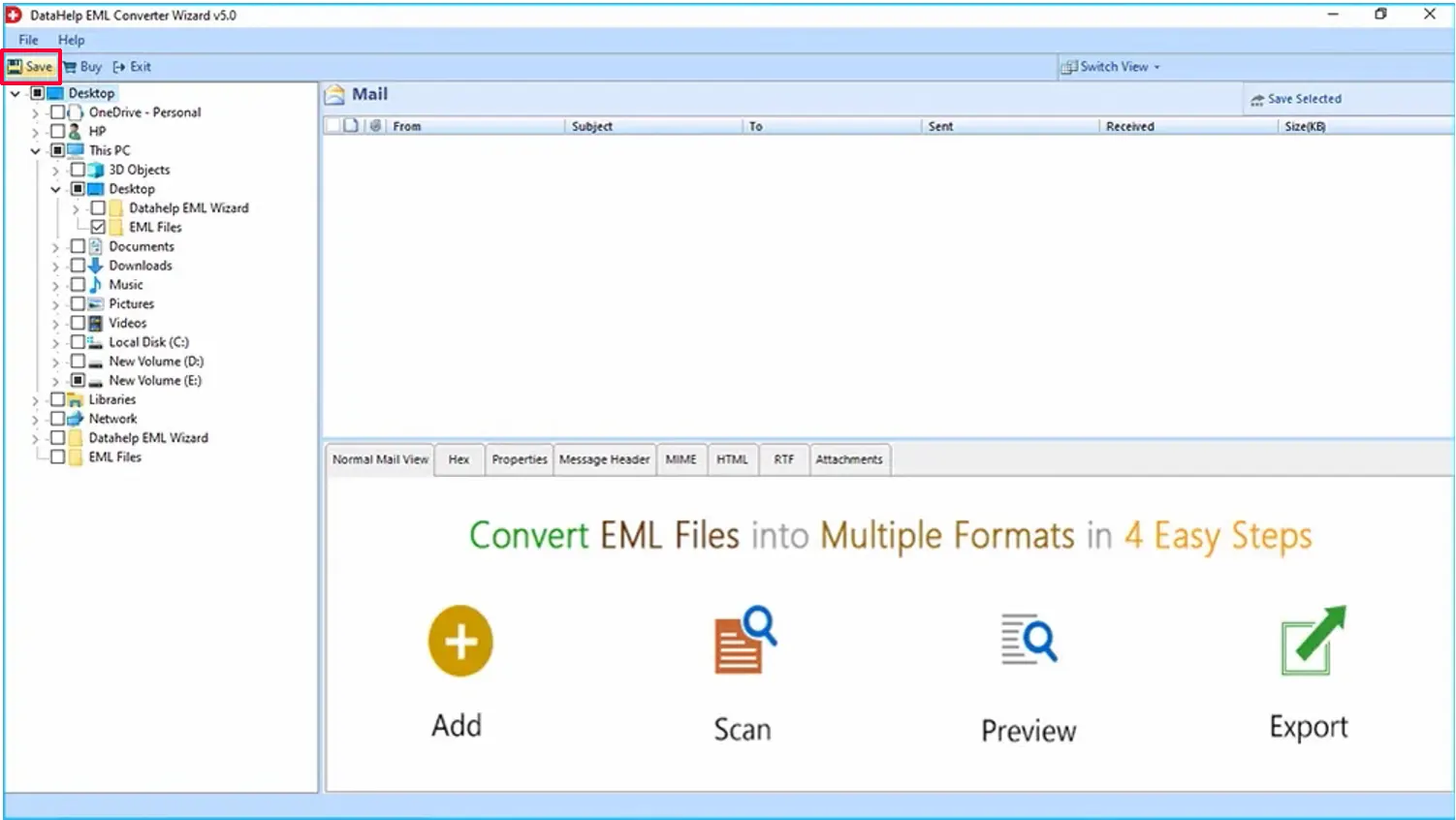
Step 4. The software will provide you with multiple export options, select the PST radio button and browse the location to save exported files. At last click on the Save button.
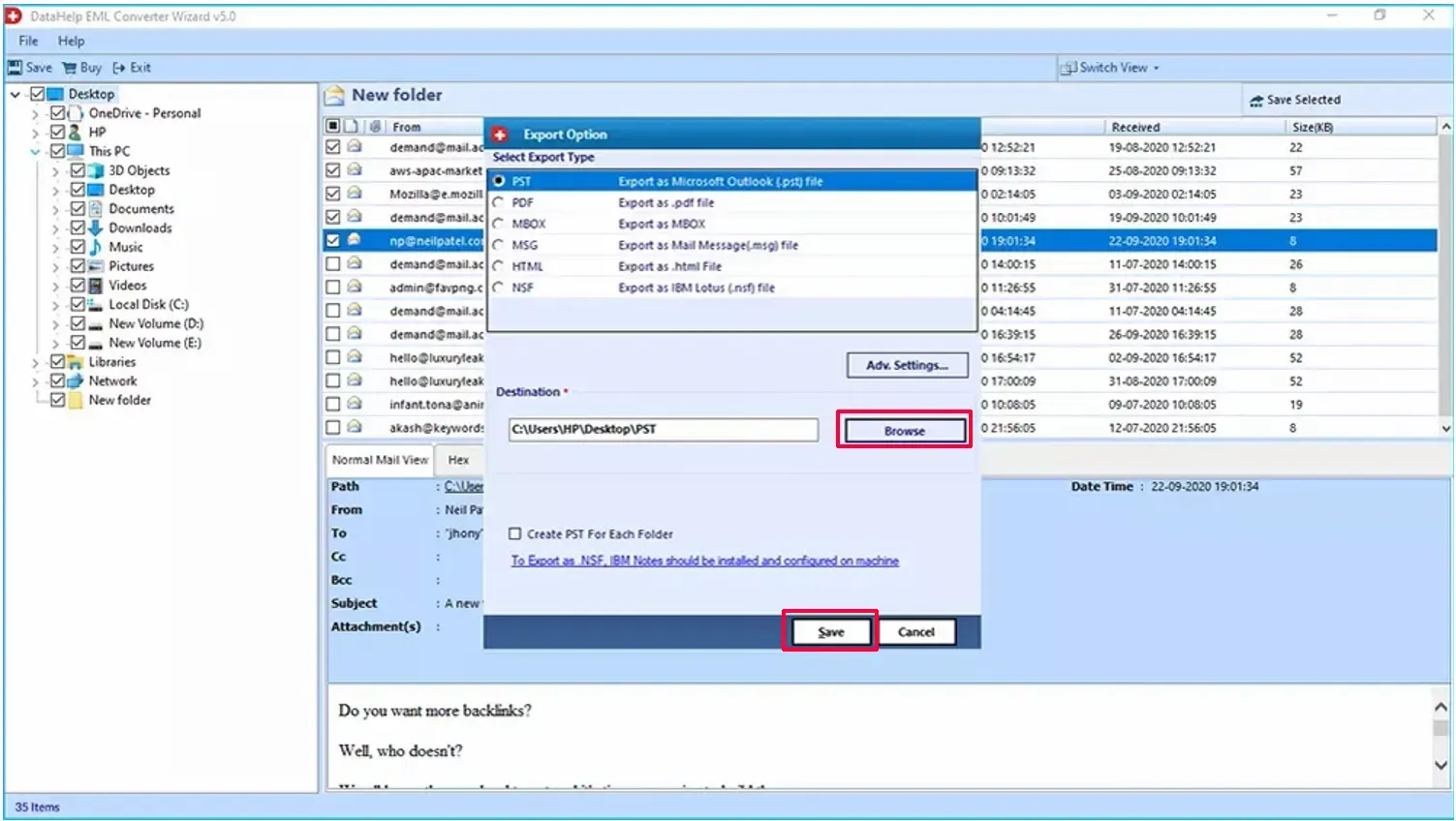
Let the conversion process complete and a confirmation message will appear on the screen.
That’s it. You have successfully exported bulk EML files to Outlook supported PST file format and now have to only import them into the Outlook application.
Task 2: Import PST Files (Created Above) to Your Outlook
The import process may slightly differ in different Outlook versions. Perform all steps:
Step 1. Open Outlook and click on File >> Open & Export >> Import/Export tab.
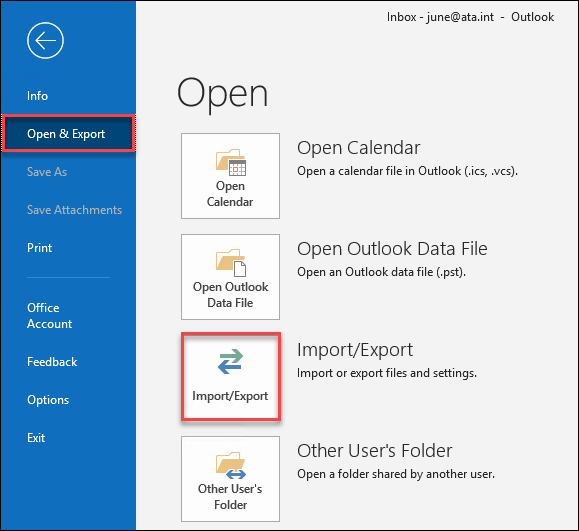
Step 2. Import and Export Wizard will open on the screen. Choose the “Import from another program or file” option and click on the Next button.
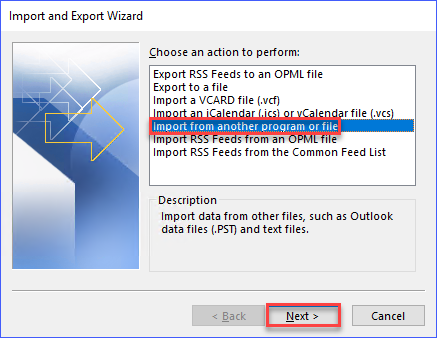
Step 3. In the Import a file window choose Outlook Data File (.pst) option and click on the Next tab.
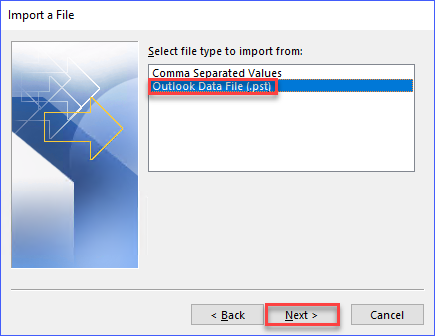
Step 4. Browse the location of the PST file (the location where you saved the converted PST file) and press on Next button.
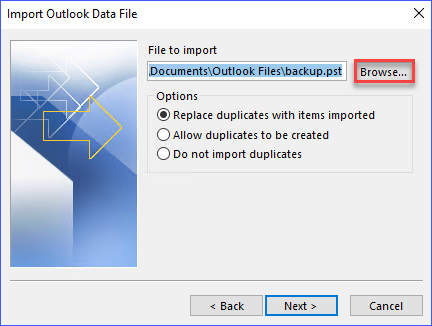
Step 5. After selecting the PST files choose “Do not import duplicates” to avoid any duplicity.
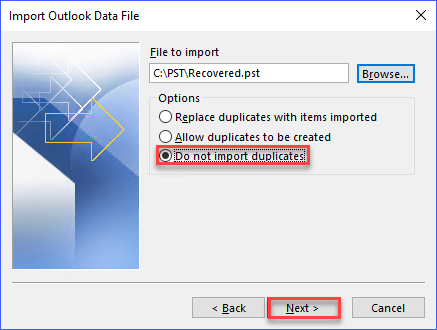
Step 6. Check box “Include subfolders” option to import sub-folders too. Once you are satisfied with the selection then click on the Finish tab.
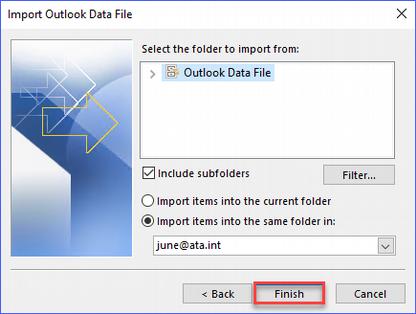
Note: – Import process will take time according to the size and the number of items. Make sure not to interrupt the importing process of Outlook to avoid any unwanted complications further. Successfully completed the Import EML to Outlook process.
Reasons to Open EML Files in Outlook
Reason1. The user encountered an unsolvable error while accessing the EML files. So users now want to move on to the Microsoft Outlook application.
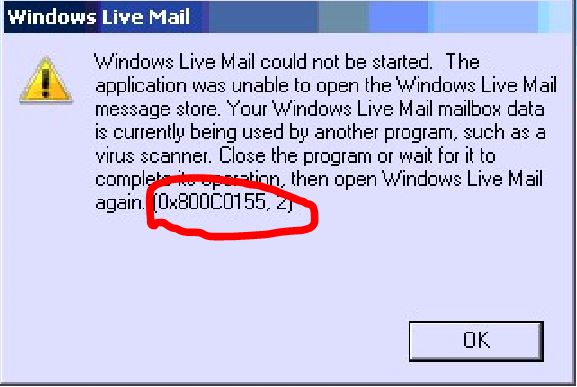
Reason2. EML files are corrupted or damaged due to breakdown of power supply, interrupted transfer process, and many more. In this case, you are forced to open EML in Outlook.
Reason3. Users want to move to Microsoft Outlook for its impressive features and updates. So, it is become necessary to import old EML files into Outlook.
Reason4. WLM account got deleted or the user is facing issues while login into the Window live mail. Regardless of trying multiple times, the issue is still unresolved leading to opening EML files in Outlook.
Reason5. Users have created a separate backup database in PST format for emergency use.
Reason6. The user bought Microsoft Office Suite in which Outlook comes along. So users get the Outlook Email service provider with the price of Office Suite. It also requires transferring EML files to Outlook.
Reason7. Outlook is getting popular in businesses and has become the core for sharing and receiving emails on large scale because of its simple and manageable features.
Reason8. Microsoft has discontinued official customer support for Windows Live Mail since 2012 along with other Windows services. So user chooses Outlook to avoid any update-related problems.
Concluding Thoughts
We have covered many methods to open EML files in Outlook. There are many cases where the user wants to open a single EML file or wants to import the whole EML mailbox to the Outlook application. Users can choose any of the above methods according to their requirements.
You can use case 3 to open EML in Outlook Web App, 2019, 2016, 2013, 2010, and below versions.

