Is Your Office 365 Mailbox Size Exceeded? Know What to Do Now!
One of the most common issues faced by Office 365 users is the Office 365 Mailbox Size Full alert messages. This is because most of the users save most of their data on the cloud. Office 365 Business Essentials, Premium, and Enterprise E1 offer 50 GB of mailbox storage and many users have selected this plan only. So, after using it for some time, Office 365 mailbox size gets exceeded and users are unable to send or receive data.
If any user faces any such issue, then we can help them manage their mailbox size limit. The following segment of the article includes some ways to customize mailbox size and get rid of the issue. It will not increase the mailbox space but will help you to make the best use of storage space. Read the following article and know more in detail.
2 Solutions to Get Rid of Office 365 Mailbox Full Issue
Solution 1: Create a Backup Copy of Data on Local System
There are a lot of users whose Office 365 mailbox size exceeded and are unable to send or receive more emails from their account. The easiest solution which they can opt for is to create a backup of their data and save it on their system. It has two benefits:
1. First is that they can delete the backed-up data which they created on their system. The data stored on their system can be accessed in the Microsoft Outlook desktop application. It will result in creating more storage space in their mailbox.
2. The second benefit of creating a backup is that their crucial data will be saved in their system even if their account gets hacked or they face any ransomware attack. It is suggested to keep a copy of mailbox items on the local system even if the Office 365 mailbox size is full or not.
Now, comes the question that backup or archive Office 365 mailbox to PST format. So, there is a tried and tested third-party application that can be used to save data into system storage. There are filters integrated within the tool which can help them to carry out the process in a more professional way. The Office 365 email backup utility offers several other features as well that are mentioned below:
- Backup All Mailbox Items from Cloud (Emails, Calendar, Contacts)
- Date-Filter to Create Backup Copy from Particular Time Frame
- Two Export Options (PST, EML) – Choose Whichever you Want
- Import Outlook File into Office 365 Whenever Required
- Free Demo Version to Try All Features of the Tool
Solution 2: Enable In-Place Archive
If you don’t want to create a backup copy of your data, then you can also enable In-Place archive mailbox. This way, you will be assigned an archive mailbox where all your emails older than 2 years will be moved. It will create additional space in your primary mailbox. But this solution only works if you have a considerable amount of emails which are older than 2 years. Else, you won’t be able to fix Office 365 Mailbox Size Full alert. You can execute the following steps to enable in-place archive mailbox:
1. Login to Office 365 portal using an Administrator account and navigate to Exchange Admin Center.
2. Click on the “recipients” option available in the left sidebar.
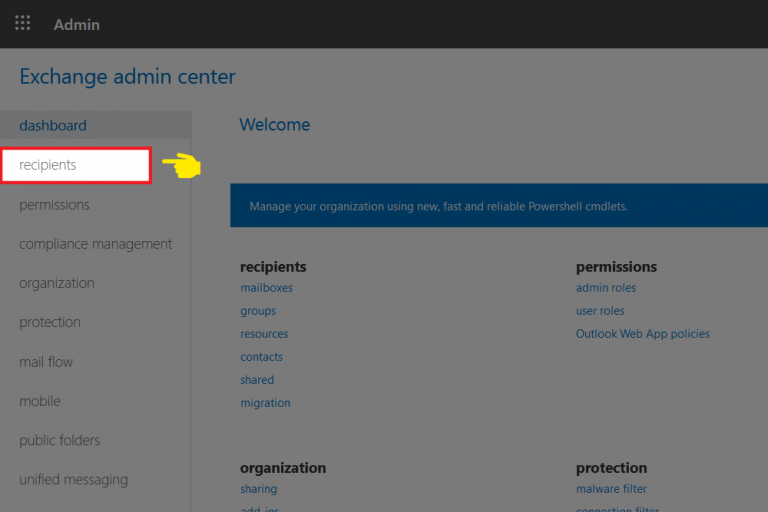
3. Search and select the desired mailbox and scroll down the right sidebar.
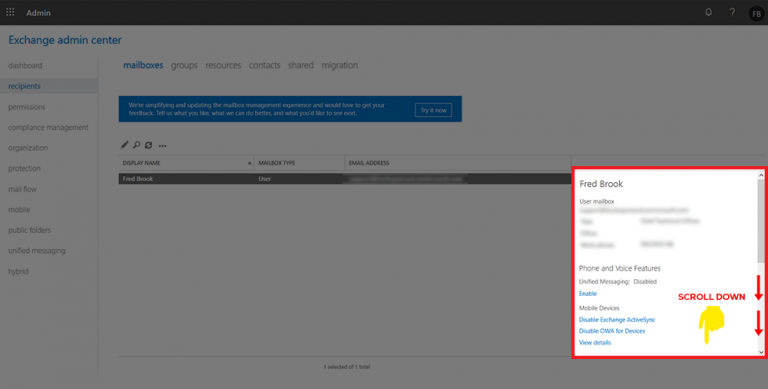
4. Here, you will get the In-Place Archive option where you need to click on Enable option.
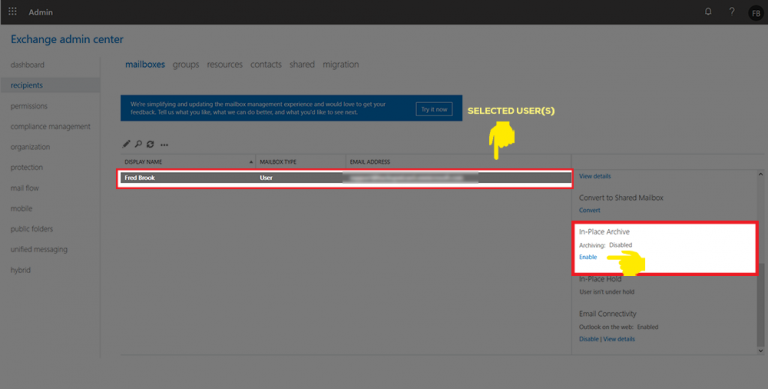
5. Hit Yes option if you get a warning message.
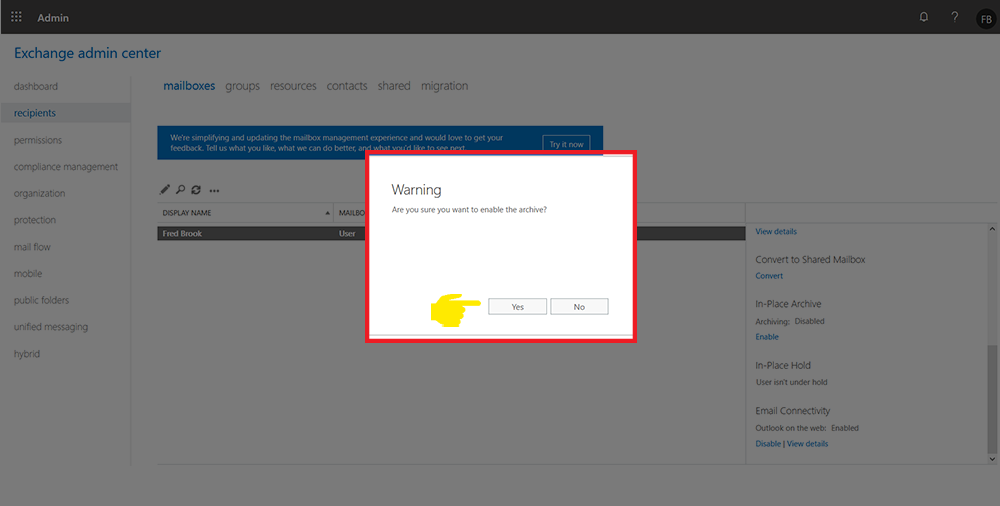
6. After this, the In-Place archive mailbox will be enabled.
Conclusion
In this article, we have explored two ways to resolve the Office 365 mailbox size full issue. After reading this informative article, you will be able to make the best use of storage space assigned to your mailbox. These solutions help users to manage their mailboxes in a more efficient way if the Office 365 mailbox size gets exceeded. It is advised to go for Solution 1 as it has multiple benefits and is easy to implement.

