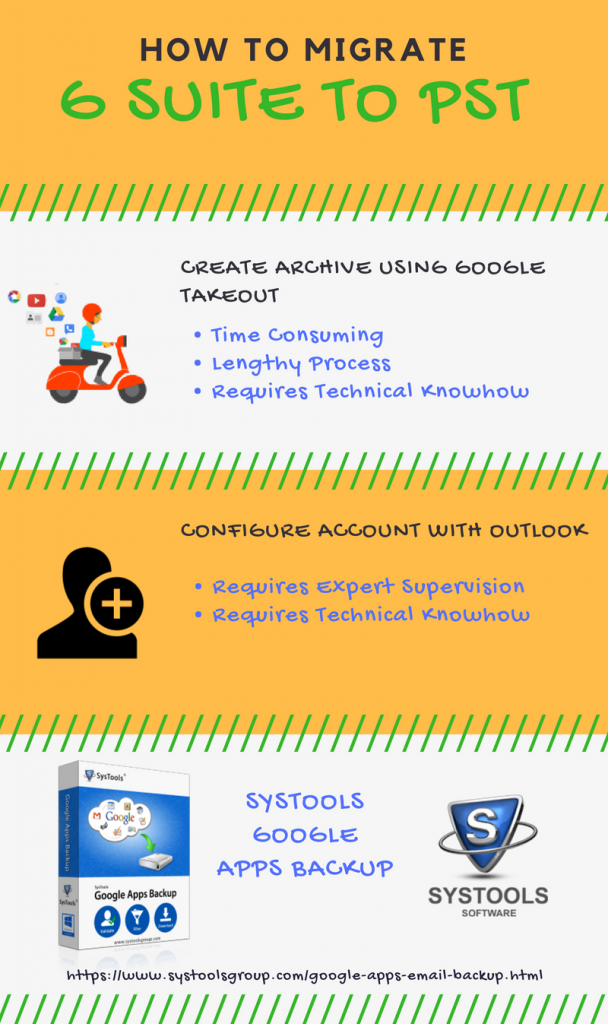Transfer Email from Google Apps to Outlook Using Google Takeout
Due to the possibility of using all the email accounts (including Gmail) using Microsoft Outlook, people have a tendency to move their Google Apps email to MS Outlook. If you are among those people who are searching for a simple method for the same, then the below mentioned steps are quiet suitable for you to transfer data from Google Apps to Outlook.
User Query 1: “I am having trouble moving my Google Workspace emails to Outlook. I tried several methods which I found to be not effective at all for me. Can anyone suggest any easy to use and relevant solution for to. Any answers are appreciated.”
User Query 1: “One of my friends is having a problem with his Google Apps account. He consulted me about how to backup Google Apps data easily and effectively. I am not familiar with this matter. Can anyone help?”
Manual Methods To Move Data from Google Apps to Outlook
There are a number of manual methods available for you to transfer email from G Apps to outlook.com. Some of them are discussed below.
Method 1: Create Outlook PST File Using Google Takeout
All are not that familiar with the Google Takeout utility provided by Google for archiving the account data to a downloadable zip file. It is rather a simple utility that comes up with Google Apps account absolutely free of cost. It can be used to move data to the local machine folder in four different ways which are:
- Add to Drive
- Add to Dropbox
- Add to One Drive
- Send Download Link via Email
Note: If you are using “Send Download Link via Email” option, then the link should be used to download data within seven days after which the link expires.
For those who are familiar with Google Takeout may have the idea that after download, the emails will be in MBOX file format which should be converted to Outlook PST format. Once we obtain PST files, it could be easily imported to Microsoft Outlook using the following steps.
Step 1: Open & Login to Microsoft Outlook. Click on Import & Export Option.
Step 2: From the import & export window which appears on screen, click the “Import from another program or file” option.
Step 3: Browse & select the PST file and Click on Next.
Method 2: Configure Account with MS Outlook to Create PST File
Steps required are:
- Install Outlook 2016 on your desktop
- Configure the Outlook account with the Google Apps account
- After the completion of the configuration, users can access the data
- The generated Outlook PST file can be located at:
C:\users\username\Documents\Outlook Files - Access the PST file from this location
Drawbacks of Manual Methods While Moving from Google Apps to outlook.com:
Some of the important limitations of the manual methods includes:
- Requires lot of time since it is a lengthy process
- Filters are not applicable on backed up mails or other items
- Corruption of data due to it’s large size
- Not so efficient & reliable method to download Google Apps email to Outlook
Due to the demerits of the manual methods mentioned above, it is always advisable to choose a third party expert solution to move Google Apps email to Outlook 2010, 2013, 2016, etc.
Automated Solution For Google Apps To Outlook Migration
Basically all the manual methods are really time consuming and difficult to manage. There are expert methods which provides astounding results when used for the same task. SysTools Google Apps Backup Tool is a quick and efficient method for Google Workspace to Outlook migration. This utility runs smoothly on all Outlook versions. This Professional Tool is much more reliable and hence provides desirable results when compared with the manual solution while transferring Google apps to Outlook. Some features of this tool are:
- Archive data in PST format
- Supports to migrate emails that fall within a particular date-range
- Allows migration from multiple G Apps user accounts
- Choose data category to move data: Emails, Contacts, Calendars, Documents
- Provides progress report after the export process
- Provision to Prioritize certain user accounts for data transfer
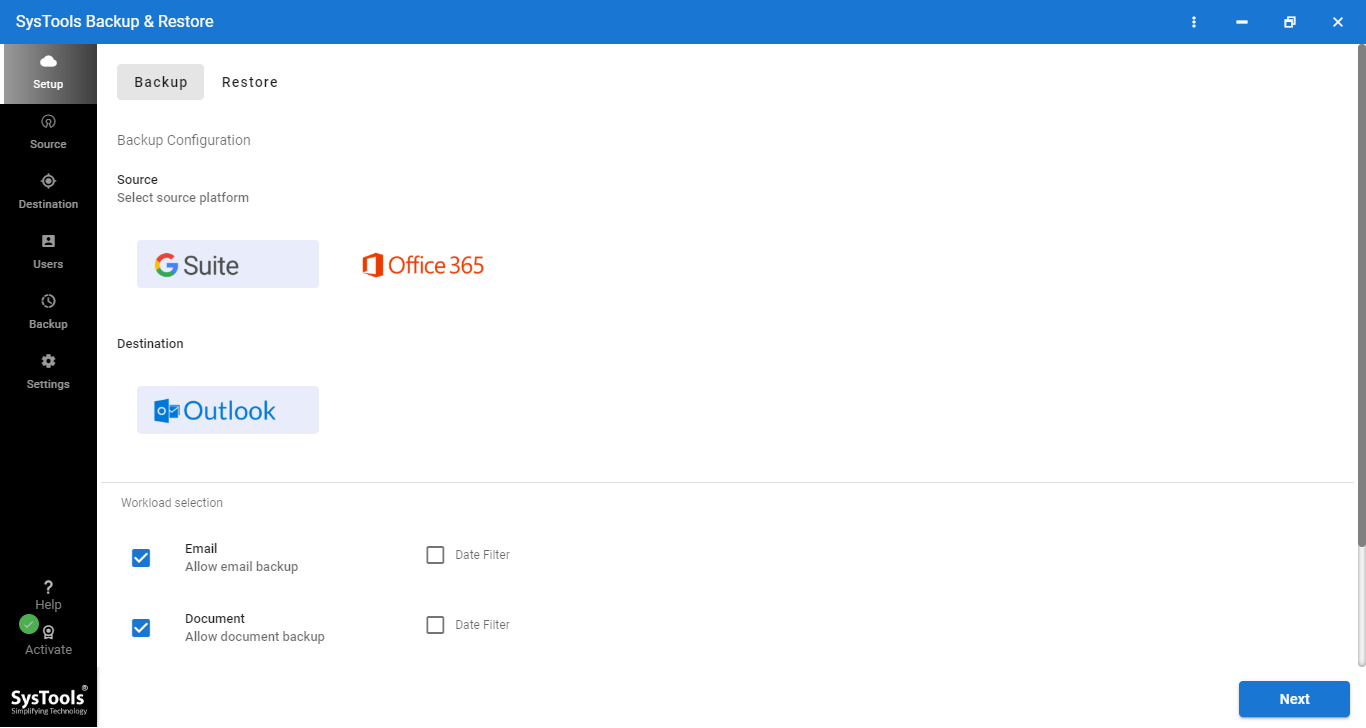
Conclusion
During the migration from Google Apps to Outlook, users can backup their email data either by using manual methods or using third party tool. Using manual method, one has to be really vigilant & cautious during the working for there is a chance of errors to occur. Transferring large amount of data using manual solution is not that reliable and can cause loss of important data. Thus users can go for an effective expert tool.