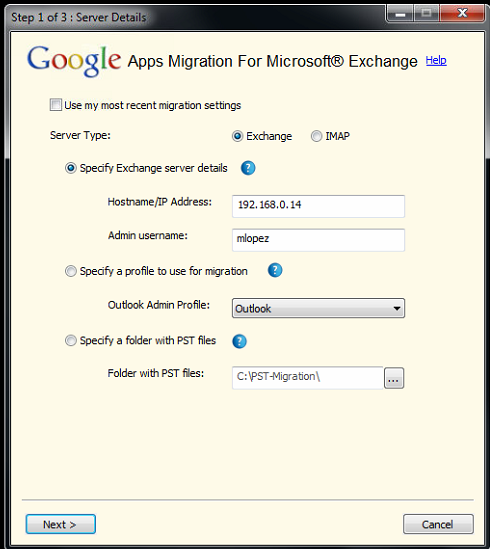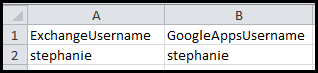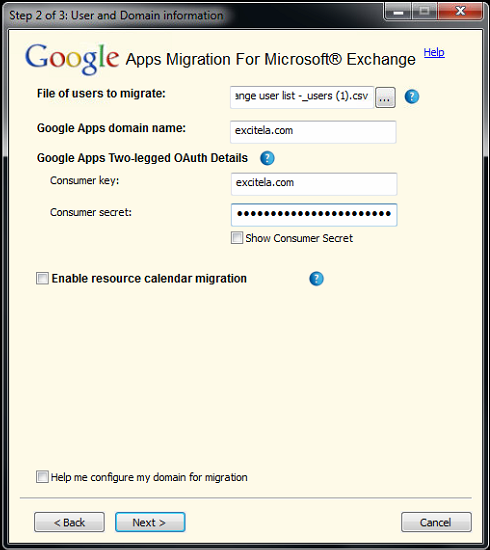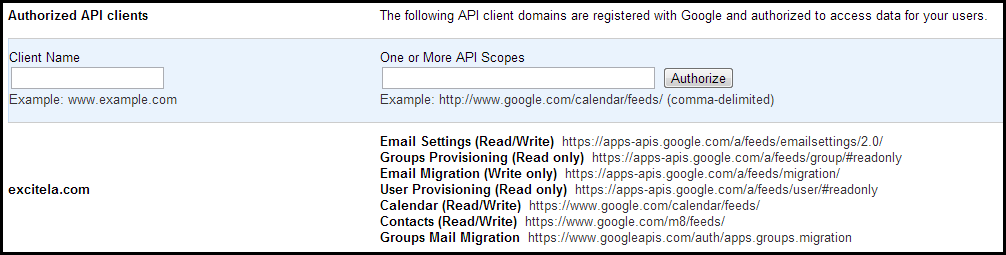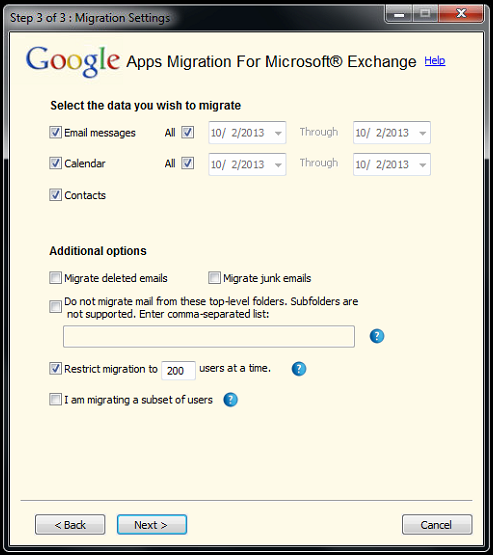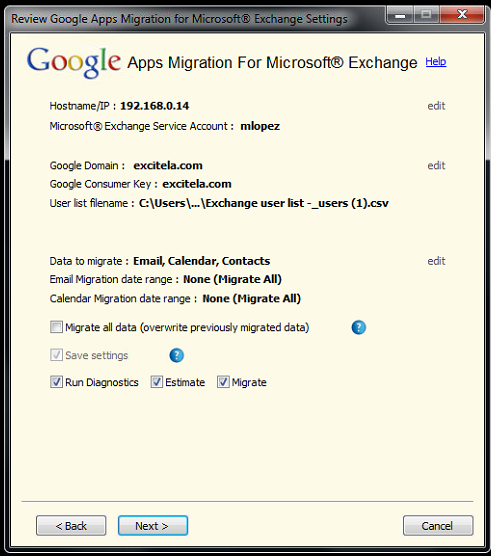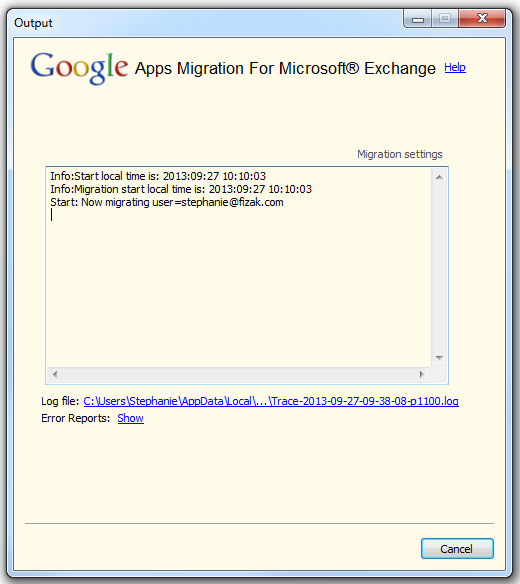Challenge Solved: Migrating Email from Exchange to G Suite Easily and Efficiently
Google Apps, the suite of office applications developed by Google, is gaining so much popularity among the organizations due to its enterprise collaboration and communication qualities. This is the main cause why several Microsoft clients are inclining towards it. Well, whatever the reason for business migration, there are still some issues with migrating email from Exchange to G Suite. Google has been provided a free migration service in the Admin console to help users in direct email data migration. Via this utility users can migrate emails as well as contacts directly from Exchange Server to Google Apps. The tool is compatible with Microsoft Exchange 2010, Exchange 2007, Exchange 2003, and Exchange 2000. If you are a G Apps admin and want to perform the data migration then, make sure you meet the prerequisites to utilize the data migration service. Keep this thing in mind that do not run GAMME from Exchange Server itself because Google does not suggest to do so. Thus, it is better to install the software on a workstation, which is connected to a network that the Exchange is a part of.
- To migrate Exchange email to Google Apps, download and install the Google Apps Migration for MS tool (GAMME) tool
- To launch the software, go to Start and search for Google Apps Migration for Microsoft Exchange and open it
- Now, you are required to enter the source Exchange Server Settings on the first page, specify the server name (or the IP address) and Exchange administrator’s username that you may get asked to enter the password for further procedure.
- Generate a CSV spreadsheet and fill it with all the users that you need to migrate. This file format requires to add the headers. For more info check the below-given example:
- Next, save the CSV and upload it on the next page of GAMME tool: Users and the Domain Information under the File of Users to Migrate. Now, you need to enter the G Apps Domain Name and its Two-legged OAuth Consumer key with Secret. This info can be collected from your G Apps admin console here, make sure that the certain settings are enabled.
- Enable the API access under the Security section and click on API Reference >> API Access. Now, make sure that the API access is check-marked or enabled
- The Consumer Key is your G Apps domain name. The Consumer Secret has created in your G Apps administrator console under the Security >> Advanced Settings >> Authentication then, Manage OAuth Domain Key:
- OAuth Consumer Key: domain.com – Enable this Consumer Key via check-marking it
- OAuth Consumer Secret: Click on the Regenerate OAuth Consumer Secret if you get the issues with previously-generated secret
- After that, under the Advanced Settings go to Manage Third Party OAuth Client Access and enter the below-mentioned information:
- Client Name: Here enter your Consumer Key that is your domain name
- One or More API Scopes (in this section, copy and paste the following commands as it is):
https://apps-apis.google.com/a/feeds/emailsettings/2.0/, https://apps-apis.google.com/a/feeds/user/#readonly, https://www.google.com/calendar/feeds/, https://www.google.com/m8/feeds/, https://www.googleapis.com/auth/apps.groups.migration, https://apps-apis.google.com/a/feeds/migration/, https://apps-apis.google.com/a/feeds/group/#readonly
- Now, click on the Authorize button. If everything is created properly then, it will look like this:
- After executing all above steps, return to GAMME’s Migration Settings page in which you need to specify that which service requires to migrate i.e., Mail, Contacts, Calendar events. One can migrate Exchange mailbox to Google Apps for a specific time interval. Also, you can skip certain top-level folders from entire user’s mailboxes, Deleted Items, and Junk Mail. If a user wants to limit the total number of migrations running at a single time then, they are allowed to limit that via enabling the Restrict Migration to [200] Users At A Time option.
- In next page, review the settings that you have entered and Save Settings in case you will need to run the migration again in future. We advise enabling the Running Diagnostics, Estimate and Migrate:
- Once after running the Diagnostics checks to validate the settings one can click on Start to begin Estimation procedure to search how many email messages will be required to transfer for all users while migrating email from Exchange to G Suite.
- GAMME will display the status of how much data requires to be migrated and the log for each step it takes that you can review in its Log file and in the Error Reports (only in case if there are errors you want to fix)
Important Note: while migrating email from Exchange to G Suite users can log in to their G Apps mailbox for sending and receiving email messages. However, we recommend that do not move the migrated email messages out of their folders (labels) and do not rename or delete the migrated labels until the data migration process gets completed.
Final Words
Considering a common user query for migrating email from Exchange to G Suite, we have come up with this technical paper. Here, we have discussed a simple and manual solution to resolve the issue by transferring emails, contacts, calendars etc from Exchange Server to Google Apps. Executing the complete process requires technical expertise thus, it is recommended to follow the guidelines carefully and sequentially in order to avoid any kind of data loss condition.