How to Migrate Mailbox from Google Workspace to Outlook
This article will discuss the methods to migrate mailboxes from Google Workspace to Outlook on your computer system.
Method 1: Migrate Google Workspace to Outlook Manually
Part 1: Configure your account to enable POP / IMAP access
POP and IMAP are communication protocols between email clients and email providers. These protocols facilitate the flow of data from the e-mail server to the e-mail client. POP was the first to appear and IMAP was designed afterward.
The two protocols are completely different. The main difference is that the Post Office Protocol (POP) configuration will download and store your emails locally and any changes to them will not affect the original content on the server. The Internet Message Access Protocol (IMAP) setting allows you to download and synchronize your emails between all clients and servers. Thanks to its synchronization feature, IMAP is now more popular.
Now, learn how to enable IMAP access in your Google Workspace account. You can click on the images to view larger versions.
- Open the Gmail inbox of the Google Workspace account you want to set up.
- Click the settings icon in the upper right corner, just below your profile picture. Select “Settings” from the drop-down menu.
- Go to the “Forwarding and POP / IMAP” tab. Click “Enable IMAP“, then click “Save Changes” to leave all other settings at their default values.
Now that you’ve completed the Gmail setup, we need to set up Outlook to receive your emails. You can now follow similar setup steps to set up any other email client or add this email address to your phone.
Part 2: Outlook configuration
If you are opening Outlook for the first time, the Add Account settings will appear automatically. Or you can manually choose to add a new account.
- Select the manual setting mode and click “Next“. Select the “POP or IMAP” option in the next step.
- Now enter all relevant details, such as your name and email address. Also, enter your login username and password. Now in the server setup, change the account type to IMAP.
- In the “Incoming mail server” setting, enter “imap.gmail.com” and in “Outgoing mail server” enter “smtp.gmail.com“.
- Click the “More Settings” button and go to the “Outgoing Server” tab. Check the box and select “Use the same settings as my incoming mail server“.
- Now go to the “Advanced” tab and enter exactly the following details:
- Incoming server port (IMAP): 993
- Type of incoming encryption: SSL
- Outgoing server port (SMTP): 587
- Outgoing Encryption Type: TLS
- Server timeout: 5 minutes (recommended)
- Finally, save the settings and go to the next step.
- Outlook will test your server settings and ask you if there are any problems.
Hopefully, you will see a success message and the email will begin downloading.
Troubleshooting – If you can’t sign in and Outlook repeatedly asks for your password, you may have enabled two-step sign-in on your account. You can disable two-step login or generate app passwords.
Method 2: Professional Google Workspace to Outlook migration tool
Email migration is a difficult scenario. To make it easier, you can use the professional G Suite Backup tool. It is one of the best software apps to export Google Workspace to PST file format. These PST files are easily accessible in MS Outlook 2019, 2016, 2013, 2010, 2007 & 2003. As far as Outlook 365 is concerned, you can take a look at the solutions for G Suite to Office 365 data migration.
Anyhow, the tool migrates emails, contacts, and calendars from Google Workspace to Outlook without any hassle.
- Download the software and run on your Windows system, then click the G Suite button.
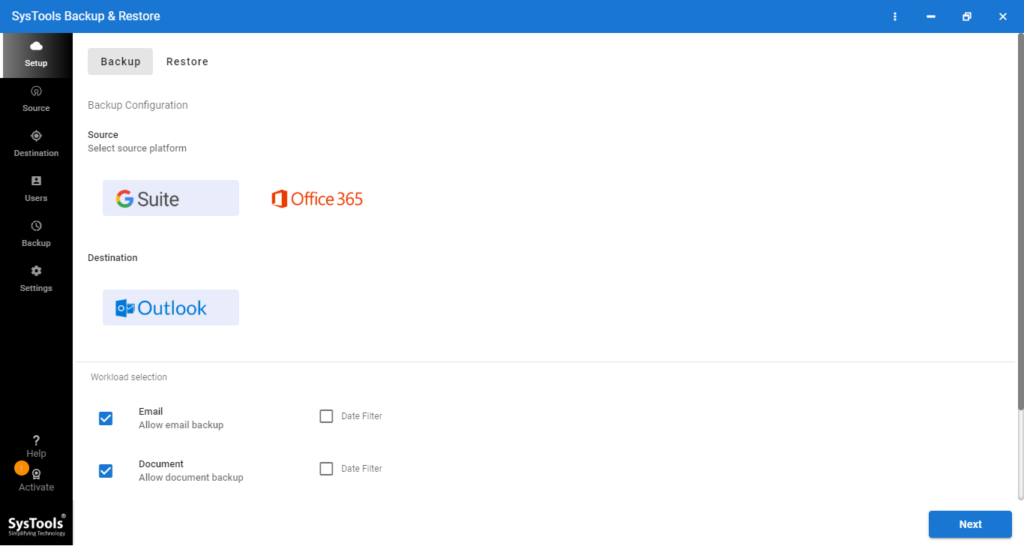
- Simple enter the admin email id and other info that can be obtained when completing pre-requisites.
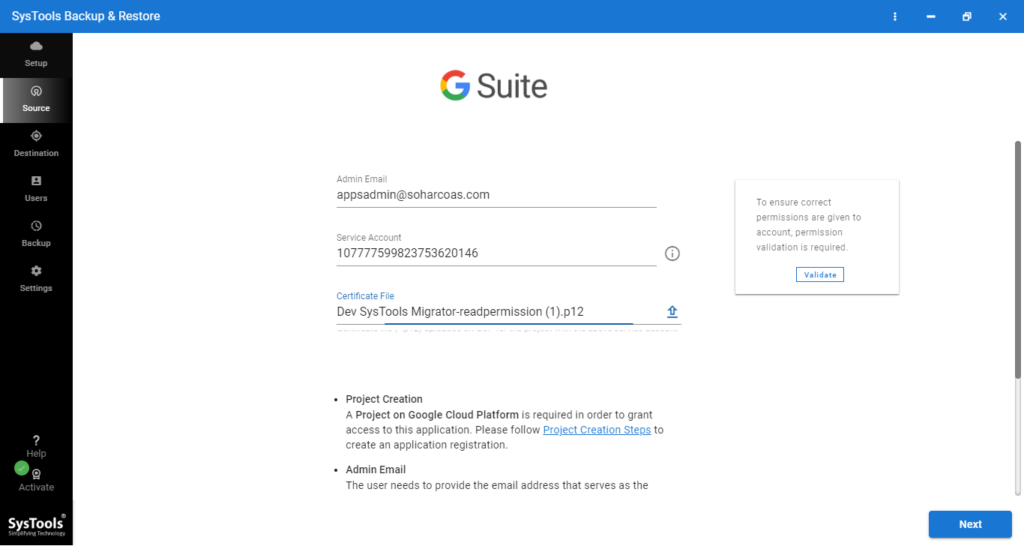
- Select the destination location to save the converted files.
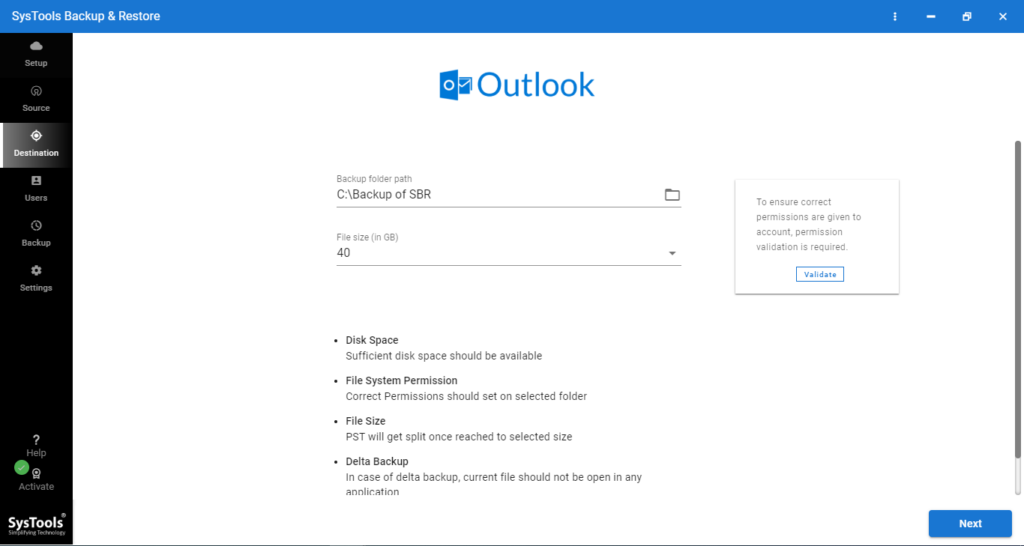
- You can choose to migrate a single Google Workspace account to Outlook or multiple Google Workspace users’ to Outlook. Simply select the method to fetch the user accounts for conversion.
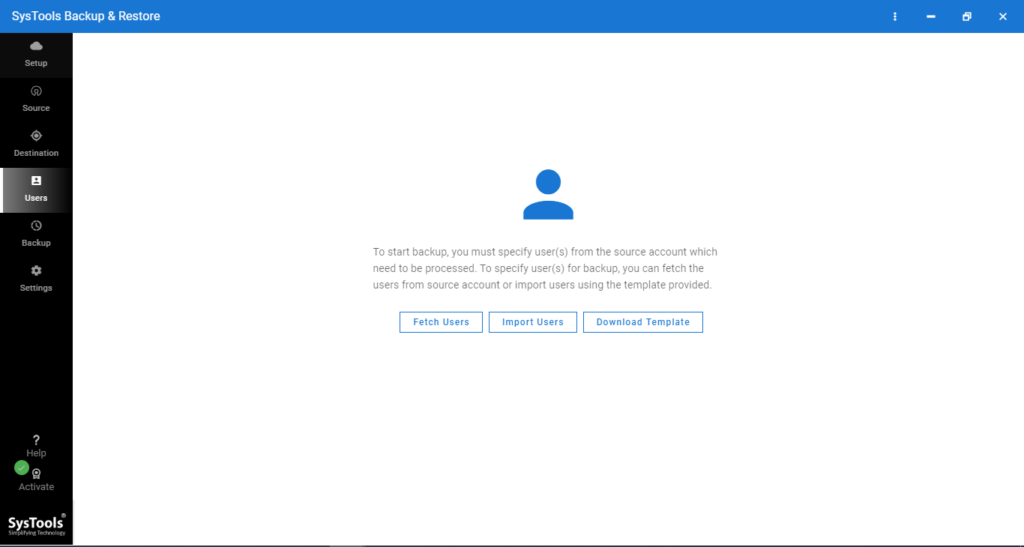
- Once the users are validated, click the Start button to start the process.
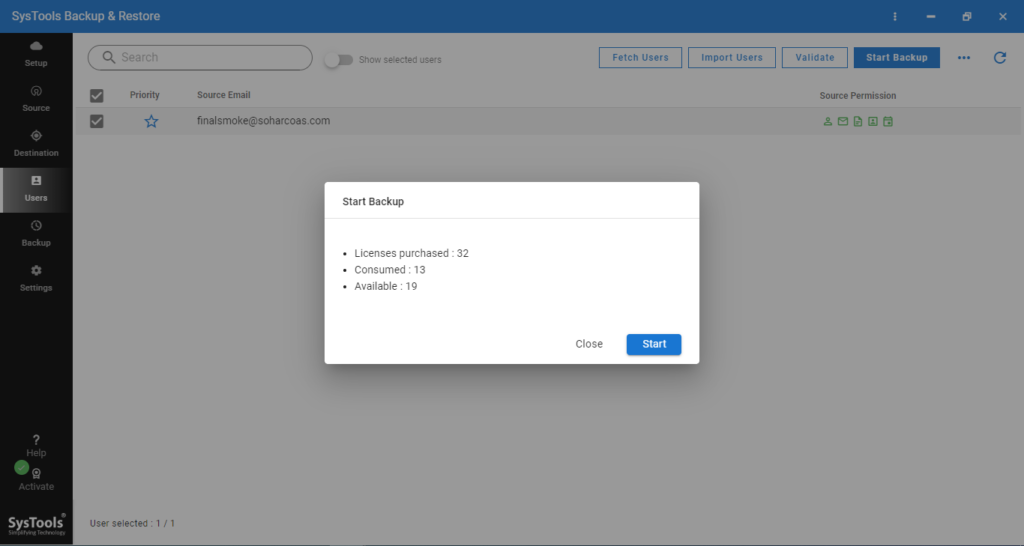
- Once the process completes and you have the PST file, open MS Outlook.
- Go to File > Open & Export > Import Export.
- Proceed to Import data from a file > Outlook data file and finish the process.
- Congratulations, your Google Workspace data is converted to PST and then, migrated to Outlook.
The software is also available as demo software for Google Workspace to Outlook migration. The free demo version of this Google Apps Backup Tool allows users to migrate 2 accounts’ data to Outlook PST. For full features, you will need to purchase the license key.

