Migrate Other Types of IMAP Mailboxes to Office 365
For organizing Office 365, you can select the conversion process of the user mailboxes from IMAP (Internet Mail Access Protocol) email service to Microsoft Office 365 account. If you are looking for a solution to migrate other types of IMAP mailboxes to Office 365, then you do not need to worry. Because you are in the right place. We are here to help you and your company to import IMAP email to Office 365. We can also troubleshoot and resolve the issues during IMAP to Office 365 migration.
How to Migrate IMAP Server to Office 365?
There are some tasks to do before starting the migration of IMAP mailboxes to Office 365 account:
Step 1: Search the Full Name of Your Recent Email Server
Microsoft Office 365 requires the name of the source email server from where you want to migrate your IMAP mailboxes. There are several methods to find the name of an email server. The most common and easy technique is using an email client that is connected to your email system. Here, we will describe the process get the name of the system by using Outlook Web App. Get the name of your source email system via TE102821288
- In Outlook Web App, go to the toolbar and click on Settings button.
- After that, click on the Options >> Mail >> Accounts >> POP and IMAP.
- Now, you will see a link that says Settings for POP and IMAP access. The name of IMAP server is listed under the IMAP setting option.
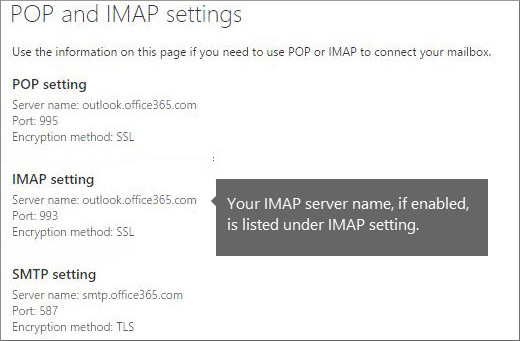
Step 2: Create the List of Mailboxes for Migration when you know the user password
Before migration of IMAP mailboxes to Office 365, you need access to user mailboxes. After that, you can create the list of user mailboxes list by following these given below steps:
- At first, go to your source email system & search the list of IMAP mailboxes that you want to migrate into Office 365.
- Then, go to the Office 365 admin center.
- Now, go to the Users >> Active users. Keep the Office 365 admin center open.
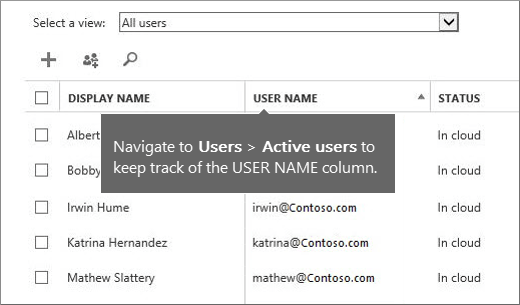
- Further, start the Microsoft Excel.
Enter the following heading like this:
- Email Address in cell A1
- User Name in cell B1
- Password in cell C1
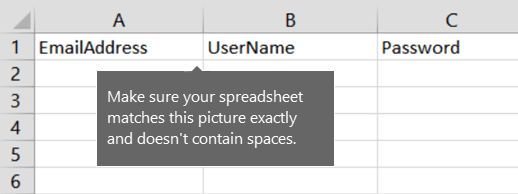
Next, enter the email address, username, & password for each mailbox that you want to migrate from IMAP mailboxes to Office 365.
- Column A is the email address of Office 365.
- Column B is the sign-in name.
- Column C is the password for mailboxes.
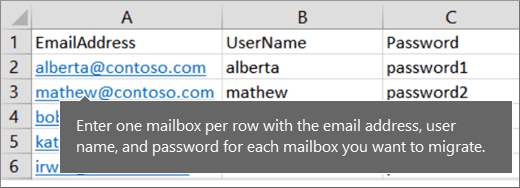
- In this step, reset the passwords & note down the new passwords in your migration file.
- At last, save the file in CSV file format & close the Excel.
![]()
Create a list of User Mailboxes using Admin Credentials to Import IMAP email to Office 365
- Go to your source email system & find out the list of mailboxes that you need to migrate. When you get mailboxes list, keep the window open so you can refer to them.
- After that, go to the Office 365 admin center.
- Then, click on the Users >> Active users. Keep the Office 365 admin center page open.
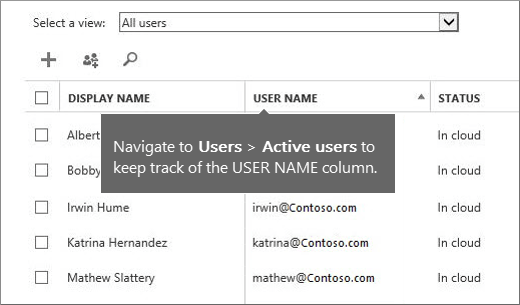
- Now, enter the username column in the Office 365 admin center.
- In the next step, start MS Excel.
Enter the heading like this:
- Email Address in cell A1.
- User Name in cell B1.
- Password in cell C1.
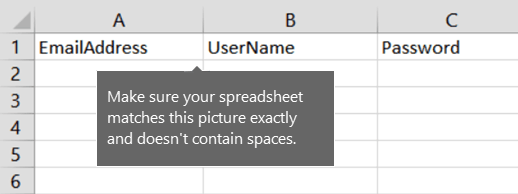
Next, enter the email address, username, and password for each and every mailbox that you need to convert from IMAP mailboxes to Office 365.
- Column A is the email address of Office 365.
- Column B is the sign-in name.
- Column C is the password for mailboxes.
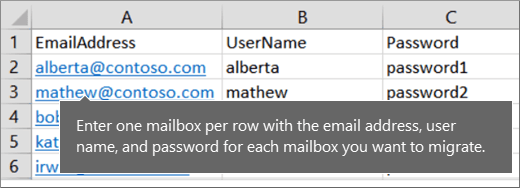
- Finally, save the file as a CSV file type & close the Excel file.
![]()
The Format of Microsoft Exchange IMAP server
If a user wants to migrate IMAP mailboxes to Office 365 via Exchange IMAP Server, then he or she can use this format for the User Name attribute in the exportation file.
- Domain/Admin_UserName/User_UserName
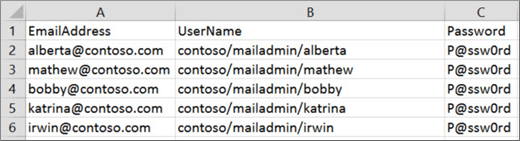
Step 3: Connect Office 365 to Your Email Account
- To start the process, go to the Exchange admin center.
- Then, click on the Recipients >> Migration >> “…” icon >> Migration endpoints option.
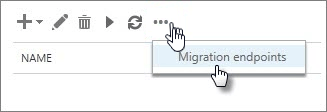
- Now, click on New + icon to create a new migration endpoint & choose IMAP from the migration endpoint type page.
- After that, enter the information of source IMAP email server & leave the remaining information as the default settings. Click on Next button.
- The migration service uses this setting to test the connection of email server. If this connection works, then an Enter general information page appears in front of you.
- Now, from the Enter general information page, type the name of Migration endpoint.
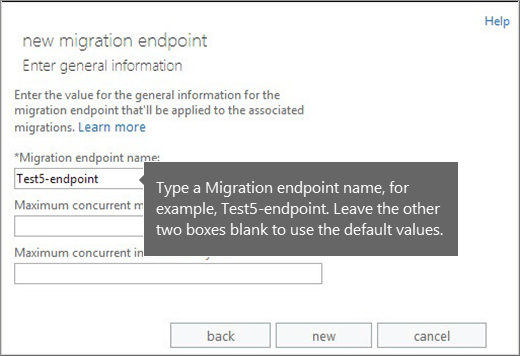
- Finally, click on the New button to create the migration endpoint.
Step 4: Make a Migration batch & Import IMAP email to Office 365
- Go to the Exchange admin center, click on the Recipients >> Migration option.
- After that, click on the New + icon >> Migrate to Exchange Online.
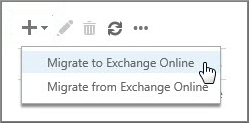
- Now, select IMAP migration & click on Next button.
- Further, from the Select the users’ page, click on Browse button to specify the migration file that you have created.
- When Office 365 validates the conversion file, it shows the number of users listed in the file & clicks on the Next button.
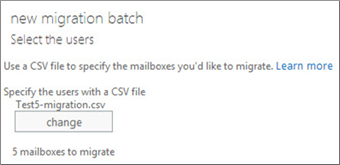
- Now, from the IMAP migration configuration page, click on the Next button.
- Next, on the Move configuration page, type the name of the conversion batch and then click on Next button.
Step 5: Stop Email Synchronization
- To stop the email synchronization, open the Exchange admin center.
- Then, go to the Recipients >> Migration.
- Finally, select the batch & then click on Delete button.
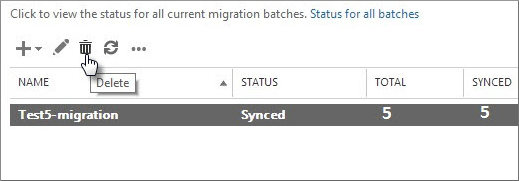
Direct Way to Migrate Other Types of IMAP Mailboxes to Office 365
The above-discussed method to import IMAP email to Office 365 is too long and complex. Therefore, in order to resolve this problem, you can try a smart and direct solution like SysTools IMAP to Office 365 Migration tool. This software completely transfers emails from various IMAP server to Office 365 account. There are also various features integrated with this application like incremental migration, selective or all mailbox conversion, date based filter, maintain data hierarchy, etc.
Summing Up
In this above blog, we have described the complete step by step process that can migrate other types of IMAP mailboxes to Office 365 account. Apart from this, we have also given you an alternate choice for this migration. Because it will difficult to migrate IMAP server to Office 365 manually.

