How to Migrate Hotmail to Office 365 Account – A Comprehensive Guide
Are you a Hotmail user and planning to move your data into Office 365 cloud? Are you looking for a reliable solution to export your mailbox items without any data loss? Migrating your email account from Hotmail to Office 365 can significantly enhance your work productivity as you can leverage the robust features and integration capabilities of Office 365 in your workflows. Hence, in this article, we are going to cover all the possible methods to migrate your Hotmail account to Office 365 safely.
Nowadays, many users/organizations are moving their mailboxes to Microsoft Office 365 due to its immense popularity and features. No matter If users are using a desktop-based email client or a cloud-based client, everyone is moving to Microsoft Office 365. However, many users don’t know the proper procedure to migrate Hotmail account to Office 365. So, this article is for those users who are facing issues while moving their data to the latter platform.
Different Ways to Migrate Hotmail to Office 365
You will get a lot of results on the internet while looking for a solution for the migration process, but there are only a few procedures that are reliable and recommended to users. If any user tries to opt for a manual method, then there are chances of data loss during the import process. So, it is always suggested to use reliable software to export crucial data.
Pre-Migration Checklist
Before heading into the migration it is crucial to follow the below pre-migration checklist to ensure minimal downtime. These include:
- Backing Up Important Data: It is always recommended to back up your Hotmail emails and other important data before getting into the migration process. By doing this you can ensure the data availability in the event of data loss scenarios.
- Checking Destination Storage Space & Licenses: Another factor that determines the efficiency of migration is by ensuring the Office 365 account, and whether it has enough storage space to accommodate all your Hotmail emails.
- Updating DNS Records: DNS setting itself plays a crucial role in email system migration or upgradation. Make sure you update your DNS records if you’re using a custom domain with your Hotmail account.
Method 1: Using Outlook to Export and Import Emails
The very first way to migrate Hotmail to an Office 365 Account is by using the Outlook application. We have to perform this in two parts including exporting emails from Hotmail and then Importing emails to Office 365.
Export Emails from Hotmail
- Step 1. If you don’t already have Outlook installed, download and install it on your computer.
- Step 2. Add Your Hotmail Account to Outlook. To do this open Outlook. Go to File > Add Account. Enter your Hotmail email address and password to add the account.
- Step 3. Export Emails to a PST File. Go to File > Open & Export > Import/Export.
- Step 4. Select Export to a file and click Next. Choose Outlook Data File (.pst) and click Next.
- Step 5. Select your Hotmail account and ensure the Include subfolders are checked. Choose a location to save the PST file and click Finish.
Import Emails to Office 365
- Step 1. Add Your Office 365 Account to Outlook. To do this you need to open Outlook. Go to File > Add Account. Enter your Office 365 email address and password to add the account.
- Step 2. Import the PST File. To do this you need to go to File > Open & Export > Import/Export. Select Import from another program or file and click Next.
- Step 3. Choose Outlook Data File (.pst) and click Next. Locate the PST file you exported from Hotmail and click Next. Select your Office 365 account as the destination and click Finish.
Method 2. Manual Migration via Email Forwarding
This method can help you immediately, but it can not be treated as a permanent solution. Follow the below steps to set email forwarding:
Step 1. Log in to your Hotmail account. Go to Settings > View all Outlook settings. Navigate to Mail > Forwarding.
Step 2. Select Start Forwarding and enter your Office 365 email address. Save the changes.
But using this method you can only transfer the new data which will arrive in the source Hotmail account, but you can not transfer existing data using this method. Apart from this, your expenses will also increase since you need to keep active both email services.
Method 3. Using a Reliable Software Solution
Since it is evident from the above manual methods that each of them has its limitations, it is suggested to use the Top-Rated Hotmail to Office 365 Migration Tool, which makes the complete process simple and efficient.
Here are some of the note-worthy software features:
- Supports migration from Hotmail accounts to Office 365
- Selective data transfer using date-based filters for Hotmail to O365
- Migrate single or multiple Hotmail mailboxes to Microsoft 365
- Transfer data to Office 365 Regular, Archive & Shared mailboxes from Hotmail
- Supports migration from all IMAP email servers, including Hotmail
- Set priority for migrating accounts from Hotmail to O365
- Delta migration to migrate newly received data from Hotmail to Office 365
- Concurrent migration for multiple Hotmail accounts to O365
- Option to pause ongoing Hotmail to Office 365 migration
- Re-run full migration or retry failed items for zero data loss
- Generates CSV reports detailing the Hotmail to Office 365 migration process
- Compatible with all recent and previous versions of Windows OS
The step-by-step guide to the tool is provided below:
Step 1. Download the software and choose IMAP as the source and Office 365 as the destination platform.
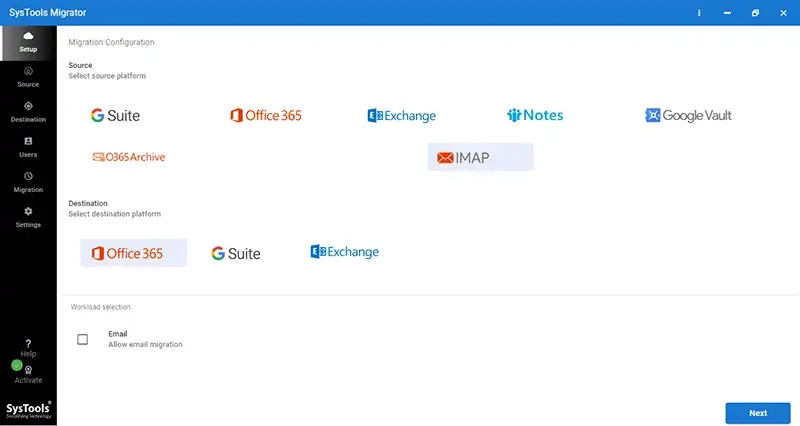
Step 2. Enable emails and set the date filter for selective data transfer. Click on Next.
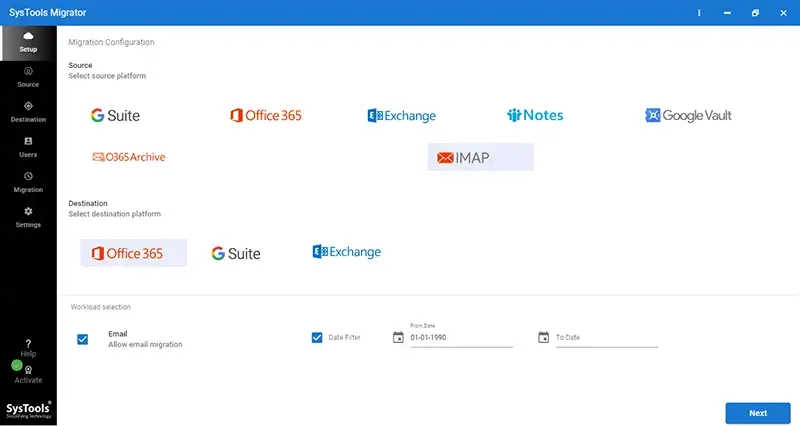
Step 3. Provide Hotmail and Office 365 credentials and validate the required permissions.
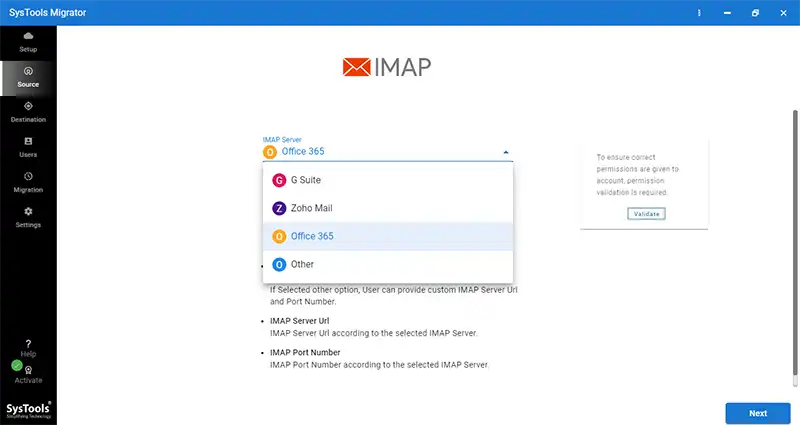
Step 4. Add required user accounts to migrate from Hotmail to Office 365.
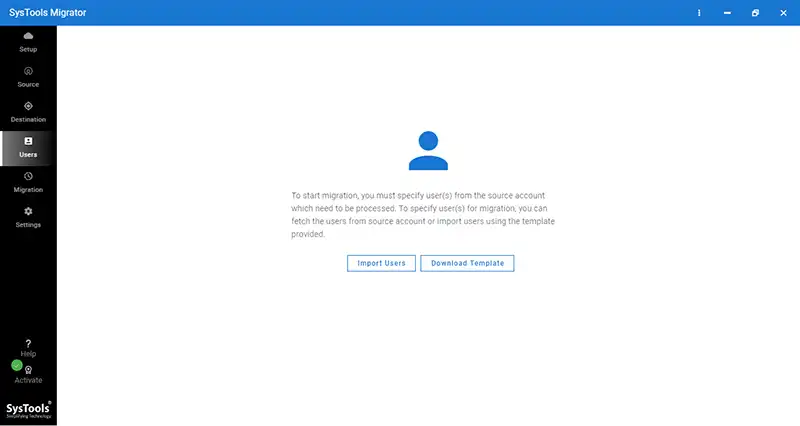
Step 5. Click on the validate button to validate permissions and lastly hit the start migration button.
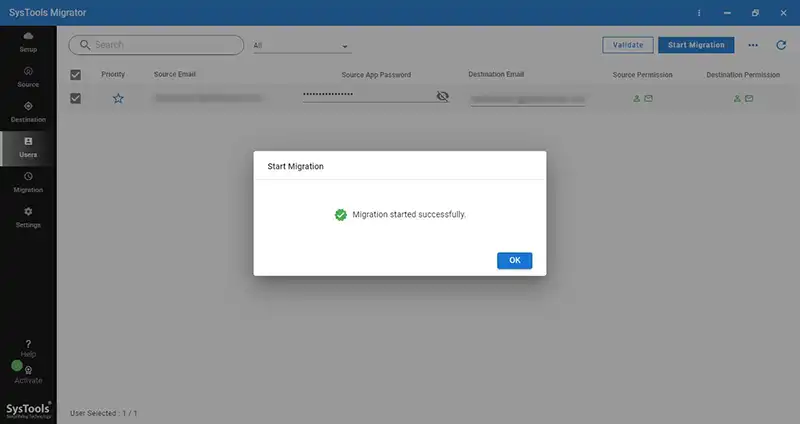
Conclusion
To leverage the advanced features of Office 365, you have to migrate your Hotmail account to Office 365, this can greatly enhance your email management and productivity. Whether you choose to use Outlook, manual forwarding, or the above tool, this guide provides a comprehensive overview of the available methods that can help you move your Hotmail mailboxes to Microsoft 365 safely.

