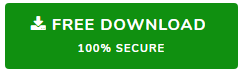Migrate Emails from G Suite to G Suite: DIY Guide
In this guide, we will showcase the top two methods to migrate emails from G Suite to G Suite. If you are troubling with Data migration service, then read our guide with a step-wise solution to solve all your migration problems. We have also provided a third-party Google Workspace data migration tool for emails, contacts, calendars, and document migration.
Needs to Migrate Emails from G Suite to G Suite
There are several organizations/users who encounter complexity while migrating data from one account to another. A similar problem needs to be faced by G Suite users when need to migrate email from G Suite to G Suite. There could be many possible reasons for such type of migration, but the most common is when a user leaves the organization, that user account data need to be saved in another account for security purposes.
“Hello! I am Rebecca, I have been assigned with a task to find the safest method to migrate complete G Suite account data of employee to another G Suite account. We face many difficulties in manually saving the data whenever an employee leaves the organization. Please, suggest me a method to migrate G Suite to G Suite without any hassle.”
To solve the above problem, we have found two solutions, which are:
1. Automated tool to migrate complete G Suite account to another
2. Manual solution to transfer only emails between G Suite account
Method #1: Migrate G Suite to G Suite via Automated Tool
Automated tools are the safest option for such type of data migration and the best tool for such purpose is G Suite Migration Tool. This automated tool is especially desired for handling complex migration processes and make it easier for users to migrate emails from G Suite to G Suite without any hassle.
During the G Suite to G Suite migration, the tool provides multiple filtering options to help the user to transfer only selective data from the G Suite account.
Migrate G Suite to G Suite Using Automated Tool:
1. Download and Launch the G Suite Migrator & click on Activate button.
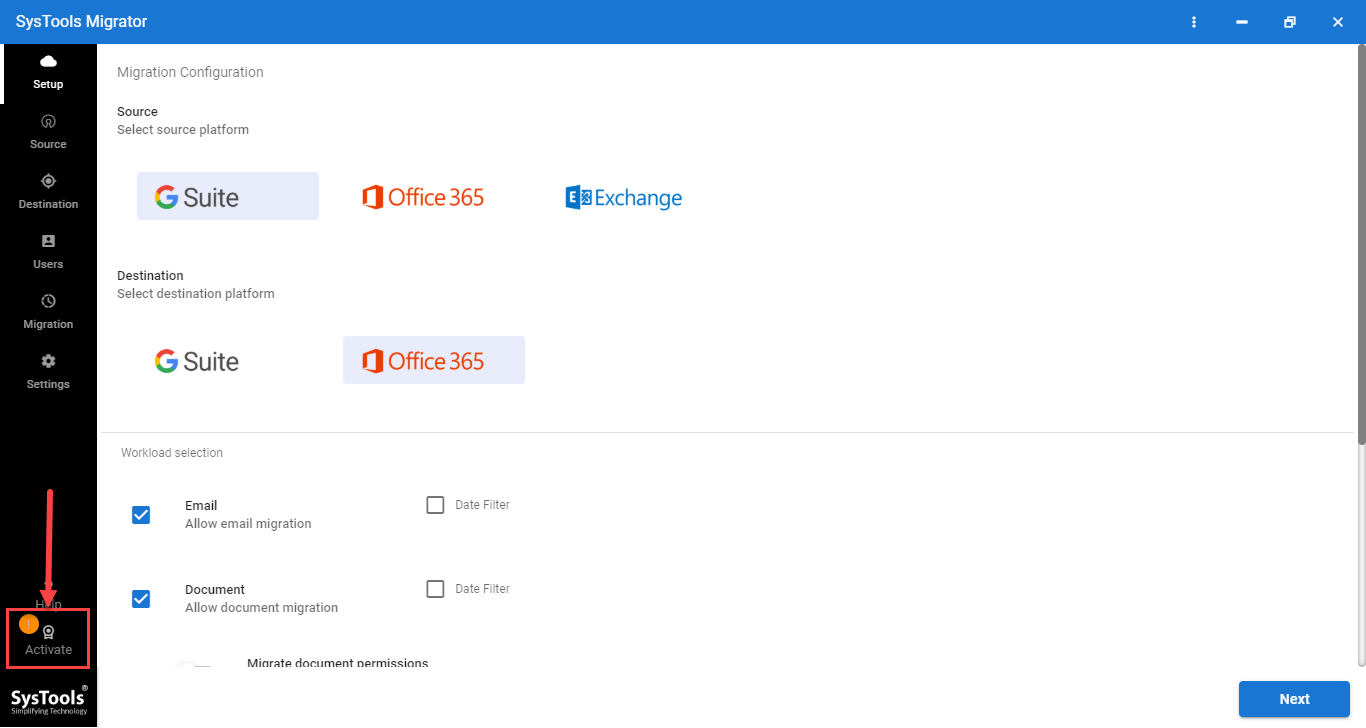
2. After successful activation, select G Suite from Source and Destination platform options.
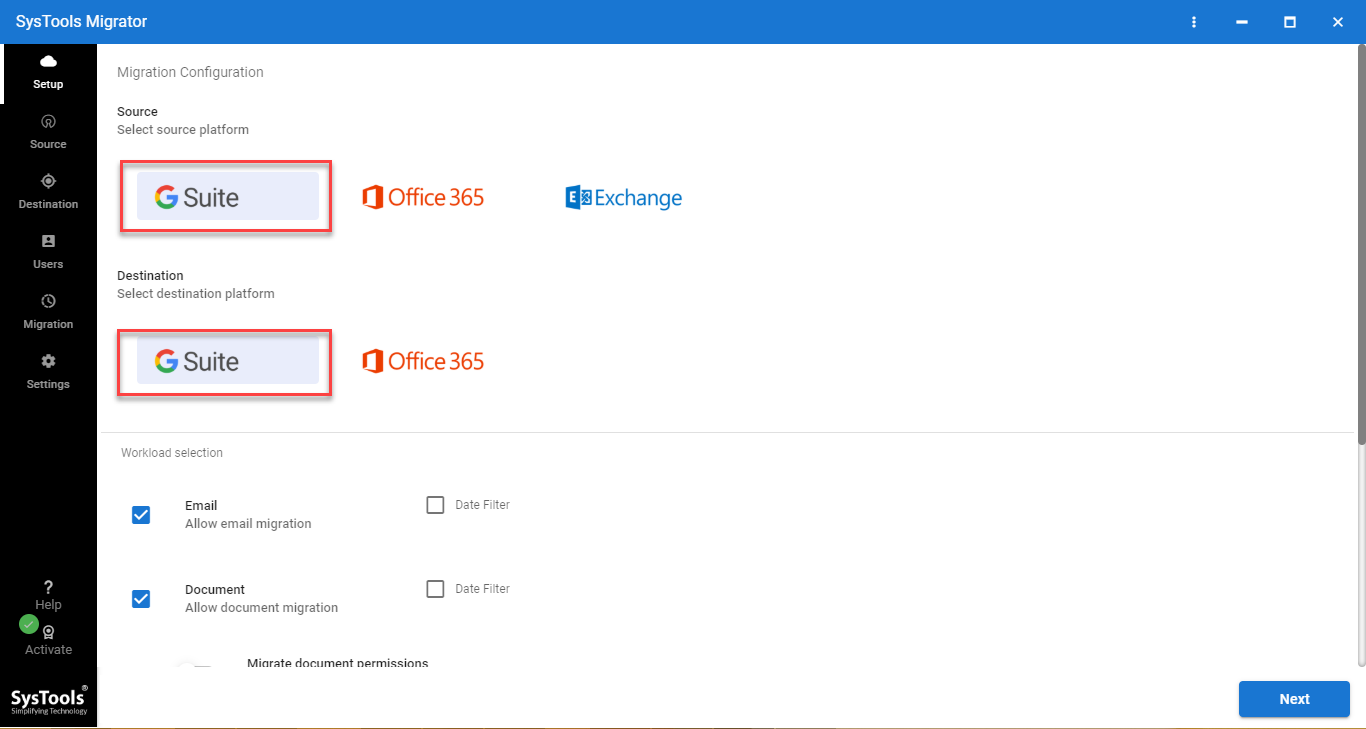
3. Now, select the workload categories and set date-range filters for each selected category.
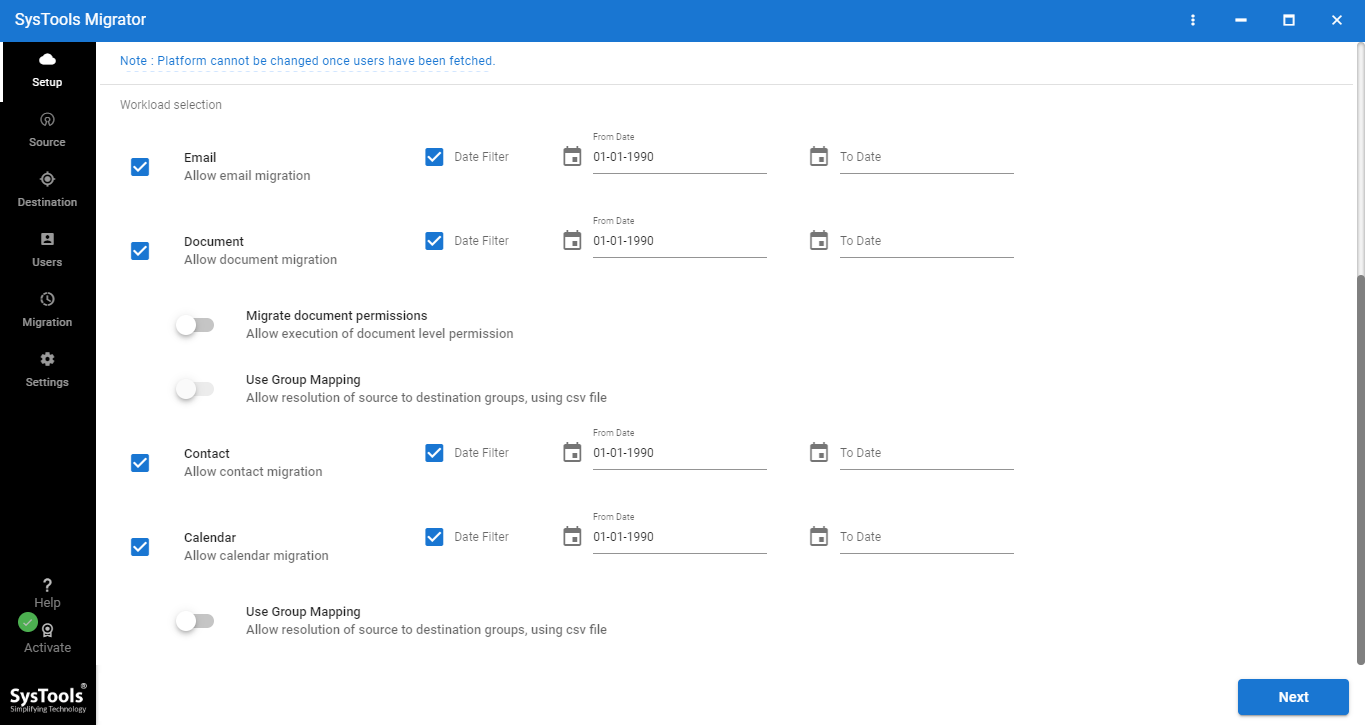
4. In the source tab, input Source Admin Email Id, Application Id, and its p12 file path. After that click on the Validate button to authentication of G Suite domain.
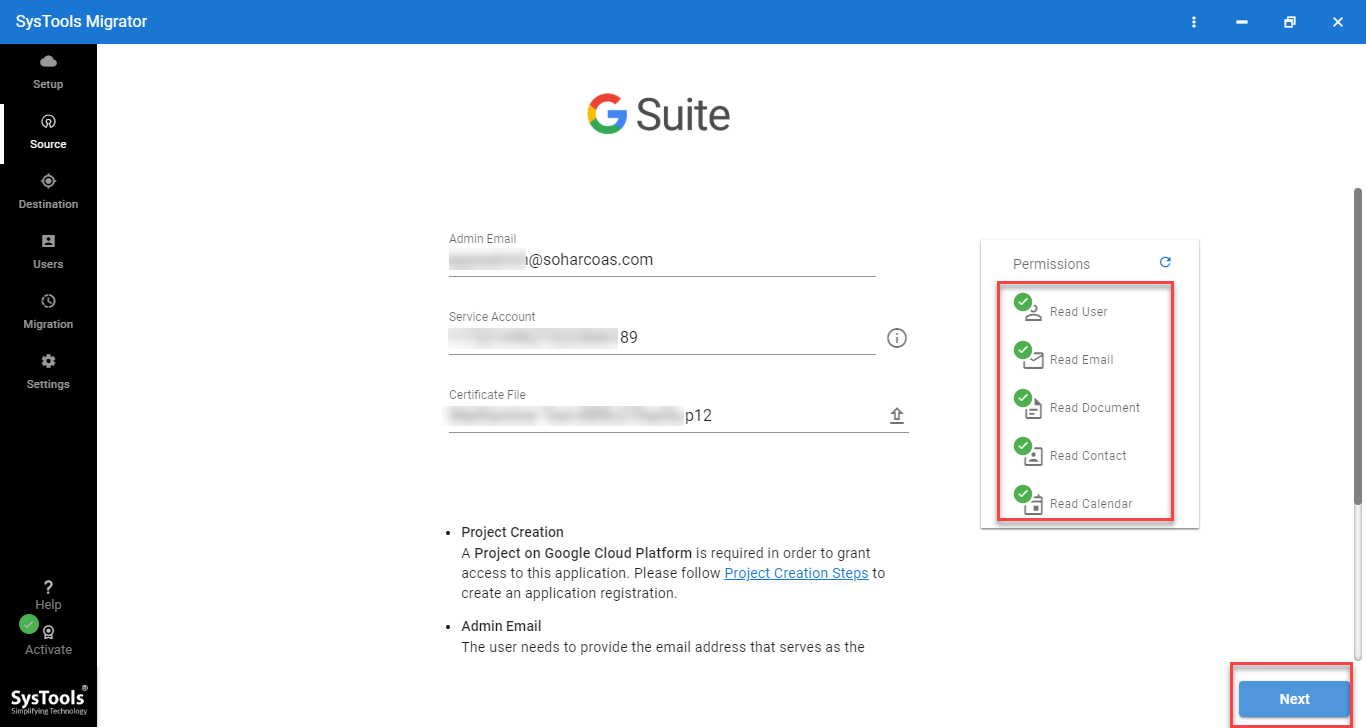
5. Similarly, provide all details of the destination domain and Authenticate.
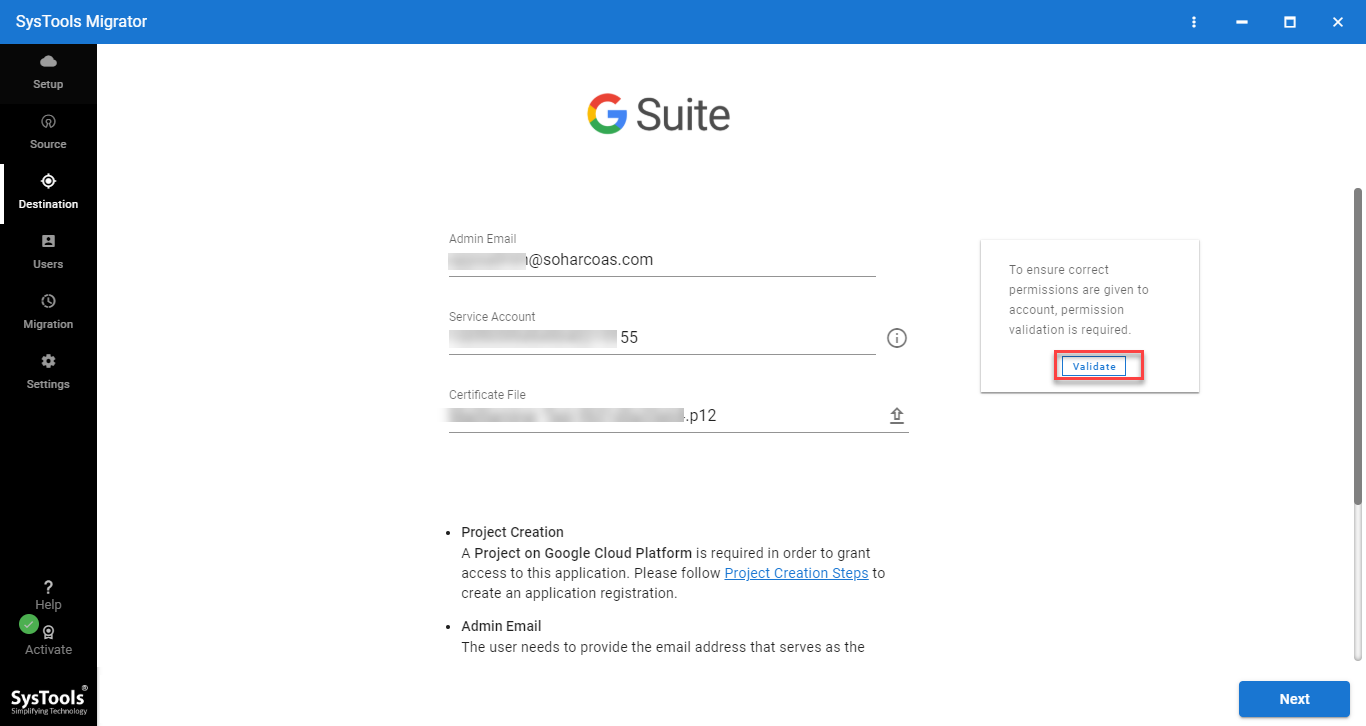
6. From User tab, choose the desired option for source & destination user id mapping option.
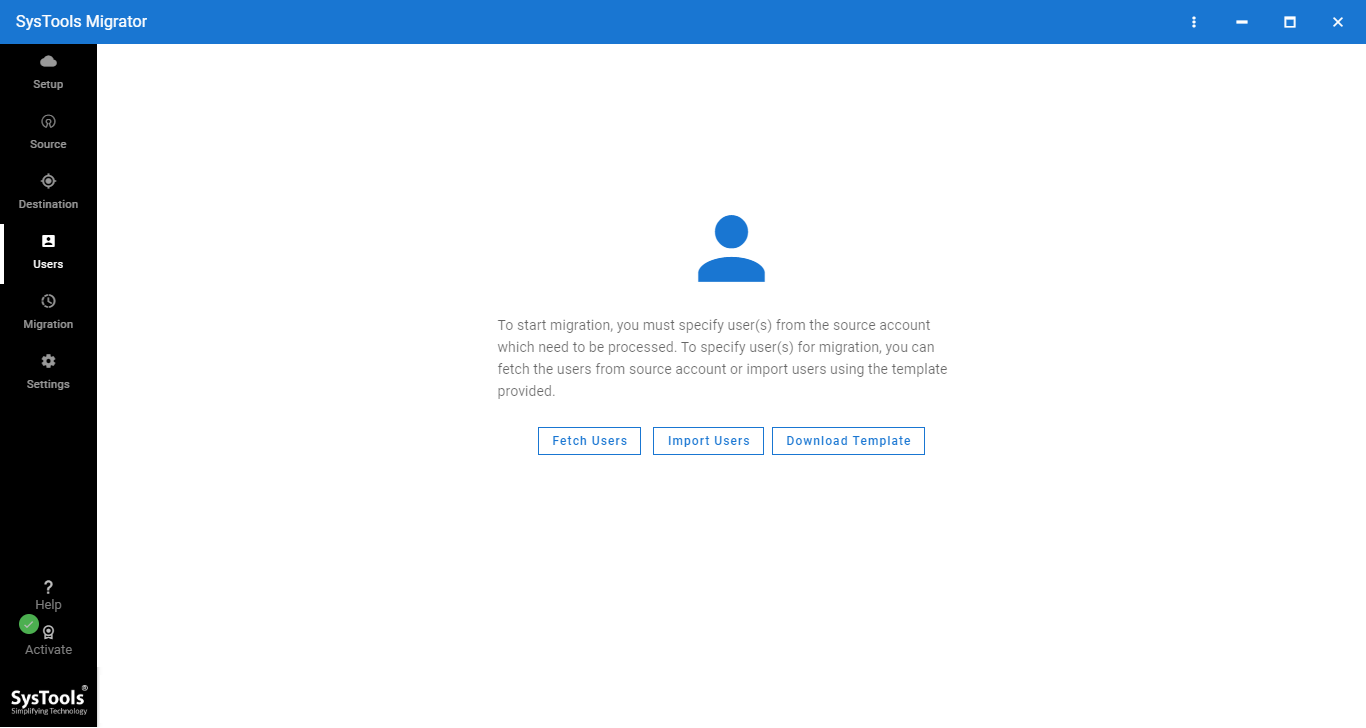
7. The tool will fetch the user accounts and list all of them inside the tool. Click on the checkbox for selecting the user for migration and click on the Validate button.
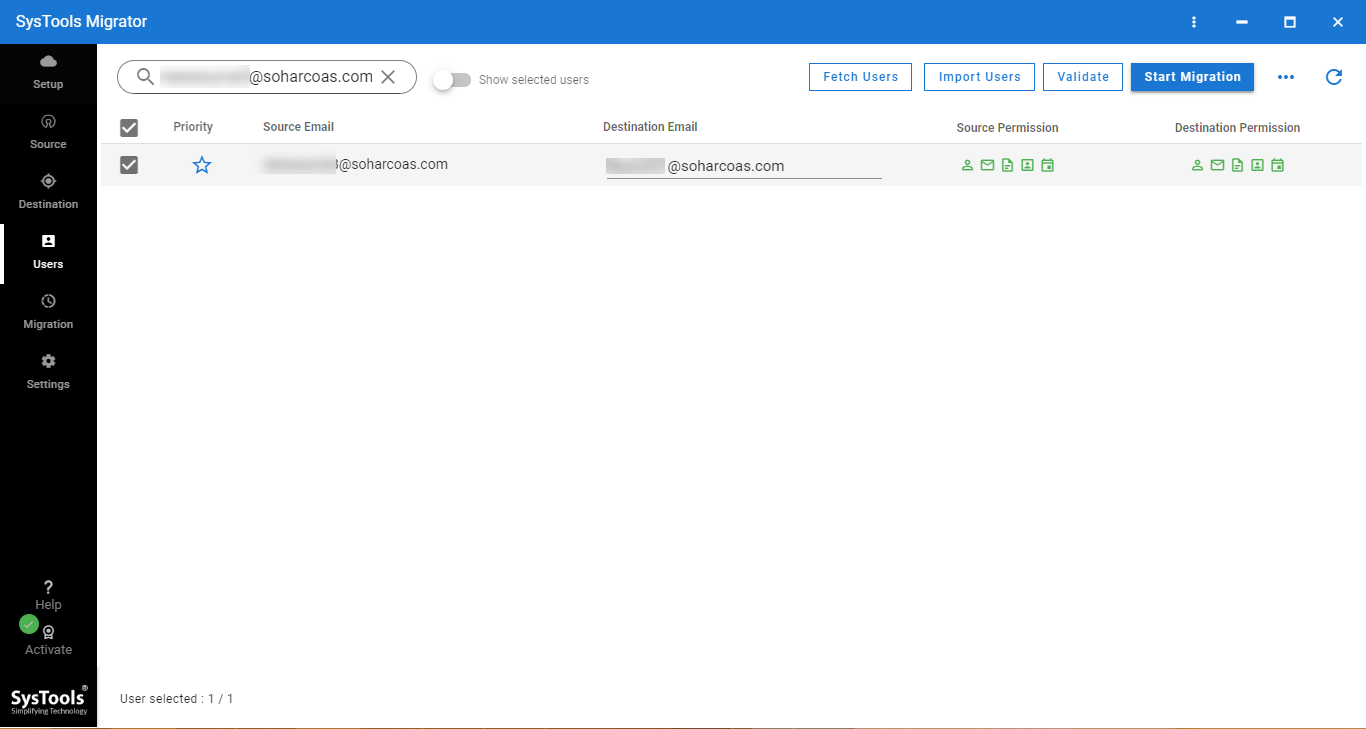
8. After the source and destination account successfully validated, click on the Start button to migrate emails from G Suite to G Suite.
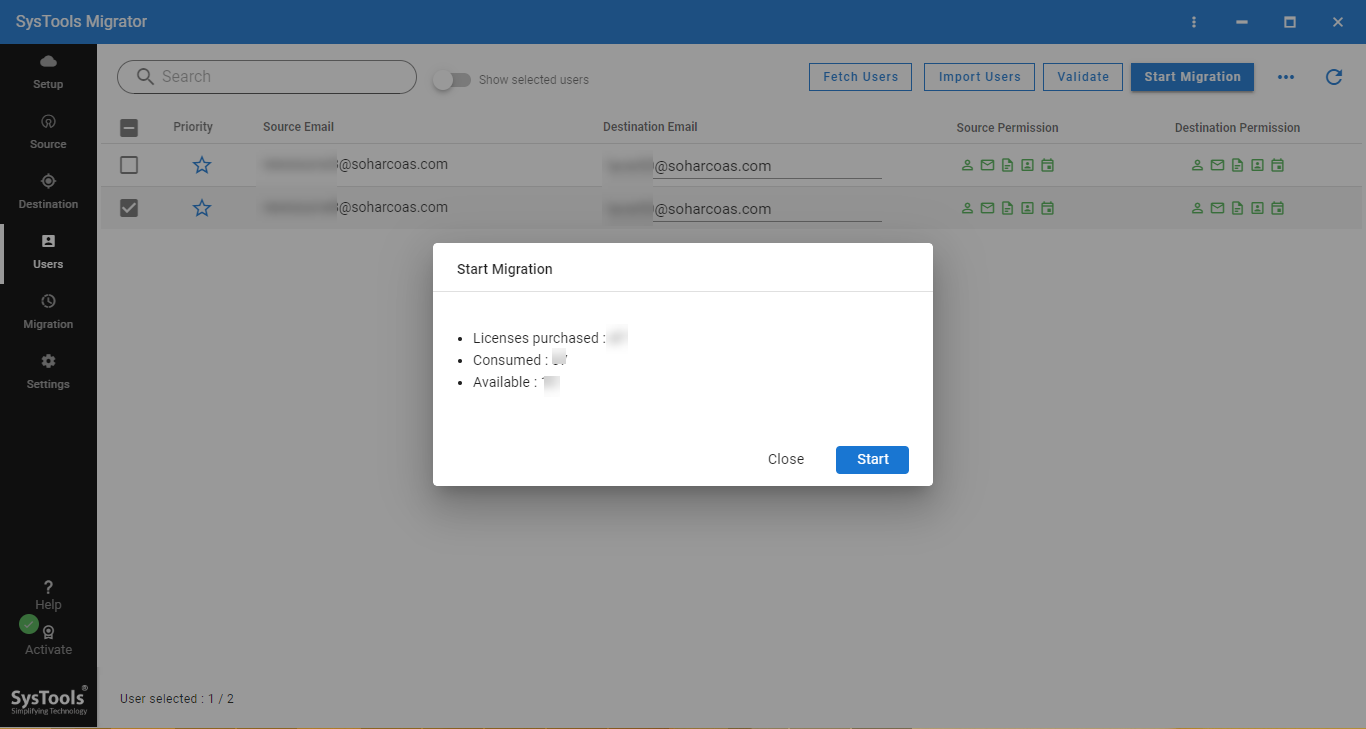
9. The tool will preview the live status of the migration and after completion enable the option to download the migration reports.
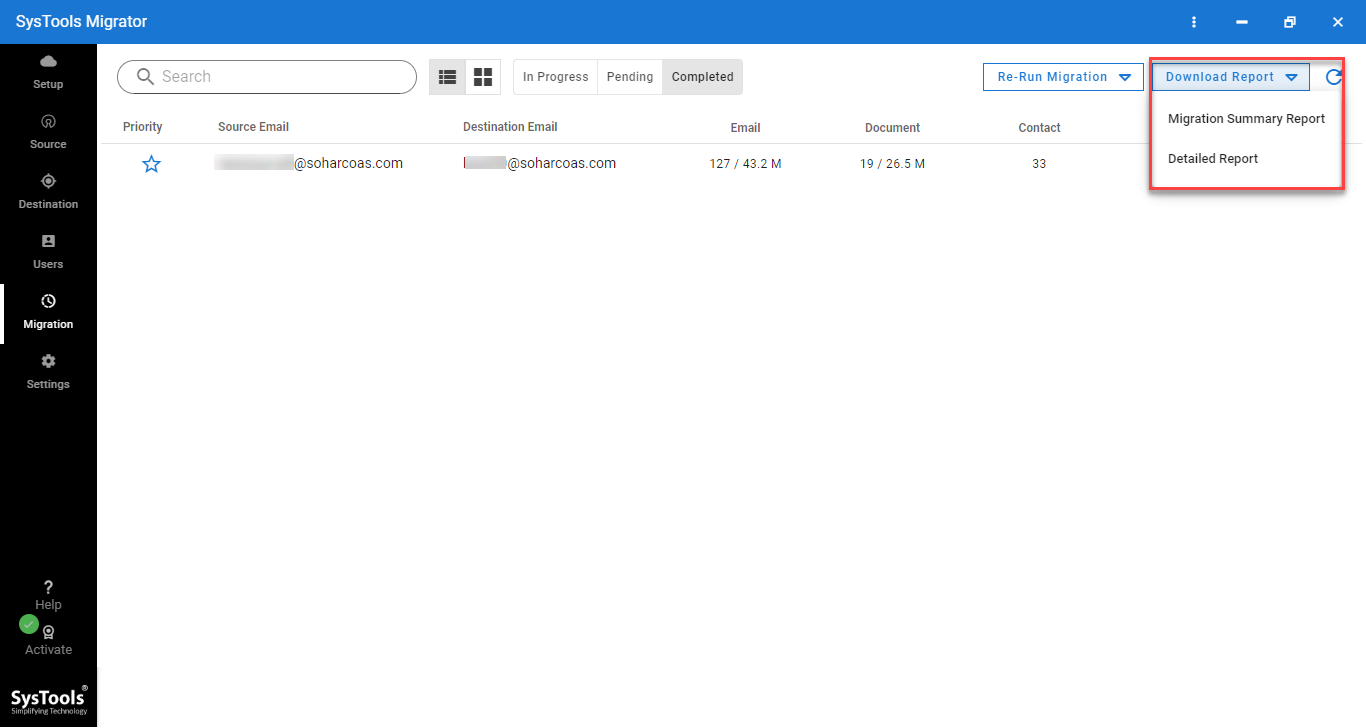
10. After G Suite to G Suite migration is finished, users can check the report for any failed items and click on retry failed if any item failed to migrate in the last attempt.
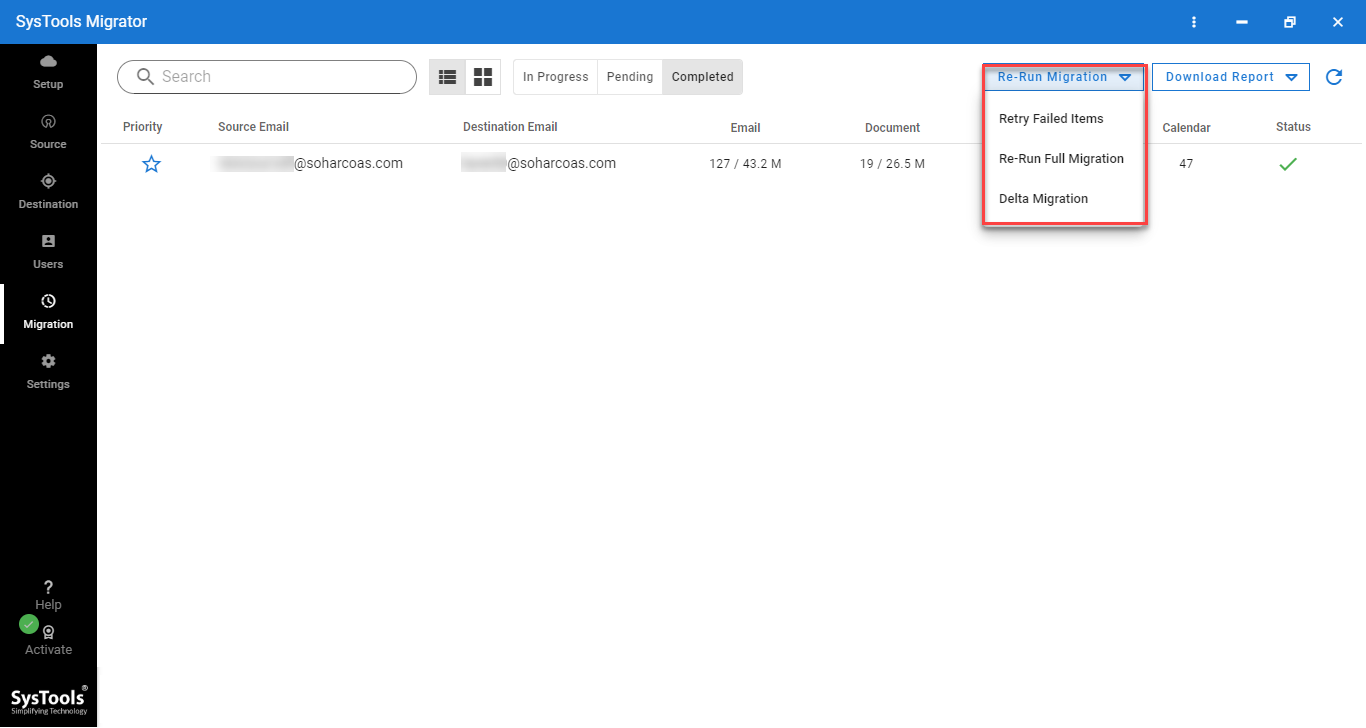
Features Offered By Automated Tool
Following are a few of the top features of this tool:
- Migrates complete G Suite data such as emails, contacts, calendar & drive data
- Delta migration features to skip already migrated data.
- Category & filters for Email, Contacts, Calendars & Document migration.
- Maintains the data integrity and folder hierarchy during the migration
- It doesn’t require a user account password for migration.
- Retry failed options to migrate failed items in the last attempt.
- Concurrent migration feature for enabling multiple migration projects
- Provides detailed report after the migration for testing of migrated data.
Method #2: Manually Migrate Emails From G Suite to G Suite
Alert: This solution only migrates emails between G Suite accounts. If you wish to migrate complete account data then, please refer to the aforementioned method.
In case, if you want only a free solution then you try the solution provided by Google, which is Data Migration Service. This solution only allows migrating emails between the G Suite account. If a user wants to migrate contacts, calendar, and drive data then it needs to be done manually by copy-paste one by one. This is a slow process but completely free to use, you can try this method for single or a few users data migration.
Steps to migrate G Suite to G Suite with data migration service:
1. Go to www.admin.google.com and login via G Suite destination domain Admin account.
2. From the Admin Console, choose the Data migration tab.
3. Choose Email as Data Migration options. Next, select the migration source as G Suite and click continue.
4. In the Connection protocol, select “Recommended” settings and enter source G Suite Admin credentials in Role account.
5. Now, filter the data for migration by providing start date and include/exclude options. Now click on Select user option.
6. Choose the migration options “Single user” or “Multiple User”
For a single user, enter the source user id and password into Migrate From
Select the Destination user account in Migrate To.
Click on the start button to proceed.
7. The software will begin the migration process, the user can view the status of migration from the tool itself.
8. After completion of migration, visit the destination user account and check for the migrated data.
Conclusion
In this blog, we have explained two simple methods to migrate G Suite to G Suite without any hassle. Both solutions are 100% working and easy to implement. If you want to only migrate emails from G Suite to G Suite, then try the manual solution. Else, for complete data migration, it is recommended to use an automated tool. Provides 2 free licenses of the testing of the tool, download the tool, and choose the right solution for your organization.