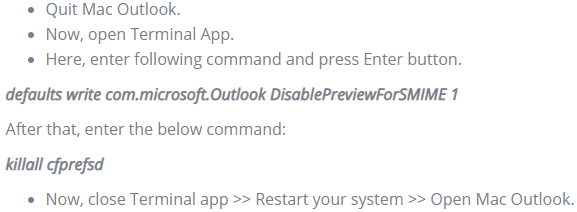Microsoft Outlook for Mac Keeps Freezing? Issue Fixed Here
Although Outlook for Mac is an excellent email application to use, many users may experience problems using it. The most common problem users face is that Microsoft Mac Outlook keeps freezing.
In this article, let’s take a look at the solutions to fix Outlook 2011, 2016 for Mac keeps freezing. Here are some simple and effective solutions to fix this problem.
Mac Outlook Keeps Freezing Again & Again? Try Following Fixes
Solution 1: Ensure that Microsoft Outlook & Mac OS Are Up to Date
To update Mac OS, follow these steps:
1. Go to System Preferences and then navigate to Software update.
If you are running Mac OS High Sierra or its earlier version, you should go to the App store and update the Mac OS version.
Implement the below-mentioned steps to update Mac Outlook:
1. Navigate to Microsoft Application >> Help >> Check for Updates to update your application. After that, AutoUpdate feature will check if there are any updates available.
2. Updating Mac Outlook will also eliminate many other error messages. It will also help you improve performance and get updated features.
Solution 2: Disable Additional Add-Ins
The reason Outlook for Mac keeps freezing is because some plugins can cause problems. In such situations, it is suggested to disable or remove these plugins and then try to open the app. You should also make sure that all these plugins are updated to the latest version.
Many users who tried this workaround have been successful. The application does not display any error messages and works fine as it should.
Solution 3: Run the Following Set of Commands
The commands and steps below will help you disable encrypted email preview, which may be the reason for Outlook 2011, 2016 for Mac keeps freezing.
Solution 4: Fix Issues with Corrupted Profile
If Mac Outlook is still having issues, try the following steps to help determine if there is a problem with the configured profile. For this, you can use the Outlook Profile Manager application to create a new profile. Then set this profile as your default profile and open Outlook for Mac. If it works fine, this was the previous profile that makes Mac Outlook keeps freezing.
Your old profile may be corrupted and Mac Outlook cannot access the profile’s content. This can cause serious problems and you will not be able to open Outlook until the profile is corrected and your data is in good condition. Therefore, to troubleshoot corruption issues, we suggest that you use a Outlook 2011 Mac Recovery Tool to rebuild Mac Outlook database and export all your data in a healthy state.
The software supports with Mac OS 10.15, 10.14, 10.13 up to versions 10.8. It is extremely easy to use and is compatible with Outlook for Mac 2019, 2016 and 2011 versions. Even novice users can use this utility who are not technically sound and has problems implementing manual methods.
Working Steps of the Utility
Step 1: Download and run this software and choose the version of Outlook you are using.
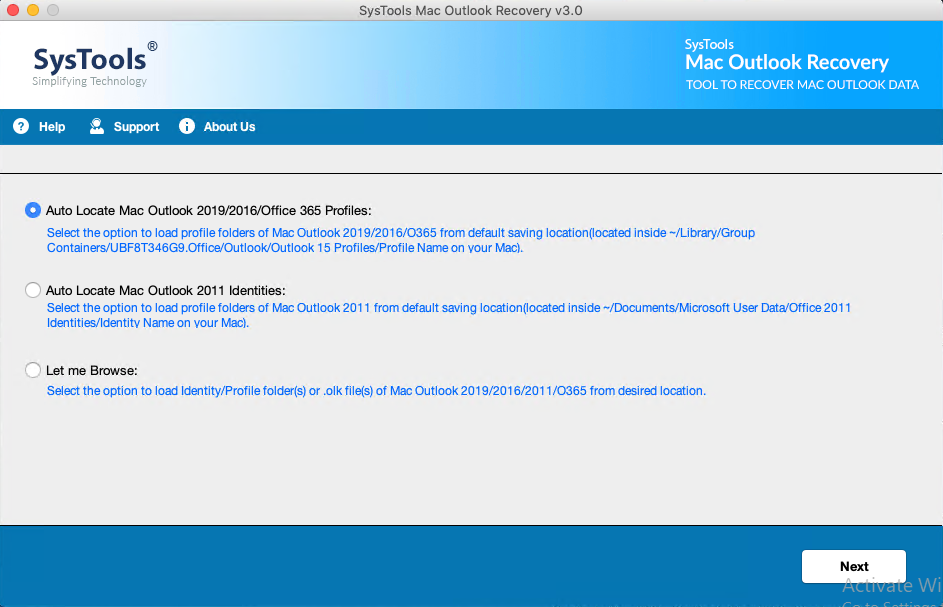
Step 2: Select the export option in which you want to export your sensitive data.
Step 3: You can take help of advanced settings and choose the destination path according to your choice.
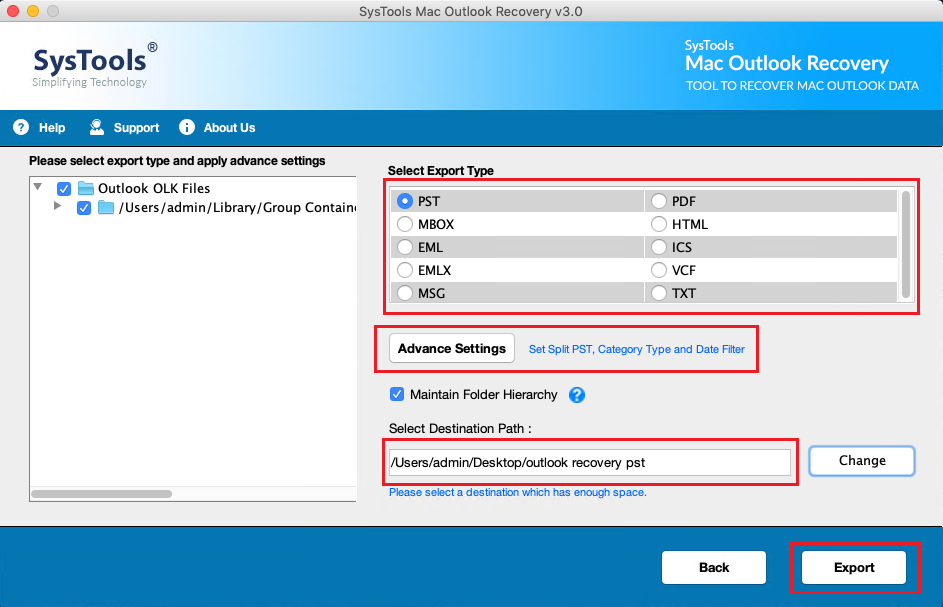
Step 4: Press the Export button to start the recovery process.
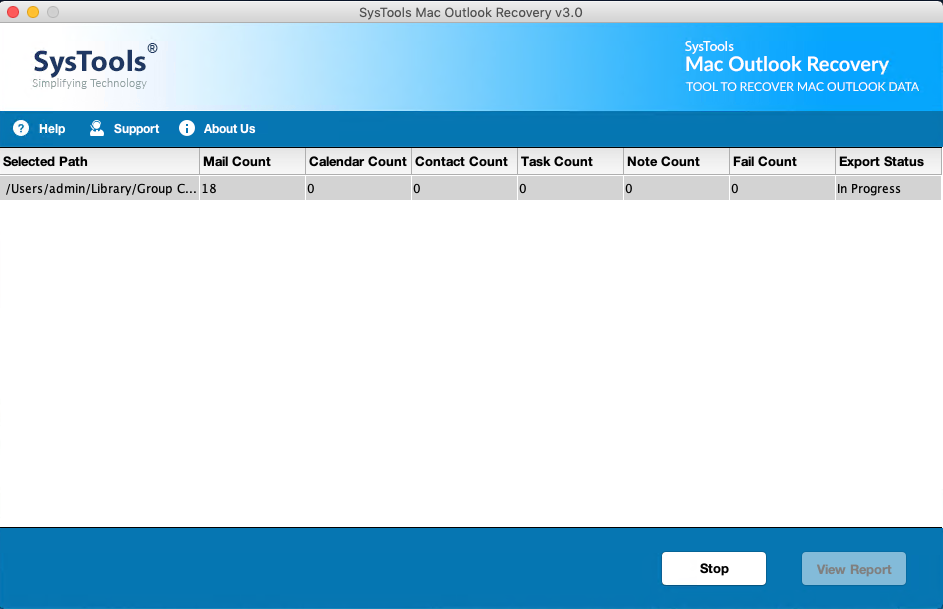
Step 5: When the entire process is completed, you will receive the completion message.
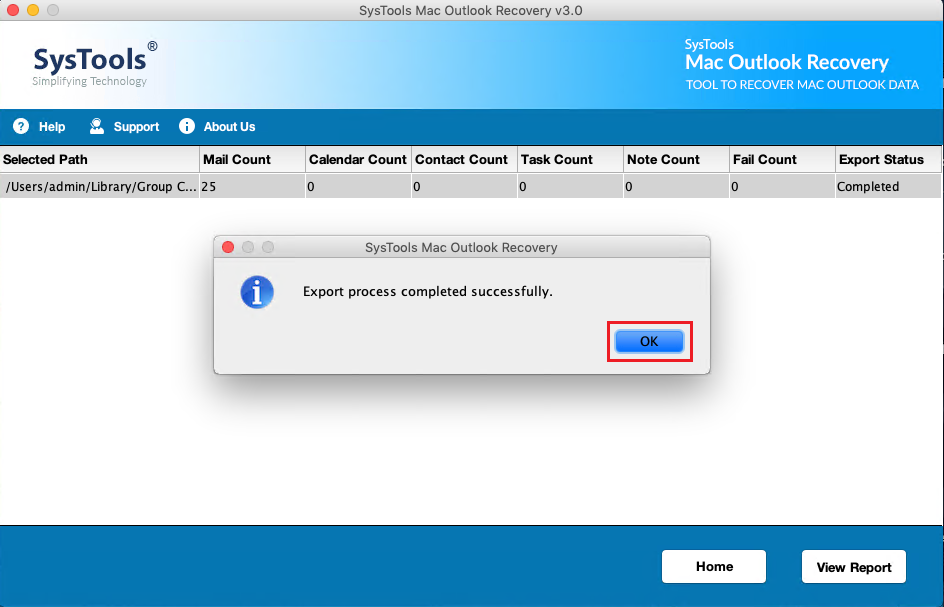
Conclusion
This article explains 4 different ways to prevent if your Mac Outlook keeps freezing. There can be several reasons for this problem. Therefore, we suggest you try the above solutions and check what works for you. Third-party software is also discussed if your Outlook database is corrupted and you cannot access it.