How to Import vCard to Gmail Contacts? Guide for Beginners
Are you looking to import vCard to Gmail contacts without data loss? Whether you’re switching from another platform or easily want to update your Gmail or google contacts with a vCard file, this process is straightforward and will save you time. In this step-by-step blog, we’ll walk you through how to import VCF to Gmail Contacts quickly and easily. However, before that, it is crucial to know the main purpose of vCard file.
What is vCard and Gmail?
In general, the vCard is commonly known as the standard file format, which is used for storage of contacts & information within a particular organization. This information includes occupation, contact number, name, address, email address, and some more specific details. Moreover, vCard contains images, custom fields along with other media too. However, sometimes users wish to move vCard files into Gmail.
As we know, Gmail is one the famous email client and importing contacts on Gmail makes it easy to contact the person with no difficulty. Let us consider this query taken from the forum site to understand the need to export vCard to Gmail account:
User Query
“My senior has given me 10 vCard files and ordered me to move them to Gmail account in one day time. I searched for some methods, but all of them are capable to migrate only single VCF file. Therefore, I am looking for a way to add various VCF files to Gmail.”
Why Import vCard to Gmail Contacts?
Moving a VCF into Gmail can be helpful in several ways:
- Set up Contacts: By moving your vCard to Gmail, all your contacts will be available on all devices synced with your Google account.
- Save Time: Instead of freely getting contact details, you can transfer them all at once, saving a lot of time & effort.
- Easy Sharing: Formerly your contacts are in Gmail, you can smoothly share them with others, access them on your phone, or integrate them with other Google services like Google Calendar and Google Meet.
Suggestion for Outlook Users:
In some situations, users need to add the files to Outlook email client. Therefore, in such scenarios, they can use VCF Import Tool and execute this task quickly and safely.
Manual Approach to Import VCF to Gmail Contacts
Now let’s view the process to transfer a vCard file to Gmail.
- Open Gmail.com and log into your Google account using your email address and password.
- After Next, look at the top right corner, next to your profile icon. You will see a small Google app icon (a box with nine dots).
- Click on this icon and select Contacts. It will open your Google Contacts page where you can manage all your contacts.
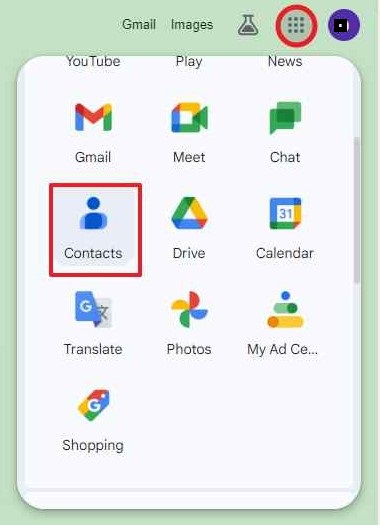
- Choose the .vcf file you need to import and click Open.
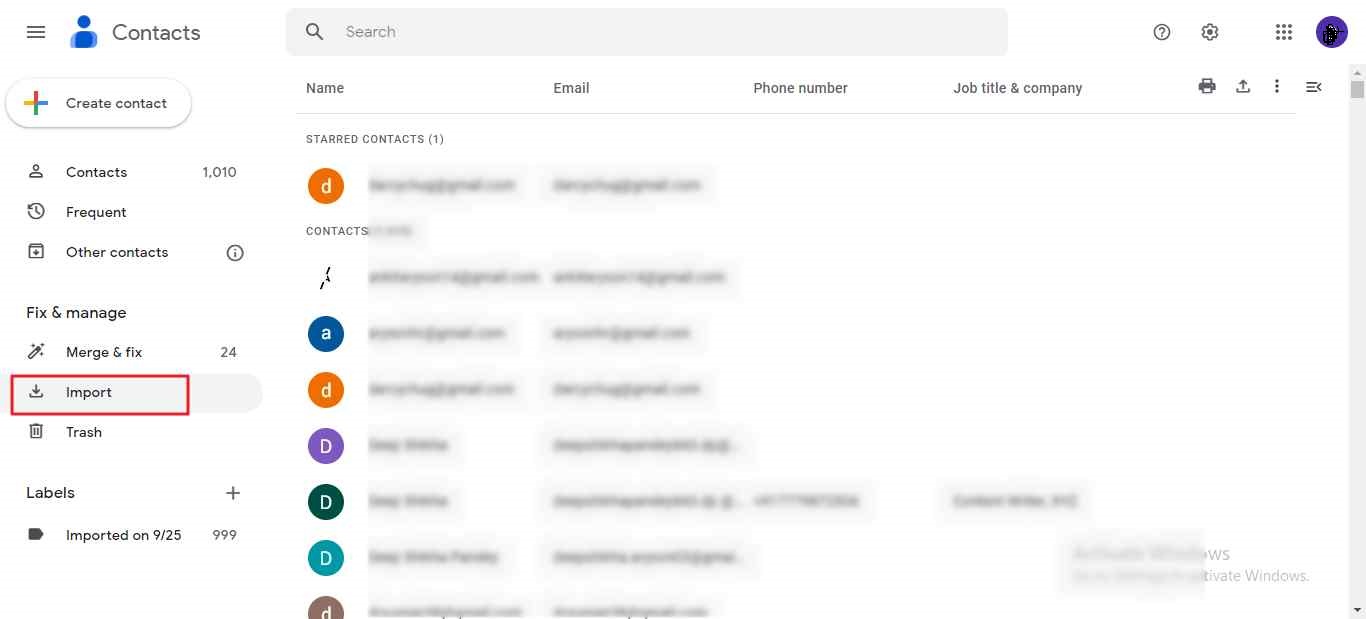
- Once you send the files, Gmail will method the CSV/vCard and move all the contacts in it into Google Contacts.
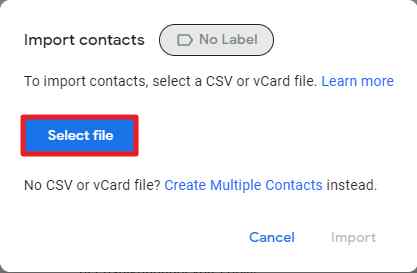
- Select the Import Option.
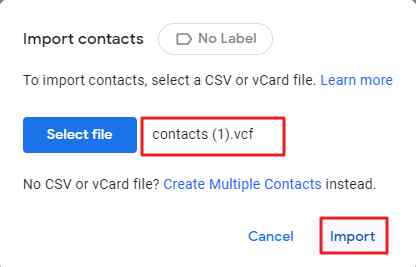
- Once the transfer process is entire, you’ll see a notification confirming that the contacts were added successfully.
- You will now be able to view your new contacts in Google, and they’ll sync perfectly across all your devices linked to your Google account.
Limitations of Using Manual Methods
When transferring vCard contacts to Gmail using manual methods, there are several limitations to consider:
- Limitation of File Size
- Data Formatting Issues
- Duplication of Contacts
- Limited Support for Multiple vCard
- Lack of Import Customization
- Limited Data Transfer
- Compatibility Issues
Read More: Combine Multiple VCF Files
So, if you want to transfer a large number of contacts, it is better to use an advanced tool.
Instant Solution to Bulk Import vCard to Gmail Contacts
vCard Converter Tool exports both single contact and multiple contacts VCF files to Gmail. It also supports batch conversion of VCF files. with this application, you can convert VCF to CSV format with all attributes.
It allows users to compress contacts in VCF files either selectively or in batch. Furthermore, it retains complete contact information, such as name, image, address, email, etc., even after the compression process.
Step by Step Process to import VCF to Gmail Contacts
- Firstly, download the VCF to CSV Converter tool from the official website.
- click the Add VCF File to select the vCard (.vcf) file(s) you want to import to Gmail.
- Select CSV as the output format (which Gmail supports for moving contacts).
- Lastly, Select the Export button to begin Google CSV conversion process.
- The file will be ready to upload into Gmail.
Benefits of Using this Software
- Bulk Conversion: It can handle multiple vCard, which is useful if you’re working with a large number of contacts.
- Customizable CSV Output: You can control the fields that are included in the CSV file.
- Accuracy: It ensures that contact data is preserved during the conversion process.
This method is highly efficient for users and anyone dealing with large-scale contact data, ensuring that vCard are successfully transferred to Gmail Contacts.
Conclusion
After reading this post, you will know exactly how to import vCard to Gmail contacts. However, if you are migrating from another platform, importing VCF into Gmail is an effective way to keep your contacts in one place. Although the manual method of importing multiple vCard files to Google Contacts is easy, you can only upload one VCF file at a time. If you need to import VCF to Google Contacts, this method will take time. Therefore, we suggest you first convert all VCF files into one Google CSV file with a professional tool, and then upload it to Google Contacts.

