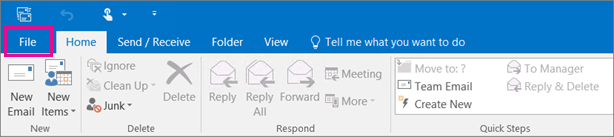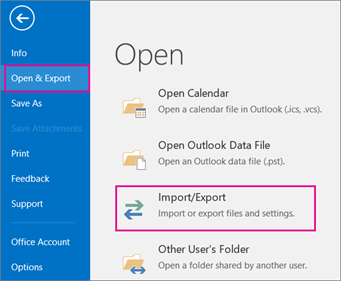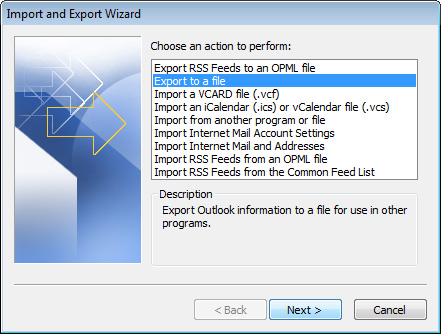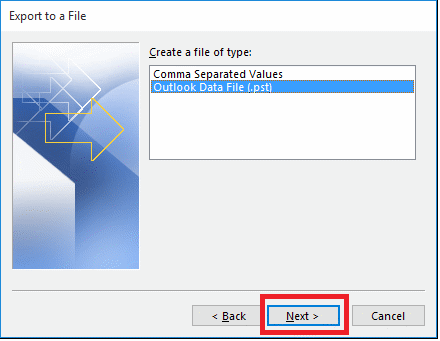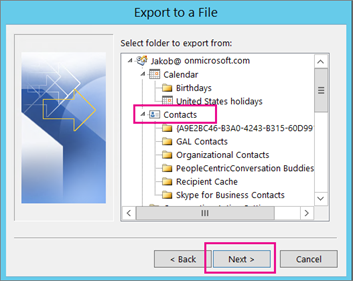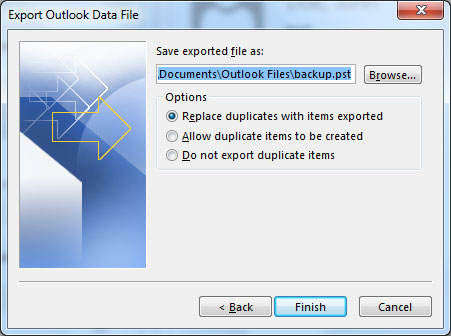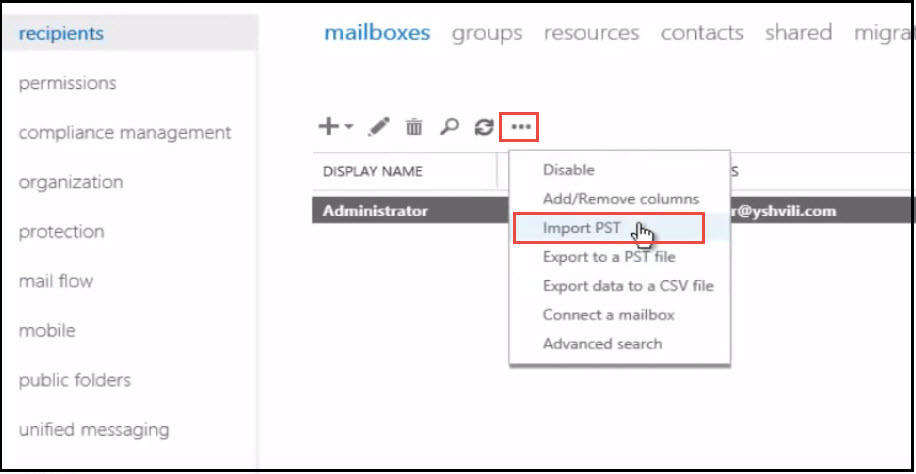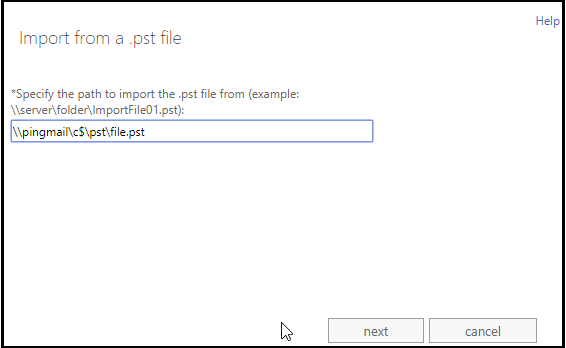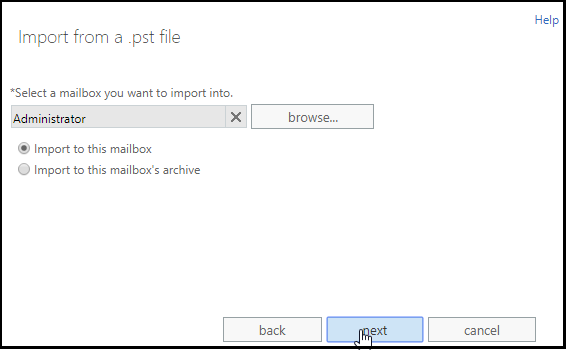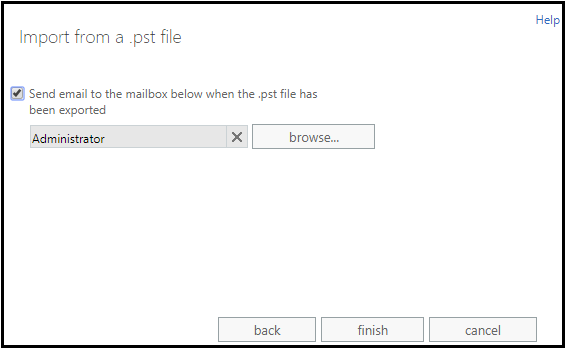Ways to Import Outlook Contacts to Exchange Server 2013/10/07 Mailbox
Introduction
Most of the official person use Outlook Application at their end. They save Contact details of the people they are connected with. But what if you are moving to Exchange Server and want to access those Contacts into Exchange profile? This article covers all the approaches to Import Outlook Contacts to Exchange Server.
Needs to Import Contacts from PST to Exchange Server
You will get to know about the various expectations to transfer Outlook Contacts to Exchange Server that you may not even know. But before the let’s take a glimpse of the needs:-
1. Shifting Contact list from Outlook Account to Exchange Account.
2. Creating Contacts one-by-one is a very time-consuming process.
3. Chances of mistakes are high when you are dealing with voluminous Contacts.
4. Associating someone with a large amount of details is really a tiring process.
Above we have discussed some needs to be aware of why to Import PST Contacts to Exchange 2010, 2013 and other versions. Now it’s time to figure out how to move Outlook Contacts to Exchange Application. But before that, you have to understand that you must have already exported Contacts PST file.
Step 1: Export Outlook Contacts to PST File Format
Warning: If you have already exported Contacts from Outlook, please jump to ‘Import Outlook Contacts to Exchange Server’ section.
If you have not yet Exported Contacts from Outlook to PST file, follow the instructions steps by step:-
1. Click on File Tab at the top most right corner of the Outlook console.
2. Click on Open & Export > Import/Export Wizard.
3. Now click on “Export to a file option” and then click on Next button.
4. Select Outlook Data File (.pst), and then click on Next.
5. Select the Contacts Folder in the “Export to a file” dialog box, and then click on Next button.
6. At Export Outlook Data File window, in the Save exported file as field, change the path of the file and rename the file name too if you wish to. Then choose the desired option displayed in radio button.
7. A Create Outlook Data File window will pop-up. Put password if you want else directly click on OK. Wait till the process is completed.
Warning: Remember the password accurately, else it won’t be possible to retrieve that PST file.
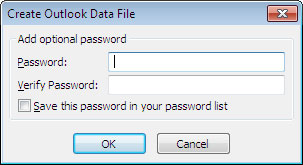
After the process is being completed, verify if the Contact PST file is exported to the destination folder successfully. This is all about Exporting Contacts to a PST file from Outlook Account. But our main motive is to Move Contacts from PST to Exchange. So our next step is to import that created PST file into Exchange Server.
Step 2: Import Outlook Contacts to Exchange Server 2013/2016
After successfully generating Contacts PST file, move Contacts PST file to Exchange Server. It can be done by two Methods:-
Method #1: Exchange Administrator Center
Method #2: Exchange Management Shell
Explanations to the above method.
METHOD #1 Exchange Administrator Center to transfer Outlook Contacts to Exchange Server
To Import Contacts from PST to Exchange 2013 via Exchange Administrator Center can by steps:
1. Grant Import-Export permission to Exchange Administrator Center to import Outlook Contacts to Exchange Server by giving command to Exchange Management Shell as:
New-ManagementRoleAssignment -Role “Mailbox Import Export” -Administrator
Note: No need to grant permission if you have already given.
2. Open the Exchange Control Panel and sign in to the Administrator’s account.
3. Go to Recipients Tab > Click More options ![]()
4. Now click on Import PST option.
5. The Import from a .pst wizard will pop-up. Now Specify the UNC path and filename of the source .pst file.
6. Select/browse the Mailbox you want to import into and click on Next button.
7. Select the recipient to notify when the process has been completed and click on Finish Button.
8. Wait till the process is completed, then to check if import Outlook Contacts to Exchange Server 2013 process is successfully done, navigate to the corresponding Mailbox folder.
METHOD #2 Exchange Management Shell to Transfer Outlook Contacts to Exchange Server
Steps to move Contacts from PST to Exchange profile using Exchange Management Shell are:-
1. Open Exchange Management Shell.
2. Give PowerShell command described in following syntax:
Explanation of Command:
In <mailbox>, specify desired Mailbox name of user.
In <\\UNCPath\file.pst, set \\server\folder\FileName.pst
This is all about the process to import Outlook Contacts to Exchange Server. This process seems complicated to some of the users. To proceed with all ease, you can go with Exchange Import Software. This tool has all the satisfactory and sufficient features with quality.
Conclusion
To Import Outlook Contacts to Exchange Server, you can go with Exchange Administrator Center or Exchange Management shell as per your convenience. But for that, first of all you must have existing Contact PST file. If your system doesn’t hold Contact PST file, Export it from Outlook and Import it to Exchange Server.