Import OLM Contacts to iCloud – Expert Method
Nowadays Mac Outlook is a widely used email client that enhances user performance and productivity. Outlook comes for both Mac and Windows versions both used to store contacts, calendars, notes, tasks, etc. But if we talk about contacts that play a crucial role in our day to day life. Consequently, many users need to import OLM contacts to iCloud because you can’t communicate through emails all the time to your friends for meeting them and all. So, by importing your contacts to iCloud one can easily access these contacts into their iPhone.
Commonly, iCloud acts as a data syncing center for all of your sensitive emails, contacts, calendars, notes, photos, important documents along with other data.
Here in this article, we will provide you the complete knowledge of how to import OLM contacts to iCloud so that you can effortlessly get connected with your friends and family. Read the upcoming section properly.
Steps to Import OLM Contacts to iCloud
We all know that there are no manual ways to import OLM file directly to iCloud. Therefore, we follow the most convenient and trouble-free method to convert OLM file to VCF format the tool is composed in such a way that it serves the OLM to VCF file conversion without any technical assistance.
Simultaneously, the software has many supplementary specialties that help the user in many ways we will talk about them in the upcoming section also you can use this tool to export Mac Outlook 2011 to Apple Mail. First, have a look at the process to import OLM contacts to iCloud Basically, it is a two-step process so follow the steps one by one carefully.
#Step 1: Convert OLM to VCF File Format
- Download and Install Mac OLM Converter Tool that can also import OLM file to Outlook 2016.
- Add OLM file using Add file/folder option
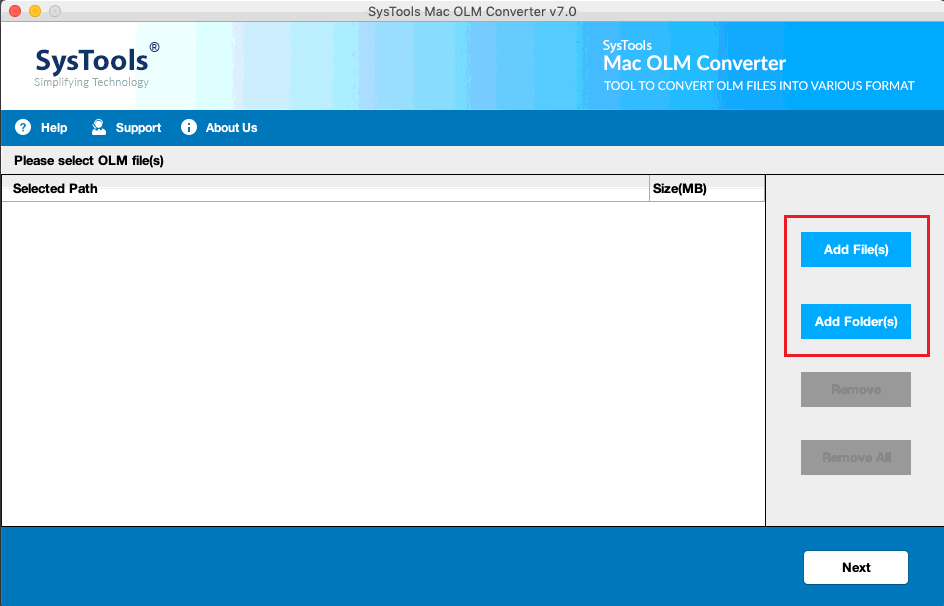
- Now, choose the VCF file format form Export Type
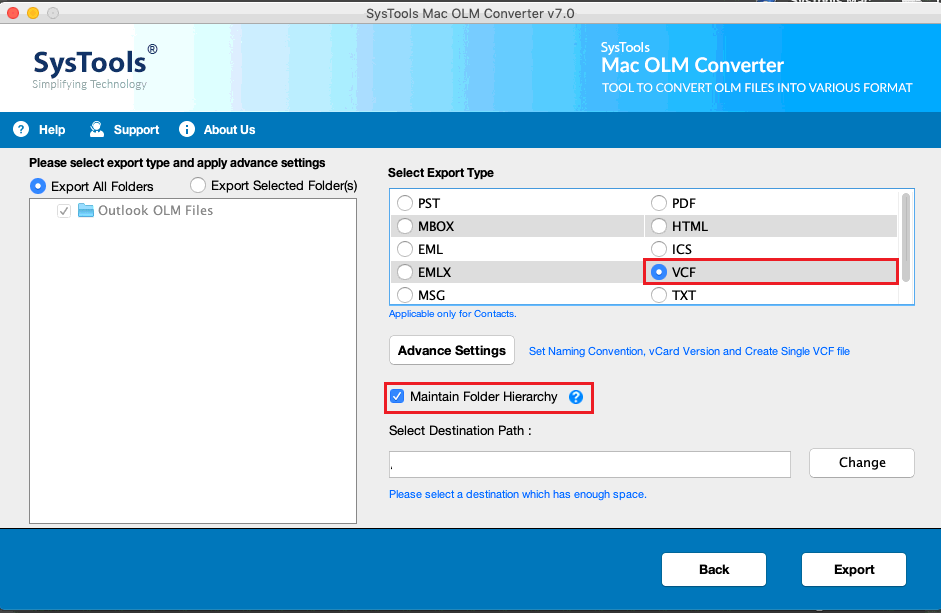
- Browse the destination folder for the converted file
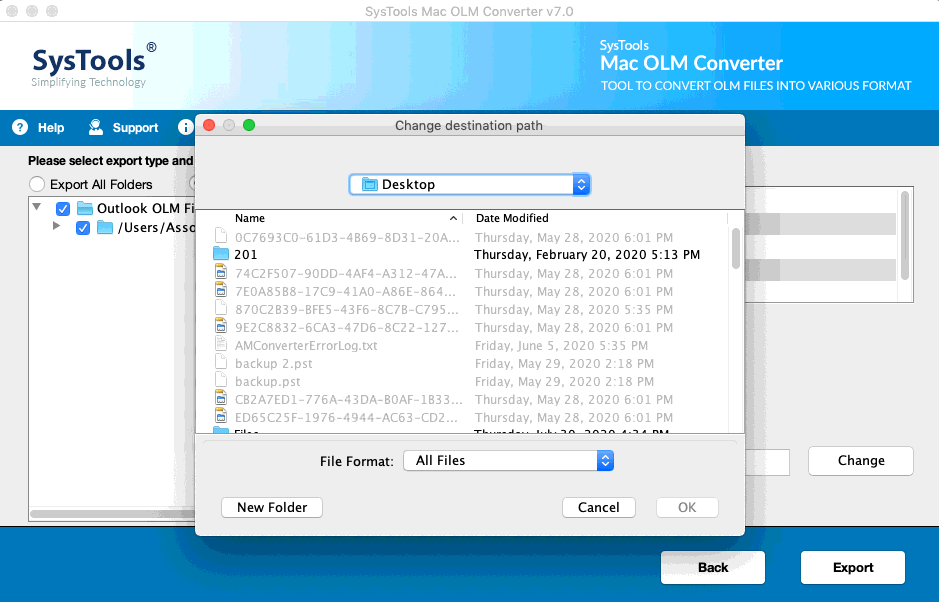
- Hit the Export button to begin the process
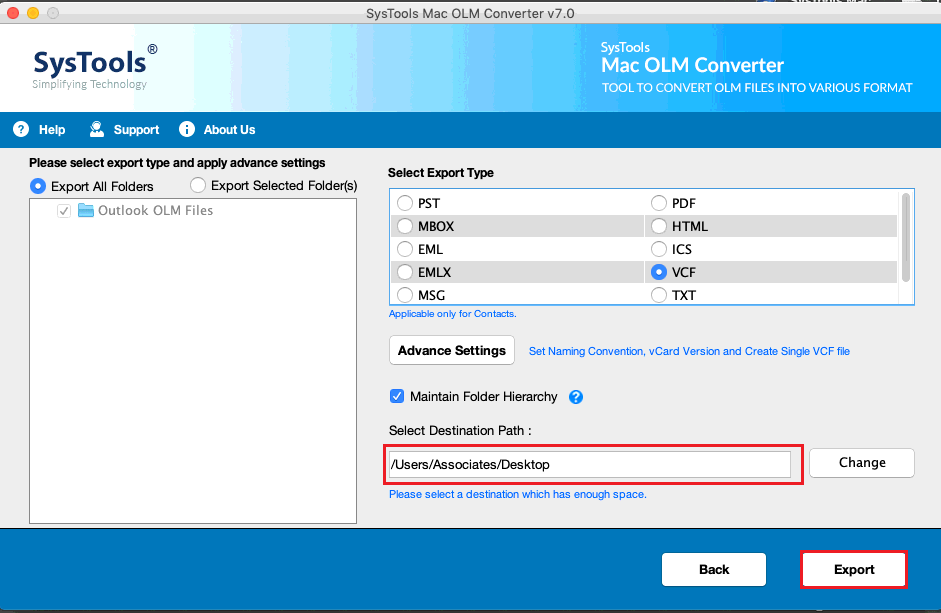
Afterward, navigate to the destination folder and access the converted VCF file. Now follow the upcoming section to import the VCF file into your iCloud account.
#Step 2: Import VCF file into iCloud
- Log in to your iCloud account by entering required credentials
- Now, hit the Contacts icon
- In Settings option navigate to Import vCard
- Browse the converted vCard/VCF file from your machine
- Hit the Open button to initiate the process
Once the process is completed your all contacts are imported into your iCloud account. Now, you can easily access them on your iPhone. From the above method you can easily import OLM contacts to iCloud without any additional support and you will get the same result that you wanted.
Characteristics of Mac OLM Converter
- Assist the user to convert OLM file into 9+ file formats
- Backup Mac Outlook data without any trouble
- Allow converting selective data using the data filter option
- Merge multiple ICS and PDF file into a single one
- Preserve original folder hierarchy during the entire process
- Compatible with all the versions of Mac OS X such as (10.15 Catalina, 10.14 Mojave, 10.13 High Sierra, 10.12 Sierra, OS X 10.11 El Capitan, 10.10 Yosemite, and 10.9 Mavericks.)
Read: Export Email from Outlook for Mac to Mac Mail
Concluding Verdict
We all acknowledge that contacts play a vital role in our business and in our daily life to stabilize any type of conversation like scheduling meetings, arranging conferences, medical emergencies, and all. By using this tool you can easily import OLM contacts to iCloud without any technical assistance. This automated software has specially designed in such a manner that even non-technical guys can do the whole process without losing the data.

