Learn How to Import iPhone Contacts to Hotmail ?
Summary: Do you want to import iPhone contacts to Hotmail? Do you really want to learn the best technique to transfer iPhone contact data to Hotmail account? If your answer is yep, you’ve come to the correct page.
Beforehand let’s look at Some Queries Related to this.
1: I work as HR in IT department. Just a few days ago, I found some iPhone contact files that need to be managed on my Hotmail account. I want to transfer phone contacts to Hotmail. can anyone help me with this task ?”
2: “Hi, I’ve transfer iPhone Contacts file to another email client. But now I need to import all my iPhone contact data files into a Hotmail account for personal work. But I don’t know how to perform this task. Can you suggest a solution to transfer contacts data files to Hotmail?
If this query looks like yours, then there is no need to try. In this post, we will provide the relevant methods that can successfully import contacts to a Hotmail account within a few clicks. Just read this article and easily transfer all contacts in your Hotmail account. Then let’s get started!
Necessity to Import iPhone Contacts to Hotmail
- This helps group emails by type so that users can easily search for related emails when needed.
- It allows you to easily connect with your family and friends through its chat feature.
- Hotmail is a web-based application, so like any other web-based service, it gives you instant access to data anytime, anywhere, making it easy to stay in touch with others.
- It is equipped with a spam filter so that users can easily detect spam and virus infected emails and prevent them from entering the user’s inbox.
So, through the above points, you already know the reason behind this. Now we find out the solution to transfer iPhone contacts file to Hotmail
Manual Approach Import iPhone Contacts to Hotmail
- Go to File Explorer on your computer and select the Contacts folder
- Click Import, which is visible at the top of the page
- Now, select the “vCard” (VCF file) option and click “Import“
- Find the contacts you have saved on your computer, select the .vcf file, and click Open
- Click OK for each contact you want to convert to an Excel support file to import the VCF into Hotmail
- Once done, select the “Close” button
- You will now find Export at the top of the File Explorer page
- Choose the file type as “CSV file” and hit “Export”
- Choose the “Browse” option and enter a name for the generated file
Enter a name for the .csv file in the File Name field - Select all the fields you want to export to an CSV file and click Finish
This is how you can manually import contacts from iPhone to Hotmail. The process is easy and time consuming. If you have enough time to do this, you can move on. Otherwise, you should look for another option which is to transfer iPhone contact data from Hotmail, importing the data automatically. This method is not difficult to test, but has some limitations. Does not allow batch conversion. Only one data is converted to Hotmail. If you want to move the specified iPhone contacts folder, the manual method is not possible
Best Alternative Technique to Import iPhone Contacts to Hotmail
If the above manual technique didn’t work for you, you can easily skip it and look for a hassle-free professional solution, namely, VCF to CSV Converter Tool to efficiently move iPhone contacts to Hotmail supported file format i.e., CSV. The utility is easy to use and gives the user an immediate opportunity to perform this task. This software is also used to transfer data from various Hotmail accounts. Apart from that, you can also save and transfer iPhone contacts to various file formats and email clients, such as CSV, PST, Gmail, Yahoo Mail, AOL, Thunderbird, Hotmail, etc.
Free Trial Version: The demo version will first allow users to convert around 10 contact files. Use the free version to see how it works and what features are available.
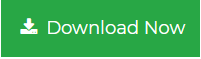
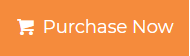
Step 1: How Does the Application Work? Import iPhone Contacts to Hotmail
- Launch the Run Tool on any Windows System

- Next, you need to add the VCF file or folder to the application using the options in the top left corner

- Preview all contacts data files with all details

- Click the radio button for CSV and press the browse button

- Hit the “OK” tab in the software user interface

- From the export options, choose the option that best suits your interests. You can choose a CSV file Format

Step 2: Import CSV to Hotmail
Once the user has a file type supported by Hotmail, it’s time to import contacts into the account. To done this task, follow steps below:
- Start your web browser and sign in to your Hotmail account
- After that, click the people icon to open the Contacts tab
- Click the Manage dropdown button and select the Import Contacts option
- In the Import Contacts window, click Browse to upload the CSV file
- After uploading the file, click Import to transfer the contacts.
Some Key Points of This Software
- Able to import one or more iPhone contact files at once.
- Detail view of iPhone data items before importing to CSV file.
- Completely independent to use without the possibility of data loss
- Free testing facility to check software functions and performance
- Software offers to split single contacts to multiple and combine multiple VCF files
- All versions of vCard, 2.1, 3.0, 4.0 are accepted.
- Transfer VCF files from most available platforms.
- Fully ease to use by all users without any complications
Maintain data integrity and prevent data loss.- Completely easy to use by all users with no complications
- Preview detailed data items in preview pane before conversion
Conclusion
In the following article, we have provided a summary of how to Import iPhone Contacts to Hotmail using various methods, one of which is a manual method using the manual method, and the second method is an automatic solution using a tool. This application provides an easy and efficient way to transfer phone contact data files to Hotmail accounts. It is packed with fantastic features including selective or bulk import of emails to Hotmail. Therefore, it also guarantees 100% safety and security.

