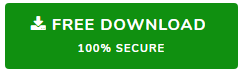How to Save Outlook 2010 Emails to Hard Drive Automatically: Top 5 Methods
Summary: The importance of data backup is incontrovertible and Outlook data is no exception. This blog will work as a complete guide for those who want to know how to save Outlook 2010 emails to hard drive automatically.
Technology has made our life so easy that we often forget the uncertainty it brings along. Errors, glitches, accidental data loss and hacking have become so commonplace these days that people always need to worry about their mission critical data. However, data backup can be helpful beyond description. Take Outlook emails from example.
We exchange all types of data, document and information through Outlook emails. Losing access to any of these data have devastating outcomes. Saving Outlook emails in another location outside the PST file as backup can have lifesaving effects in these cases. Various approaches are available to backup Outlook emails to hard drive.
To know how to save Outlook 2010 emails to hard drive, read this entire blog. Here, we will document step-by-step process of multiple techniques that help you save Outlook emails data in local hard drive using both automated and manual method.
Ways to Save Outlook 2010 Emails to Hard Drive
These methods will help you save all Outlook emails and email folders such as Inbox, Sent Items, Drafts, etc. on your Desktop or internal/external hard drive. You can also save your emails to a network hard drive.
Method 1: Copy MS Outlook Data File in a Separate Hard Drive Location
It is a part of common knowledge that the Outlook data of POP3 configured accounts are saved in local system in PST format. Users can directly save the whole PST file of Outlook 2010 including the emails to hard drive using the following steps. But first thing is to locate the PST file in your computer:
a. Open MS outlook and click on File tab and then Account Settings.
b. Choose Data Files tab and select the PST file from the list of data files.
c. Click on Open folder option under tab names.
d. This will take you to the folder where the PST file is situated.
e. Press CTRL + C and copy the PST file in any internal or external hard drive location.
Note: Do not save PST file in any Network location to avoid corruption.
Method 2: Export Outlook 2010 Emails in PST Format
If the Outlook PST file size is too large and you want to backup only the email data, then you may use the Outlook Import Export Wizard to export the Outlook 2010 email data in PST file format. This method will allows you to save all components of outlook including Contacts, Calendar, Tasks, Journals, Notes, etc.
Note: If you have IMAP configured or Exchange Server connected account and local data is stored in OST file, this method will help you save outlook 2010 emails to hard drive automatically in PST format.
a. Start Outlook. Click on Open and Export -> Import/Export
b. In the Wizard, click on Export to a File.
c. On the next screen, select Outlook Data File (.pst).
d. Click on Browse button to choose location to save the PST file and add a name to it. If you want to save Outlook 2010 emails in external drive, make sure to connect it before proceeding to this step.
e. Click OK and the emails will be saved in PST form on any chosen location of hard drive.
Method 3: Save Single or Small Number of Outlook Emails to Hard Drive
If users have a small number of emails to save, they can choose drag and drop method or method to save emails as HTML / MHT format. Let us tell you how to perform these conversions.
To save in MSG: Open Outlook and select any email of your need. Drag it and drop on desktop screen to save Outlook 2010 emails to hard drive in MSG format.
To Save in HTML/ MHT: Open the email of your need on Outlook. Click on File and Save As to get a window. Select HTML or MHT as Save As type and all a name. Click on Save button to complete the process.
Method 4: Save Outlook 2010 Emails on Word Format to Hard Drive
It is also possible to store Outlook emails by converting into Word file. To do that, this is what you will have to do:
a. Perform all the steps mentioned in Method 3.
b. Open MS Word and click on File -> Open and navigate to the folder where the email is saved in HTML or MHT format.
c. When the email is open in MS Word, click on File -> Save As and then choose the DOCX format to save the email.
Method 5: Best Way to Save Outlook 2010 Emails to Hard Drive Automatically
Till now, we talked about some manual methods often used by Outlook users to save emails. But you can see, these techniques are lengthy and involve monotonous process. When it comes to backing up only the chosen emails, these method are not so useful.
For these reasons, Outlook PST to PDF Converter is the smart choice of the users who want to save Outlook 2010 emails to hard drive automatically. Its short and straightforward steps makes it an exceptional application in today’s market. Here is how you can run this tool:
Step 1: Download and install the software on computer.
Step 2: Start the tool and click on Add File / Add Folder to Add PST files.

Step 3: Preview emails and select the ones you need to save. Click on Export Selective. Or, click on Export button for all emails.

Step 4: Choose PDF and apply Advanced Settings if required.

Step 5: Click on Export button to save Outlook emails in hard disk.

Why Choose PST to PDF Converter to Save Outlook Emails to Hard Drive Automatically
- PDF file can be opened on both Windows and Mac OS
- No additional email application is needed to open PDF
- Facility to save only the required emails to hard drive
- Additional PDF file settings possible from the software
- 100% secure software for data loss free solution
- Method suitable for Outlook 2010 and all other versions
- Directly save emails from PST file without Outlook install
- Works on corrupted PST files (ANSI and Unicode PST)
Conclusion
The days are gone when people used to worry about their data and information shared by Outlook emails. Now, there are so many ways to secure Outlook 2010 emails by backing up the data no local system. Here, we have described how to save Outlook 2010 emails to hard drive automatically. These methods involve both manual and automated solutions. Hence, users can go through the whole blog and decide which approach to opt for depending on their requirements.