How to Save Emails as EML in Gmail? – Learn Some Interesting Facts
Overview: Want to learn how to save emails as EML in Gmail? Here, you will be given a detailed explanation on the methods to download the messages and which one is best suited in which case will also be discussed. Keep up with the blog to learn the facts.
Since Gmail is one of the most popularly used email service for having personal as well as professional communication, it offers a whole lot of features. It has been made possible for a user to download attachments from an email or save an email by using the download option.
There are various reasons for which a user may want to download these emails such as:
- If the storage space of the mailbox is getting filled
- In order to import these emails to another email service/client
- To keep these messages safe as a backup
Let’s get going with the methods to get the emails saved locally.
How to Save Emails as EML in Gmail With a Smart Approach?
We are discussing this smart approach due to the amazing features that users can utilise during the export process. This method is capable of saving multiple emails at a time along with the surety to keep the data integrity intact and the folder structure maintained. With the help of this solution, users can save a lot of time and energy while downloading the data.
Which approach is this? This is the Gmail Backup Tool for Mac that has been suggested by the experts and considered it the safest and most reliable software. Let’s take a look at the features that it offers:
- Offers users a number of formats along with EML such as PST, MBOX, EMLX, and MSG
- The tool to save emails as EML in Gmail permits to download selective emails
- Option to pause and resume the procedure as per convenience is offered
- You can delete the emails you download by choosing Delete after Download option
- Desired location as destination of the emails can be chosen
- It is compatible with Mac OS versions 10.8, 10.9, up till the latest version 10.15
Now, to the steps of this software.
What Are the Order of Steps to Save the Messages?
Following are the steps:
1. Download the software on your Mac OS machine and input the credentials. Hit Log in button.

2. Choose EML file format and click on the Browse button to set a destination location.

3. Select the Apply Filters option to add a Date-Filter and choose the categories to save emails as EML in Gmail.

4. Then, go to the Delete after Download option and click on it. Press Yes when prompted.

5. Finally, hit the Start button to complete the procedure of downloading the emails.

You can keep the data safe as backup in your desired location on your local storage device and delete the data from your mailbox to retain the storage space. The Date-Filter offered by the tool allows users to set a date for a specific time period to download only the selective emails. Also, you can choose the folders you want to save emails from.
Now, for those of you who want a manual approach, skip to the next method.
Manual Approach to Save Emails as EML in Gmail
The steps for this method are also quite simple but can be performed one-by-one for each email you want to download. Find them as follow:
1. Open any browse and go to Gmail. Login to your account.
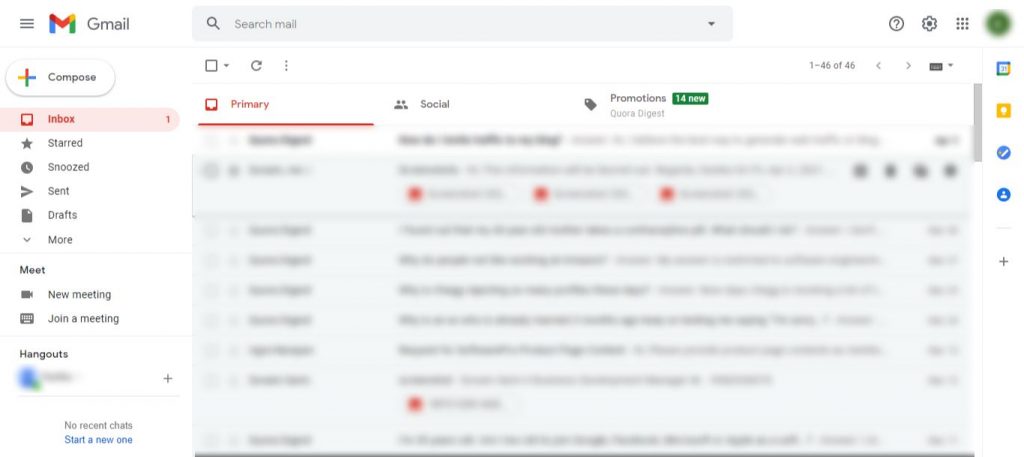
2. Click on the email you want to save and open it.
3. Select the Three vertical dots option on the right side of the message.
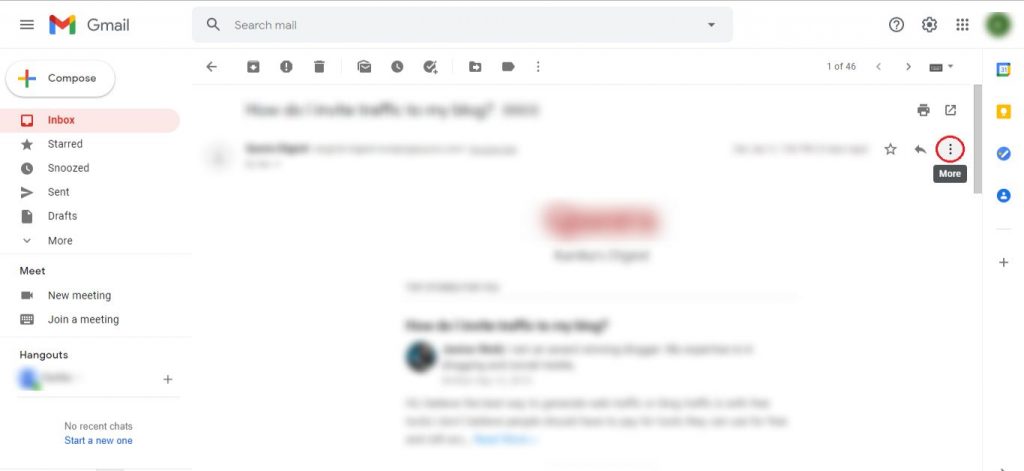
4. From the drop-down, click on the Download Message button.
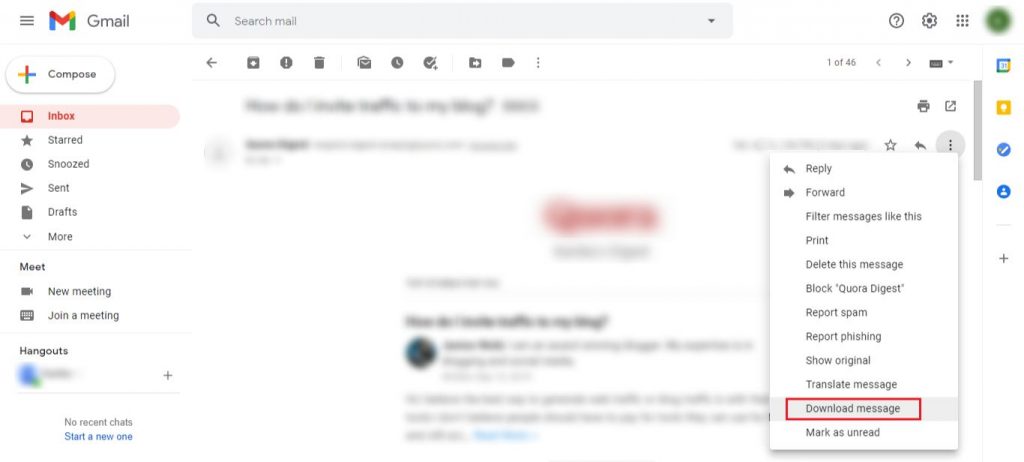
5. The email will be saved as EML on your local storage. Repeat these steps for every email you require.
This solution is by far the easiest one but for saving multiple email messages, this might not be as suitable as it is known to be.
Disadvantages of Manual Method to Learn How to Save Emails as EML in Gmail
Even though this method is also completed in a few click but that is only the case if there are no more than 10 emails. Why so? Since this method is easy to use for saving emails, it has a few demerits:
- This way you can only save few emails and not in bulk since you have to perform the listed steps for each message to be saved.
- It is a lengthy and time-consuming procedure keeping in mind the limitation of not saving messages in bulk.
- There is no way to download the attachments from the emails separately. The attachments will be visible but can’t be saved.
Lines to End Blog
Since a huge number of users want to know how to save emails as EML in Gmail, we have come up with the most useful and easy methods for it. You can take the software under consideration to save the data as it will keep the data safe, download emails in bulk, and delete the data after saving it.
Whereas, the manual method doesn’t work for saving emails in bulk. It is not a suitable method if you are trying to export emails more than 10 as it becomes a tedious process. There are no such limitations posed by the software but you will find some difficulties in the manual procedure.

