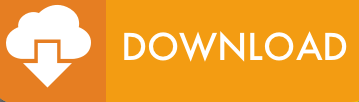How to Restore Header and Footer of Corrupted Excel File
In Excel File format Headers and footers usually contain basic information of spreadsheet-like page number, workbook name, current date, file path, etc. MS Excel provides a handful of default headers and footers to choose from and allows to create your ones. Moreover, the header and footer are displayed only on printed pages, Print Preview, and Page Layout view. However, they are not visible in the normal worksheet view.
But Sometimes due to corruption issues in Excel File, Header and Footer are removed from Excel File. Thus, in this blog, we are going to discuss different methods to recover header and footer in Excel 2016 File and how we can add Header and Footer in Excel File.
To Recover Header & Footer of Excel file due to corruption issues use Excel Recovery Tool, an automated solution not only repair corrupt Excel file but also recover all meta-details of Excel file with header and footer details.
How to Recover Header & Footer of Excel File
- Repair Damaged, Corrupted and even Protected Excel Spreadsheet.
- Recover Rows, Columns, Layout, Themes, Formulaes, Header & Footer Details
- Recover All Graphical Elements – Charts, Images and Pivot Table also.
- Different Preview Modes to View Recover Details in Excel File
- Software Support Excel File Version from 2016 to 2007 versions
- Supports Windows 10, 8, 7, Vista and Below Version
How to Restore Excel Headers and Footers of MS Excel File
To restore details of Excel file first, we need to recover corrupt Excel file for that we need to perform following steps such as, ADD, Repair, Preview and Save Excel File in healthy file format with recovered header and footer details. Steps are briefly desicribed in below section so that even a novice user can use it without taking expertise help.
ADD Excel File: First, add Excel File within the software. You can either single Excel File or complete Folder of Excel File.
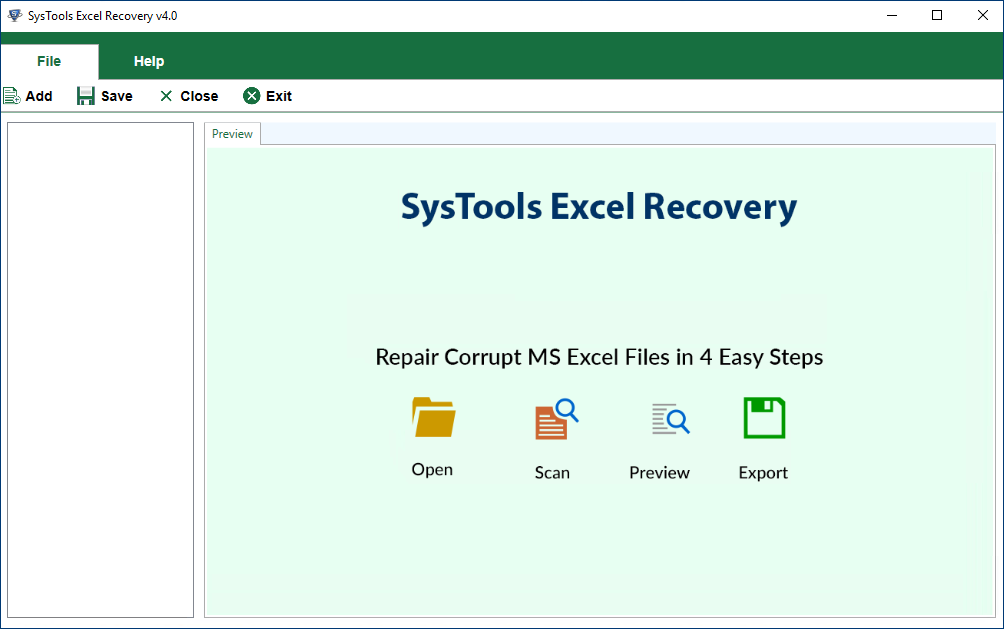
Repair File: After selecting “Repair “ option, utility automatedly recover header and footer in Excel file. After that, you can preview the details
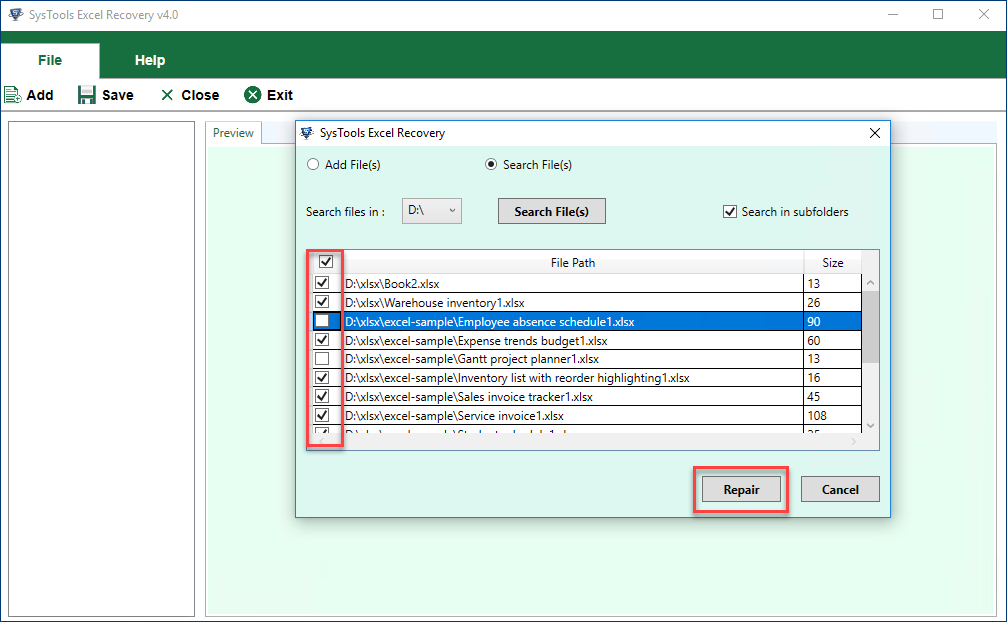
Preview Header &Footer Details: Now view recovered Header and Footer of Excel file for that install Excel Application within the system.
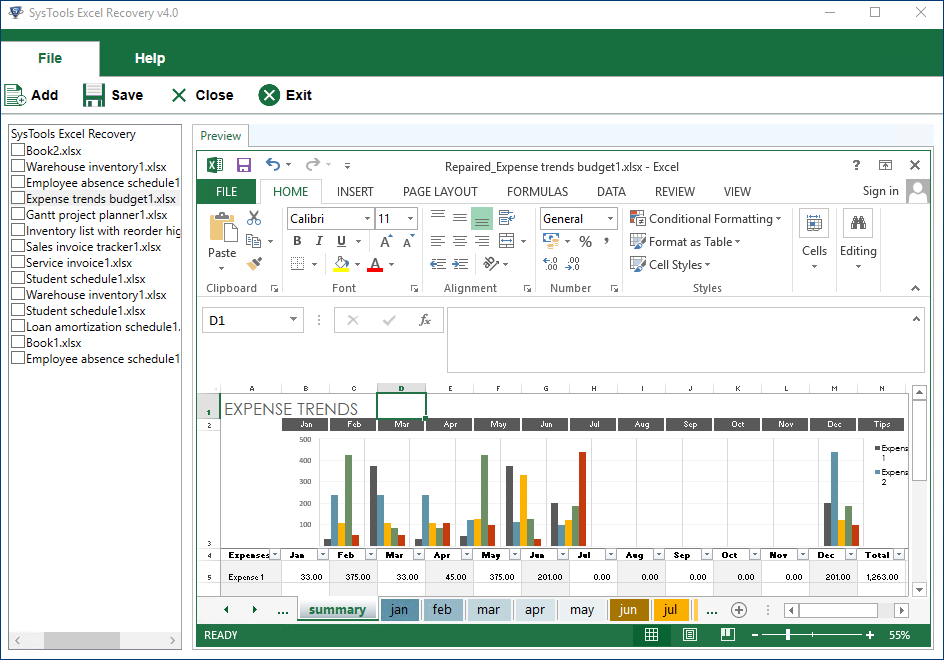
Save Recover Excel File : Now save the repaired Excel file within healthy Excel file format in desired location.
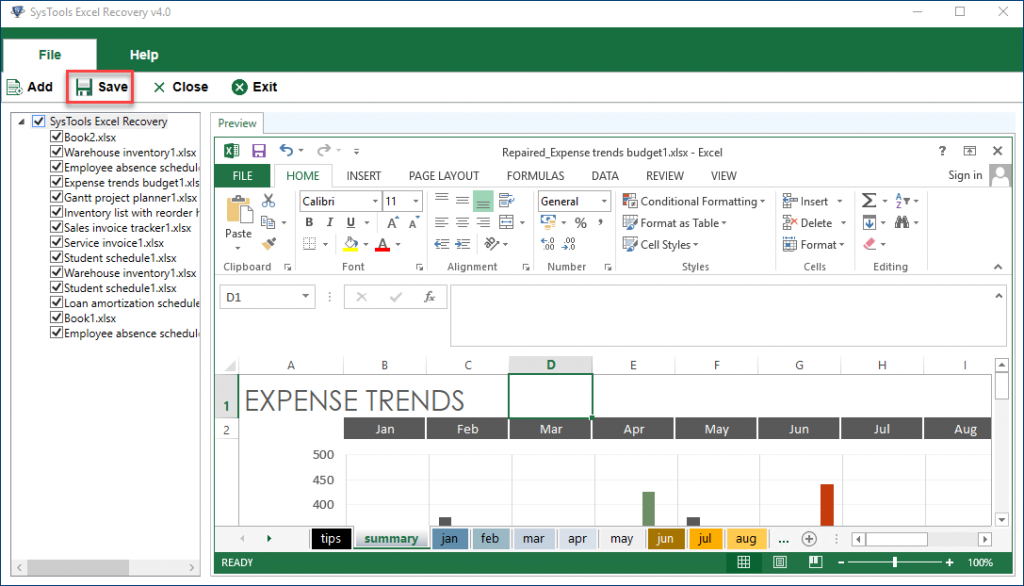
Method to Add Header in MS Excel File
It is quite a simple and easy method to insert a header in Excel worksheet. The steps are as follows:
a) Select the Insert tab, go to the Text group and choose the Header & Footer button. It will switch an Excel worksheet to the Page Layout view.
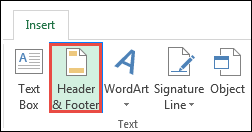
b) Then, you need to enter text, insert a picture, add the preset header or specific elements in a set of three Header boxes at the top of the page. You can select the central box by default.
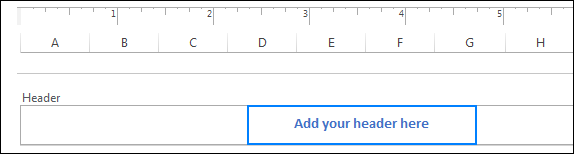
c) Now With in Header Box, add Details according to desired need
If you wish to appear header on top left or top right corner of the page, then go to left or right box and enter some detail there.
Steps to Add Footer in Excel File
To insert footer details in Excel file, some easy steps are mentioned:
a) From the Insert tab, go to Text group and choose Header & Footer button
b) Under the Design tab, select Go to Footer or scroll down to footer boxes at bottom of a page.
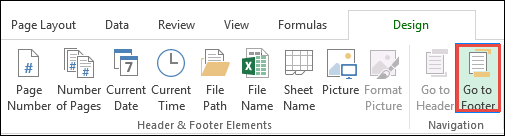
c)To insert the preset footer, you need to follow these steps, to make the custom Excel footer.
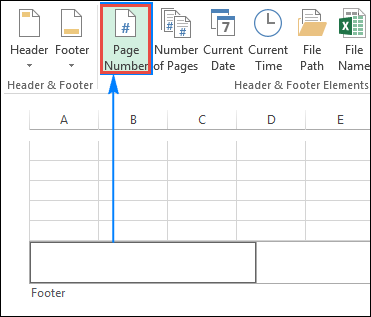
Let’s suppose, to add page numbers at the bottom of an Excel worksheet, choose one of the footer boxes and select Page Number from the Design tab, in Header & Footer group.
Wrapping Up
Since Excel File user all over world to maintained in tabular sheet to save data with a different function and formulae details and also footer, header details. Since it is easy to add Header and Footer details but when it comes to recovering back these details due to corruption in Excel file. When manual methods fail automated solution needed to restore header and footer details of Excel file of 2007, 2010, 2013 and 2016 version. Download and Install and run above steps and open recovered excel again in MS Excel Application.