How to Perform Outlook to G Suite Sync in 2019
Does G Suite sync work with MS Outlook? Or how could I Sync Outlook with Google?, are few questions that always roam around the folk’s head whenever they decide to use Outlook with Gmail account together on the same interface. So, no problem. In this article, we will describe the best, G Suite Sync for Microsoft Outlook, approaches that will help the users to use MS Outlook and Gmail together. So, let’s begin!!
Tip: If you want to completely ditch Outlook account and starts using Gmail, then try PCVITA Outlook Emails to Gmail Software. An easy-to-use utility that can move email messages, attachments, contacts details, calendar entries from Outlook data file to Gmail & G Suite account with complete information.
How to Do Outlook to G Suite Sync Procedure?
In this segment, we will describe how to setup Gmail account of G Suite in Microsoft application. The entire process is divided into two stages. Execute each stage sequentially to sync Outlook data with G Suite account.
Stage 1: Turn ON IMAP in Gmail
We will configure the G Suite account via. IMAP settings. So, it is important to enable this option in Google account for the successful synchronization process.
Step 1: Sign-in to Gmail account via. Web browser.
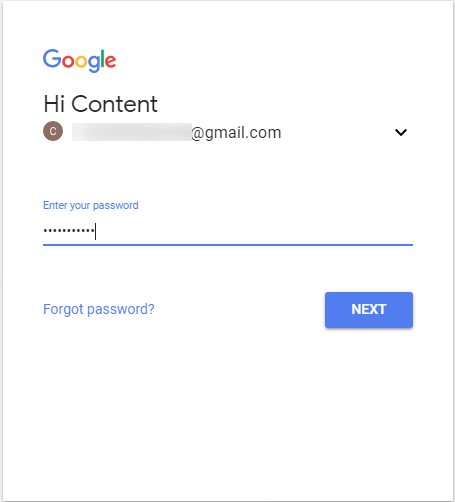
Step 2: Afterward, click on Gear and select Settings from the menu.
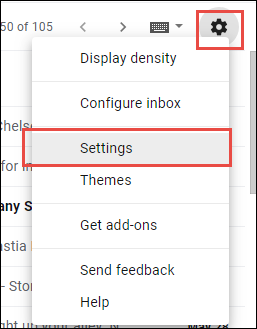
Step 3: Go to Forwarding and POP/IMAP tab.
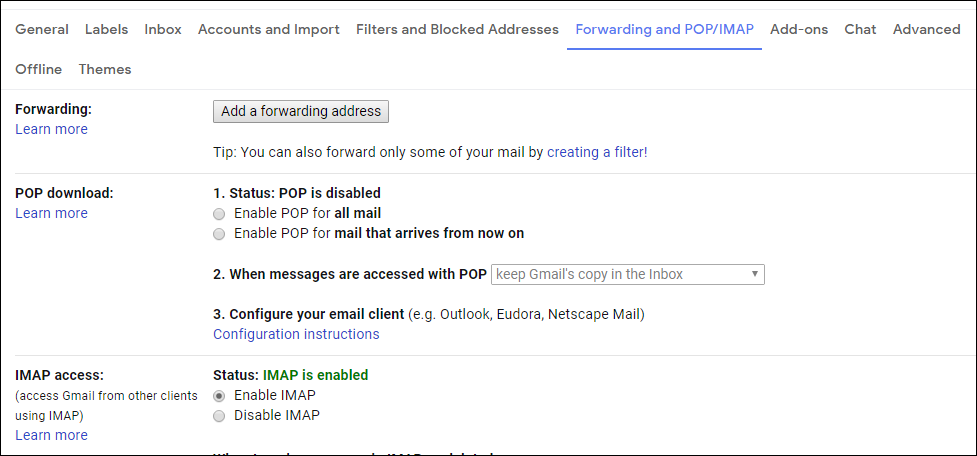
Step 4: Select the radio-button corresponding to Enable IMAP. After that, hit the Save Changes.
Stage 2: Sync G Suite with Microsoft Outlook
In this section, we finally setup Google Apps account with Outlook application. Go through the below instructions and achieve the same.
Step 1: It could be possible that
Step 2: In Add Account window, opt for Manual setup or additional server types and click on Next button.
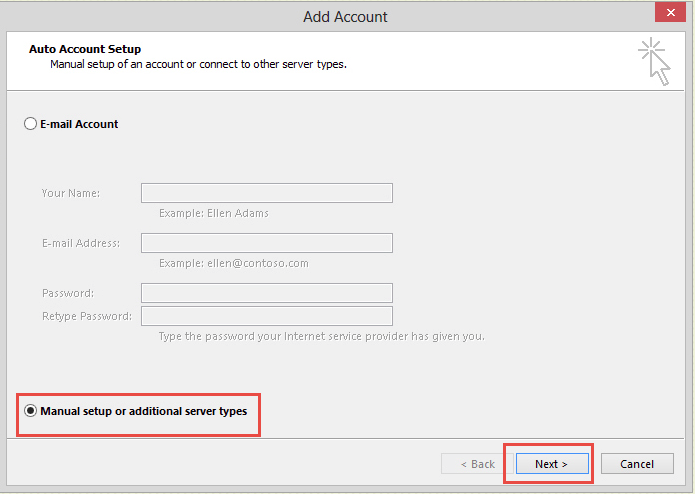
Step 3: In the following window, select POP or IMAP option and hit the Next button as shown in the screenshot.
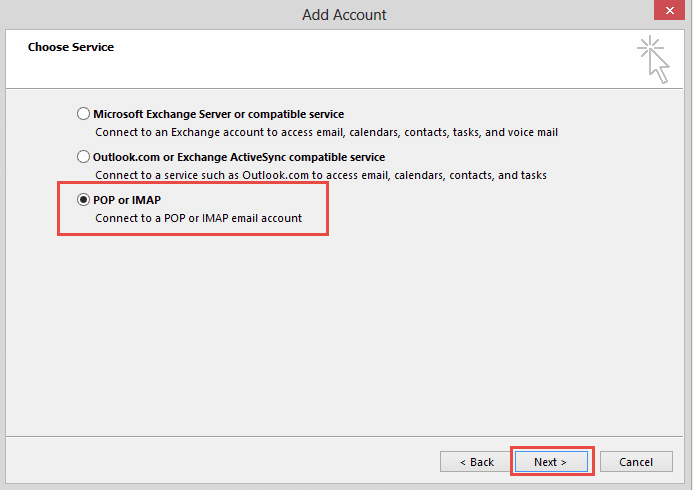
Step 4: Now you may need to input the following details in order to perform Outlook to G Suite Sync.
Your Name: Type the name
Email Address: Enter the G Suite Gmail account address
Account Type: Select IMAP
Incoming mail server: Input imap.gmail.com
Outgoing mail server: Type smtp.gmail.com
User Name: Enter a suitable name
Password: Enter the password associated with G Suite
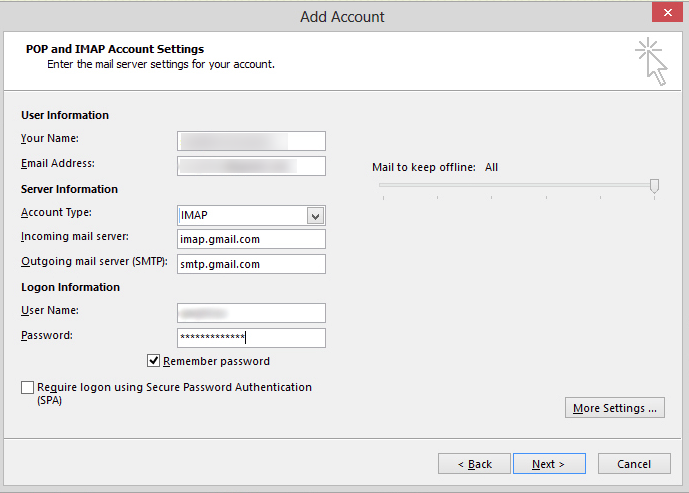
Step 5: Afterward, Deselect the Require logon using Secure Password Authentication (SPA) option and click on More Settings…
Step 6: Under the Internet E-mail Settings window, opt for the Outgoing Server option. After that, you need to execute the following operations;
- My outgoing server (SMTP) requires authentication: Check the box
- Use same settings as my incoming mail server: Select the radio-button
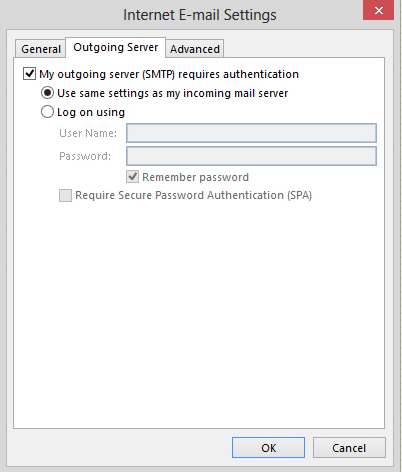
Step 7: Next, select the Advanced tab and input the following details:
Incoming server: 993
Use the following type of encrypted connection: SSL
Outgoing server: 587
Use the following type of encrypted connection: TLS
Hit OK to exit from Internet E-mail Settings.
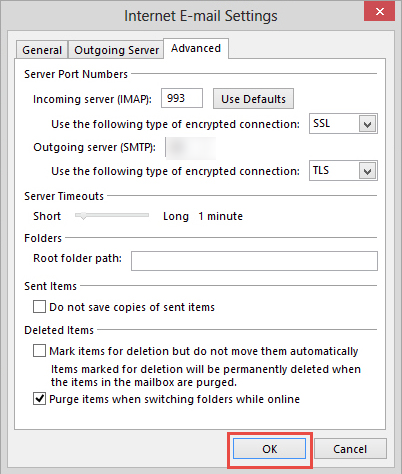
Step 8: Click on Next under the Add Account window.
Step 9: In the next step, a pop-out dialog box opens and ask for the configured Gmail account password. Enter your username and associated password and click on OK.
Step 10: To verify the Gmail account, Microsoft Outlook sends a text message to your Gmail account. If Test Account Settings show “All Tests Completed Successfully”, then close the dialog box. If it’s shows test fails, then cross check all the configuration Settings.
Step 11: At last, click on Finish.
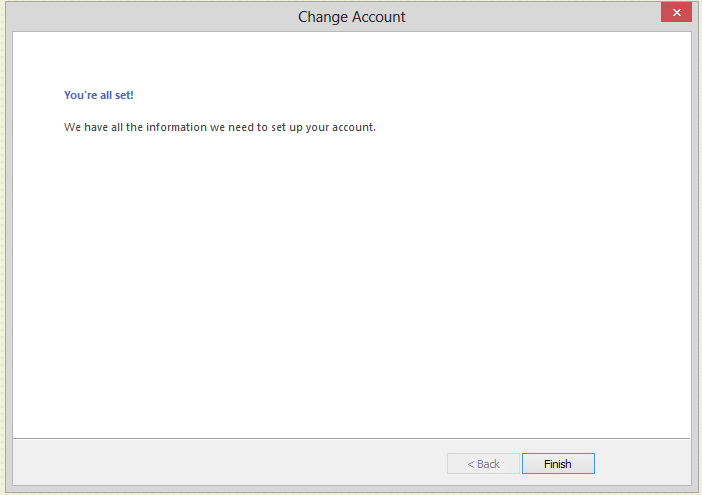
Final Words!!
If users are looking forward to work in Outlook along with G Suite account, then it is required to use Outlook to G Suite Sync approach. By doing this, without any interruption, users can access email and other data items of Outlook with Gmail emails in a seamless manner. So, use the above technique and enjoy working with Outlook and G Suite account.

