How to Import Gmail MBOX to Outlook – Google Archive to PST
Summary: This article will guide you in importing Gmail MBOX archive into Outlook. The article is divided in 3 sections for easier understanding: Archiving Gmail data via Takeout, Convert Gmail MBOX to PST, and Import converted file into Outlook. Understand the steps and easily import Gmail MBOX to Outlook 2019, 2016, 2013, 2010, 2007 & 2003.
Google Takeout is facility that allows a Gmail user to archive all his/her data to the local computer. By doing this, one can easily access the data on desktop email clients or simply keep it as backup. Since the archived mailbox is stored as MBOX file, it is very easy to access it in applications such as Thunderbird, Apple Mail, etc. But, what if the user wishes to import Gmail MBOX to Outlook?
Since there are no native options in Outlook to do so, it becomes a cumbersome task. But that doesn’t mean there are no methods available for it.
We have summarized the article in 3 major sections that can easily help a user import the Google archive into Outlook:
- #1 Archive Gmail data via Takeout into MBOX File
- #2 Convert Gmail MBOX to PST
- #3 Import Converted Google file into Outlook
Several Queries Related to Importing Gmail MBOX to Outlook
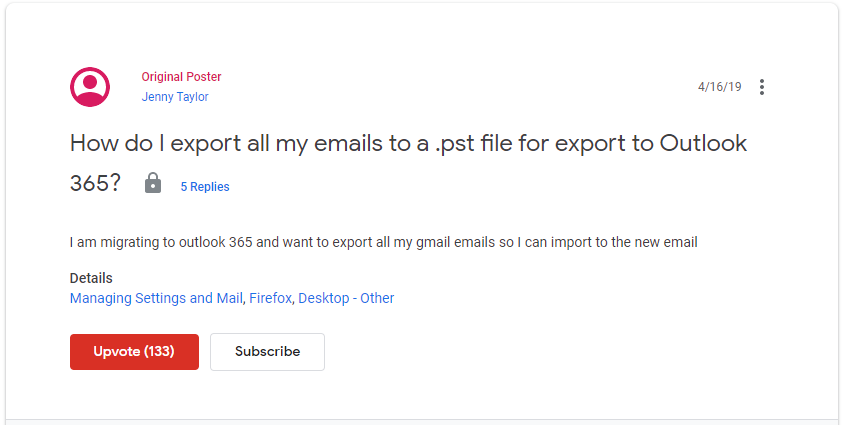
In this Google forum query, the user wishes to export all her emails from Gmail so it can be accessed in Outlook.
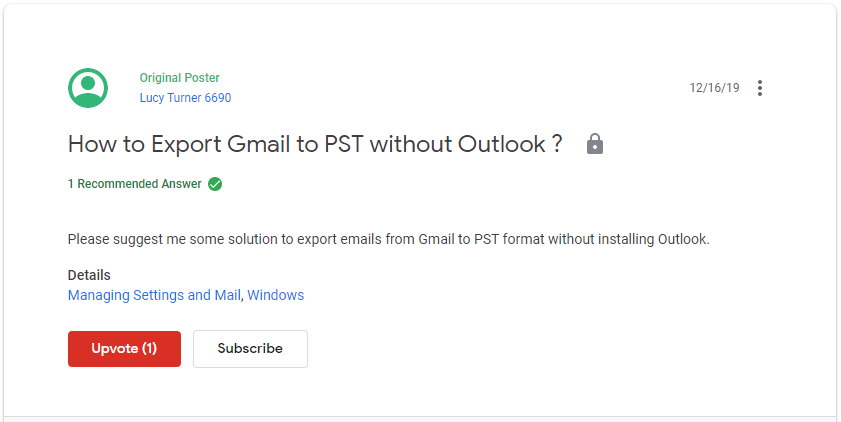
In another Google forum query, the user wishes to export the emails into PST but without the involvement of Outlook.
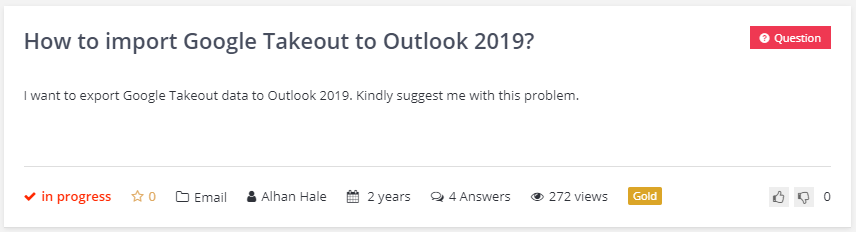
While in this Prappl forum query, the user directly asks for importing Google to Outlook.
All these 3 queries can be solved by the 3-step method discussed below.
#1 Archive Gmail Data via Takeout into MBOX file
- Go to Google Takeout and sign in to your Gmail account.
- A Download Your data page will open, click Deselect All and then choose Mail option.
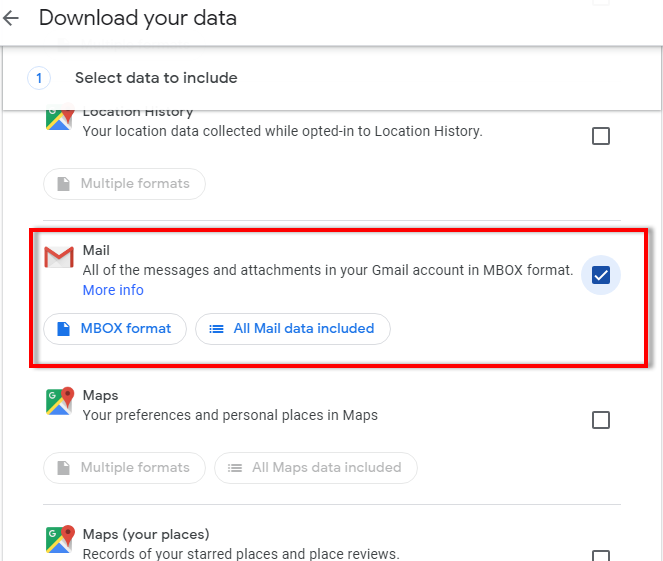
- You may also choose specific labels to export from Gmail, then click Ok.
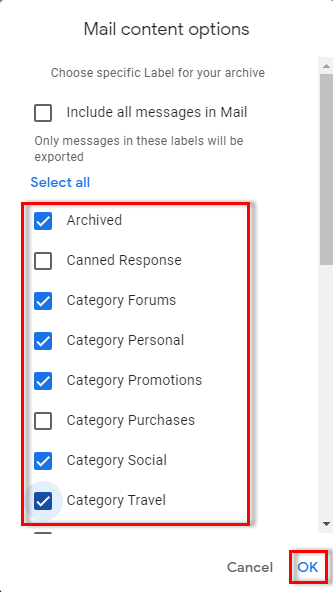
- Set the Delivery Method to Send download link via email and select Zip as the file type.
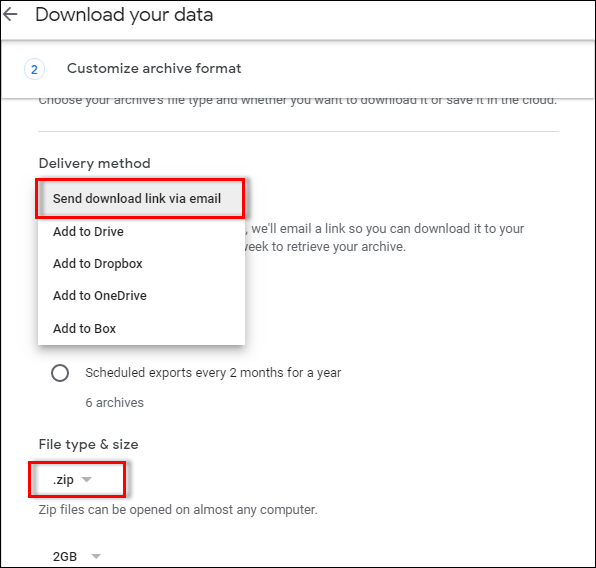
- Scroll down to select the maximum size of archive that you wish to download and click Create Archive button.
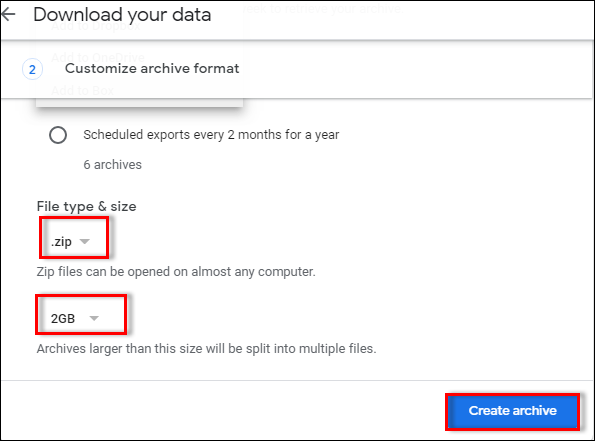
- Once the emails are processed, Google will send an email along with the download link. Click the Download archive button to get the Zip file.
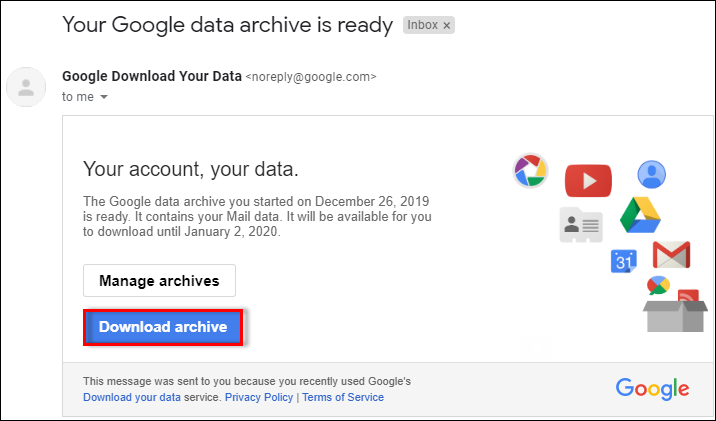
- Now, extract the Zip file and look for MBOX files within the extracted folder. These are the files that we need to import to Outlook.
Pro Tip: If you haven’t already downloaded the data via Takeout, you can use these methods to convert Gmail to Outlook. If the data is already downloaded or you prefer Takeout, then opt for the given instructions.
#2 Convert Gmail MBOX to Outlook PST
Once the MBOX files are here, follow the steps given below to further process the step to import Gmail MBOX to Outlook:
- Download and run DataHelp MBOX to PST Converter tool.
- Click Select Files on the software interface and select the preferred option.
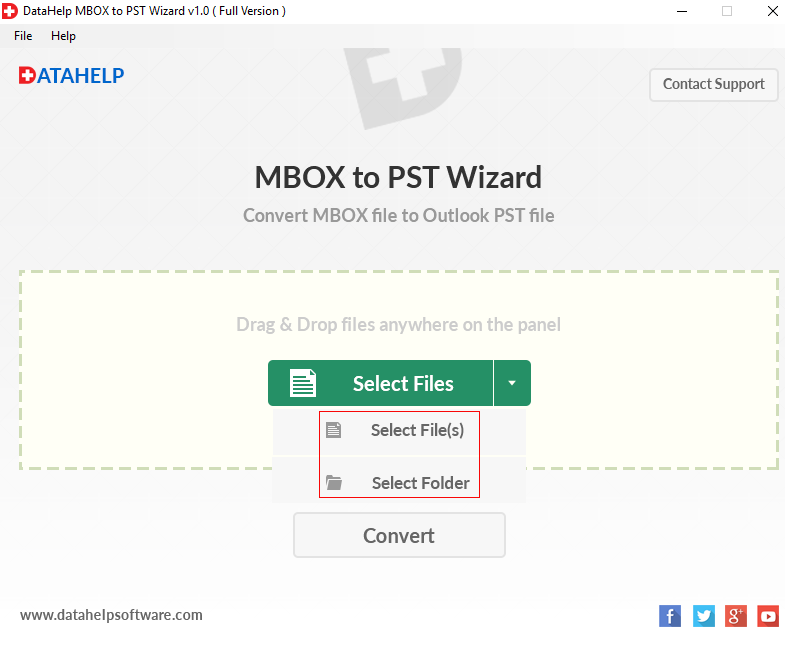
- Import the MBOX files that you want to open in Outlook.
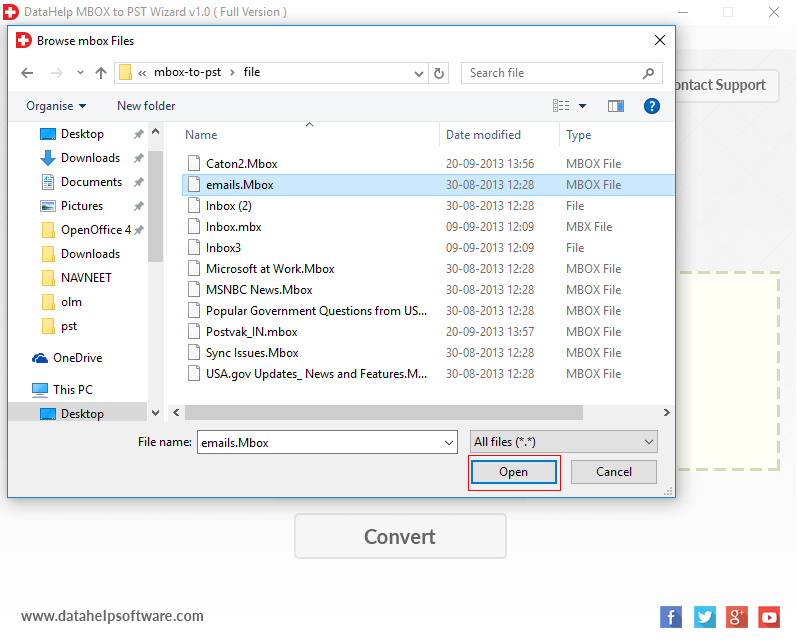
- Click on Convert button to initiate the Google MBOX to Outlook process.
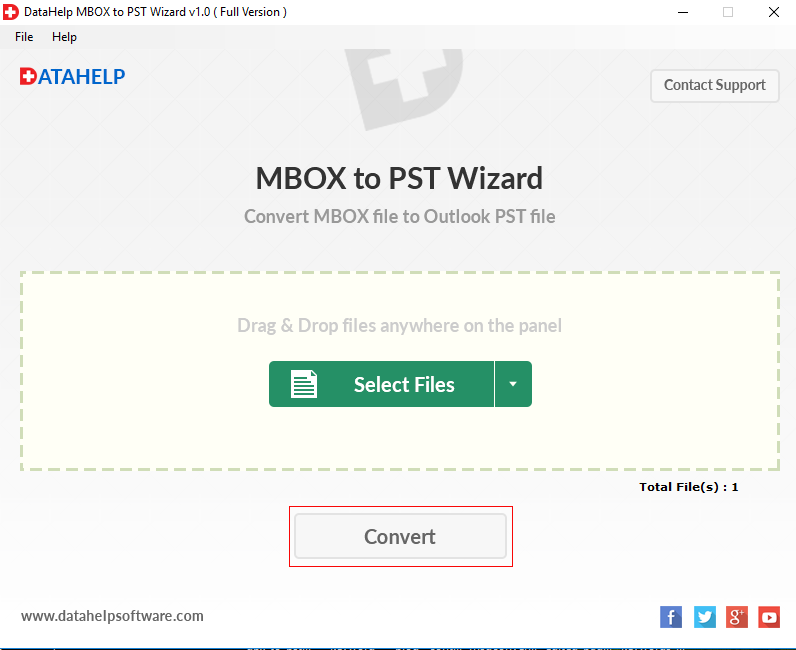
- Select the destination folder where you want to save the PST files and click OK.
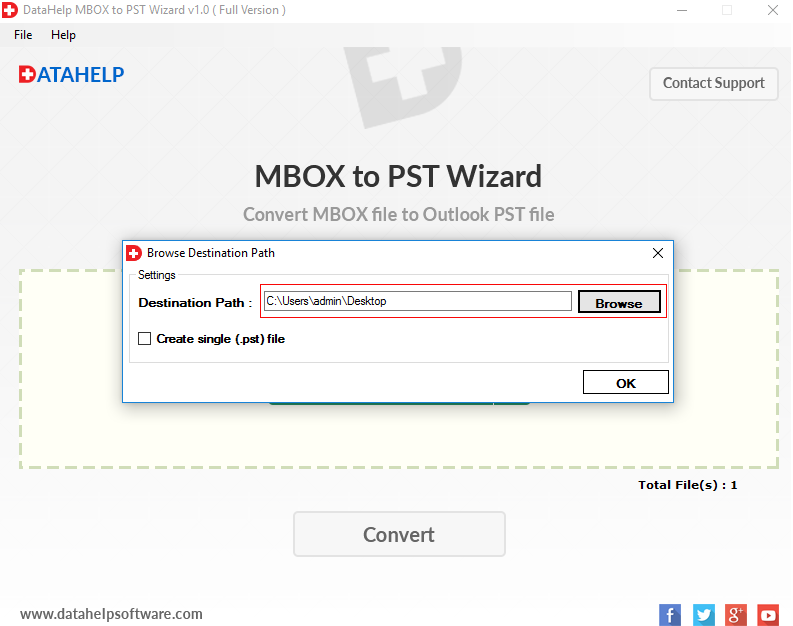
- The process starts and complete successfully with a confirmation window.
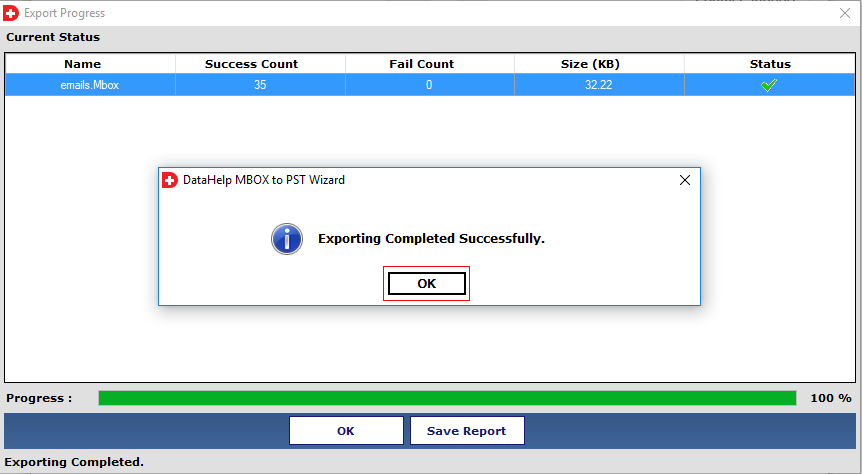
- This completes the second phase of importing Gmail MBOX to Outlook.
#3 Import Converted Google File into Outlook
Now that the Gmail MBOX files are successfully converted into PST, import them in Outlook in this third phase.
- Run Outlook client and click File menu, then Open & Export, then Import/Export.
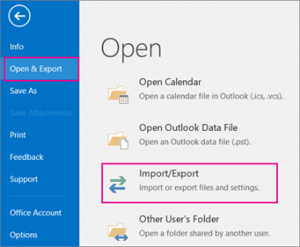
- Afterward, choose Import from another program or file, then click Next.
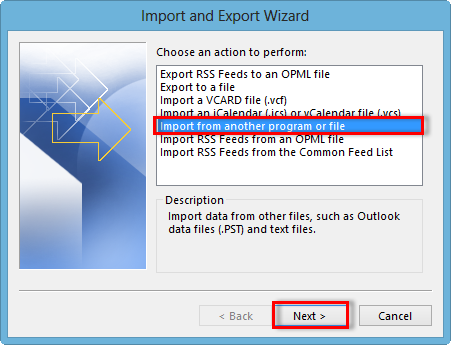
- In the next window, choose Outlook Data File (.pst), then click Next.
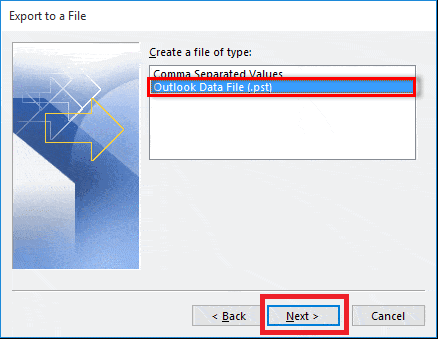
- Browse the converted PST file from the local system, then click Next.
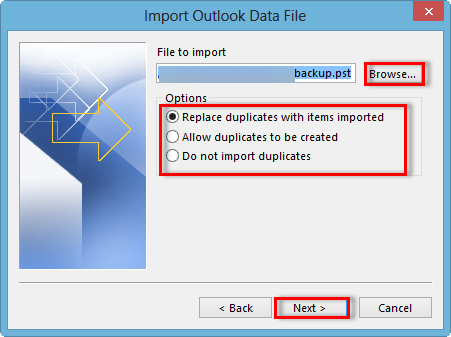
- Select the mailbox folder to import the PST file, then click Finish.
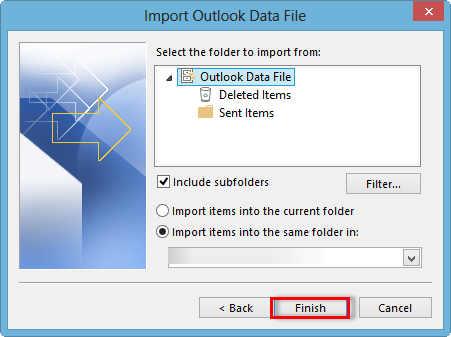
With this, the MBOX emails are imported in Outlook and easily accessible.
Why Do We Care?
Many users who wish to manage their data on the local system often make use of the Google Takeout service. But, that’s not all. While some do this simply to backup the data, most users wish to access it in their email client. But that’s nearly impossible for an Outlook user if not for the aforementioned instructions in the article. A user can simply follow the steps and import Gmail MBOX to Outlook without any issues.

