How to Consolidate PST Files in Microsoft Outlook?
If you are an Outlook user and planning to merge all PST files into a single file? If so, your query is resolved here. In this blog, we are going to tell you about a quick method to consolidate PST files in Outlook. So read the following section and get a 100% satisfactory solution.
PST is a personal storage table and contains all Outlook data items such as email messages, contacts, calendars, notes, tasks, etc. When users have multiple email accounts in Outlook they also have multiple PST files that are not easy to manage and handle. Merging them all together is the best solution to manage them easily in one place.
Need to Consolidate PST Files Into One
There are many reasons to consolidate Outlook PST files into a single PST file. Some of them are: –
- If users want to access data that is stored in several PST files, they have to open them individually. To solve these problems, merging is the best option.
- If users have Outlook’s old version ANSI PST and users want to combine it with a single UNICODE file.
- When users want to share a large number of PST files, it takes a long time to share one after one.
- Several PST files can be misplaced anywhere or lost due to accidental deletion.
- If users have multiple accounts and want to access all data files in one, they should combine multiple email accounts into one.
Consolidate PST Files in Outlook Manually
Generally, no direct or built-in option is available in the Microsoft Outlook application to combine multiple Outlook PST files. However, this task can be accomplished using some indirect methods. You need to first create a new PST file and then import old PST files into the new one. This is the only manual process that can be used to consolidate Outlook PST files into one. So, let’s start.
Part 1: Create a New Blank PST File
- Open the Outlook application on your system.
- Click on New Items >> More Items >> Outlook Data File.
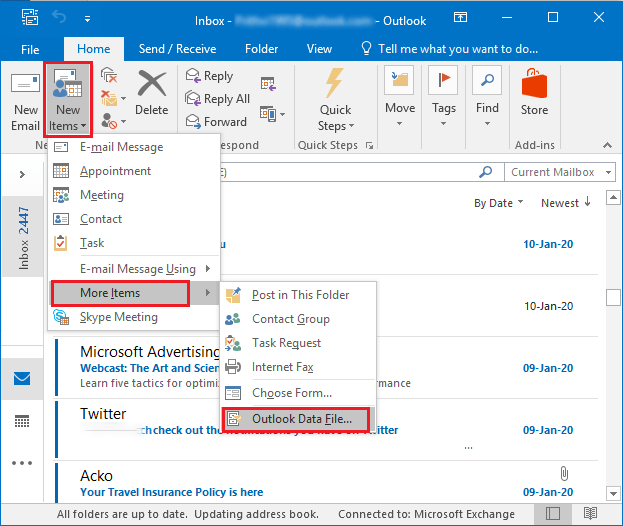
- Browse for a location to save a new PST file
- Name the PST file and click OK.
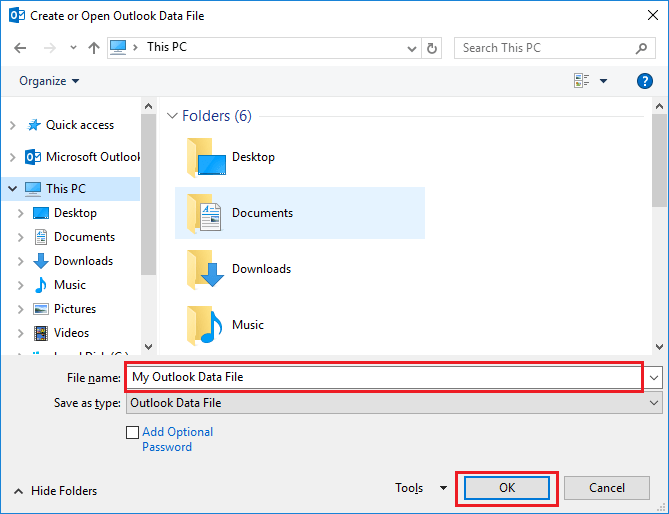
Part 2: Import all Old PST Files into New One
After creating a new PST file, you need to import all existing PST files into the newly created file to consolidate PST files in Outlook. Follow the below steps to perform this task:
- Launch Outlook and click on the File tab.
- Click on the Open >> Import.
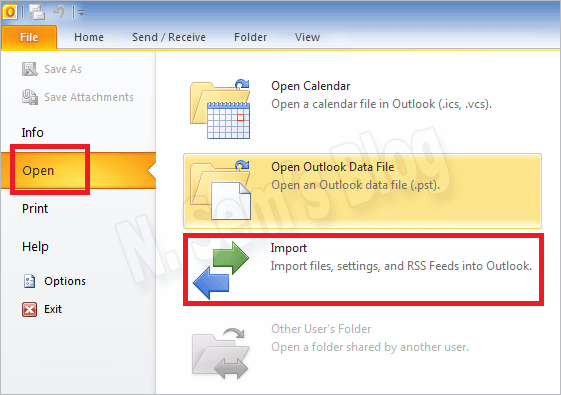
- In the Import and Export window, select Import from another program or file.
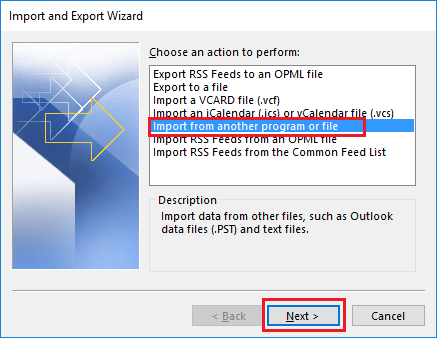
- Click Next to continue.
- From the Import a file wizard, select Outlook Data File (.pst)
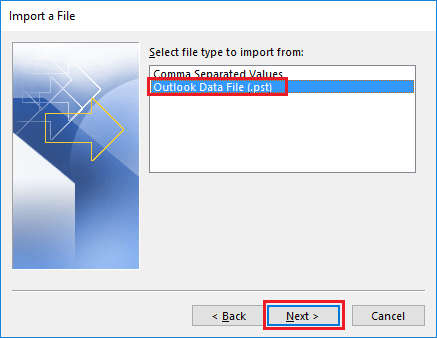
- Hit the Next button.
- Click on Browse and select the file you want to import.
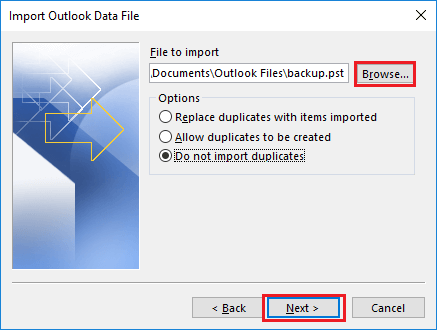
- Under options, you can select Do not import duplicates as per your needs.
- Click Next.
- Select the folder to import from. You can also check the Include subfolders and Import items into the same folder in boxes.
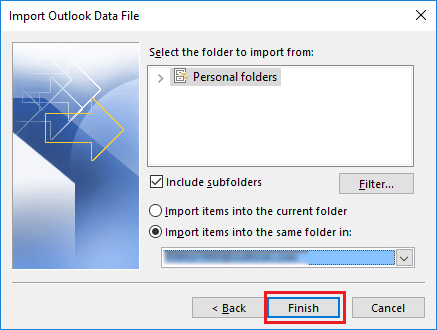
- In the end, click the Finish button.
Limitations of Using Manual Trick
If you want to consolidate a large number of PST files, this manual method is going to be very time-consuming. If your PST file is corrupt, you cannot import any items from them. Moreover, you need to repeat the part 2 steps for each PST file that you want to consolidate and import into the newly created PST file.
Smart Solution to Consolidate PST files Outlook
If you have several PST files and want to quickly consolidate Outlook PST files into one, then PST Merge Crack Software is the best solution for you. This is the perfect and expert-recommended utility to consolidate multiple PST files into a single one in just a few simple steps. It is easy to use and accessible by any novice user without any technical expertise. You can smoothly consolidate a large number of data files without 2 GB file size limitations. It offers several features to manage Outlook PST files and some of them are listed below:
- Provides two different options: Merge or Join
- Option to consolidate data files in new PST, Existing PST, or Outlook Profile
- Supports combining both ANSI and UNICODE PST files into one UNICODE file
- Able to consolidate PST files Outlook 2010, 2013, 2016, 2019 and 2021
- Consolidate Outlook emails, contacts, calendars, notes, tasks, and journals
- Facility to remove duplicate items while combing PST files into one
- Compatible with all the latest Windows versions including Windows 10
- Supports to merge two archive PST files and password-protected files
The steps to Consolidate Multiple PST Files are as follows;
Step 1. Download, install, and run the tool.
Step 2. Select PST files that you want to consolidate.

Step 3. Choose between Join or Merge option.

Step 4. Select consolidate in existing PST, new PST, or Outlook Profile.

Step 5. Select the mailbox items and click the Next button.

Finished! After completing the consolidated Outlook PST files process, you can review the resultant file in Outlook.
Conclusion
Combining PST files into one is the need of every Outlook user who has a large number of PST data files. Here we explained both manual and professional methods to consolidate PST files in Outlook. The manual trick has some limitations so the alternate method is a great option to consolidate multiple PST files into one without any size limitations and loss of data integrity.

