How to Export Outlook Contacts to vCard Format?
Do you want to export Outlook contacts to vCard format? Don’t you know how to perform the conversion process in a simple and efficient way? Don’t worry! In this article, you will find out the top solutions to export Outlook contacts to VCF files.
Contacts play a vital role for the users when it comes to communicating with each other. In the era of technology, as the usage of the internet is increasing day by day, more and more users are connecting with each other, whether it is on a personal or professional level. If we talk about professional level, then the users use their email applications to communicate with others in the same organization or with their clients. The contacts saved in the email client cannot be accessed in any other application. Although the common file formats can allow users to use them in Microsoft Outlook 2016 and its other versions.
Table of Contents
Manual Methods to Export Outlook Contacts to vCard Format
In this above-below segment, users can export contacts from Outlook to vCard in several ways:
#1:Using Attach File Option to Convert Outlook Contacts to VCF
- Start or launch your Outlook email client and select New Mail.
- Select the Add File >> Add Item option.
- Then pick the business cards >> Other Business Cards.
- Choose the single contact file you want to export and click OK.
- With vCard or VCF selected, pick the down arrow and select Save As.
- Click on the Save tab to export contacts from Outlook as a vCard.
Read More: Export Outlook Contacts to Google Contacts
#2: Export Outlook Contacts to VCF With Save As option
- Run Outlook and select the People icon.
- Select one contact and view it.
- Then select File >> Save As option.
- Browse to a location to save it and click the Save button.
#3: Export Outlook Contacts to vCard via Forwarding Option
- Start your Outlook and choose the Contacts.
- Then choose the contact tab and right-click on it.
- Select Import Contacts >> As Business Card.
- Enter the email address, then pick the Send button.
- Log into your email account and download the contact file in VCF format.
Read More: Print Outlook Contacts as Business Cards
How to Bulk Export Contacts from Outlook as a vCard?
In this section, we will discuss the methods to export contacts from Outlook to vCard in three steps.
1: Export Contacts in CSV format
- Launch MS Outlook and select the file.
- Select Open & Export > Import/Export.
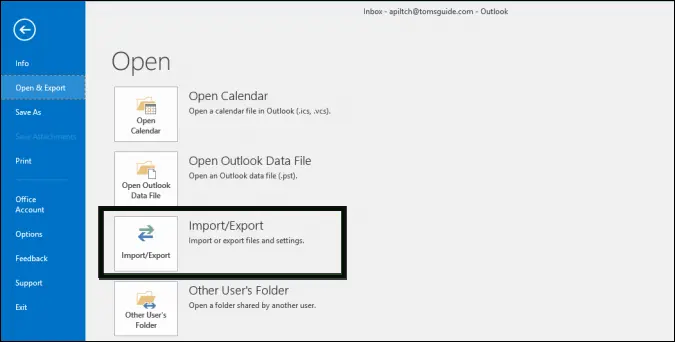
- Then select the Export to a file function.
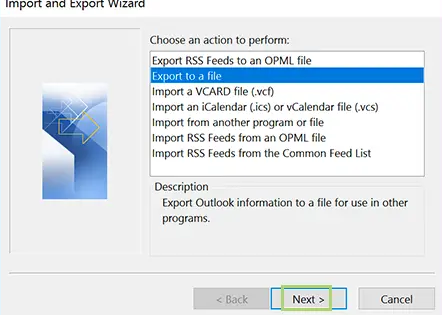
- Select Comma-Separated Values and click Next.
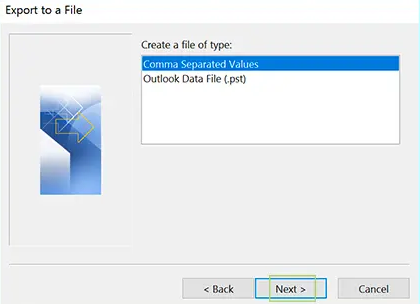
- Check the contacts and click Next.
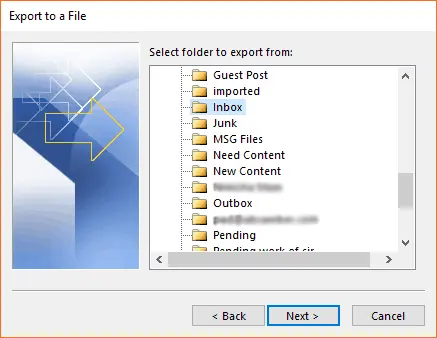
- Find the path and click Next to continue.
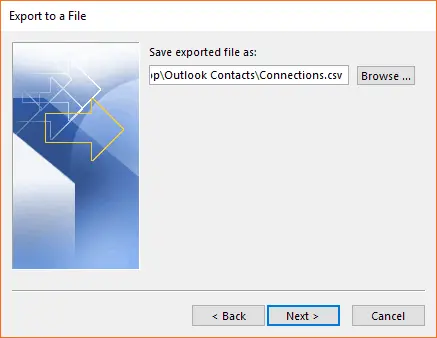
- Then, fill in the custom form and click Finish.
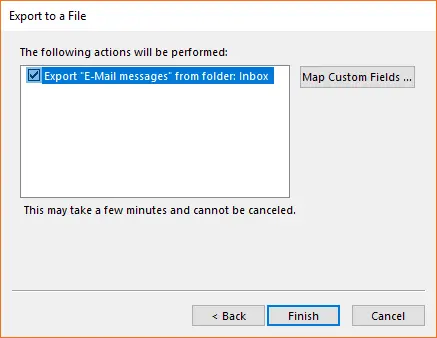
- The task of exporting Outlook contacts to CSV has started.
2: Move CSV File Contact to Google Mail
- Go to Gmail and select Contacts.
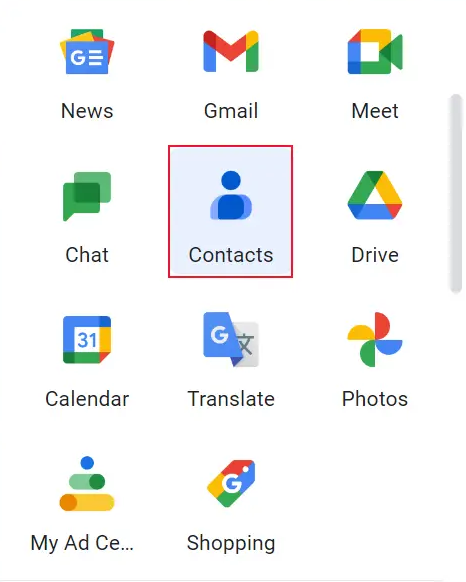
- Select the option Import from Gmail contacts.
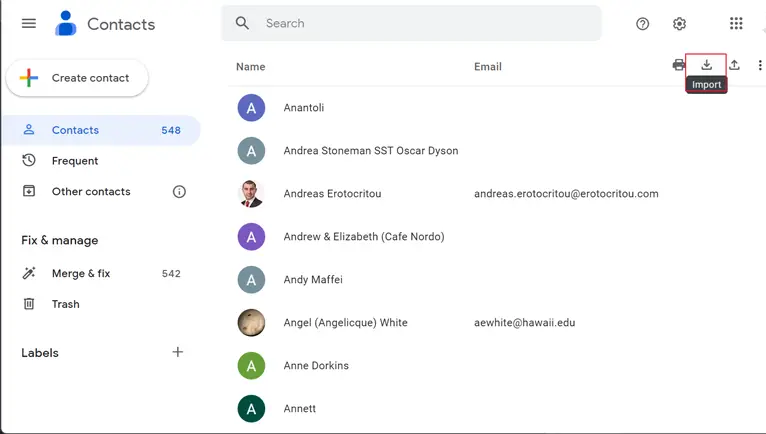
- Locate the CSV file created using select file.
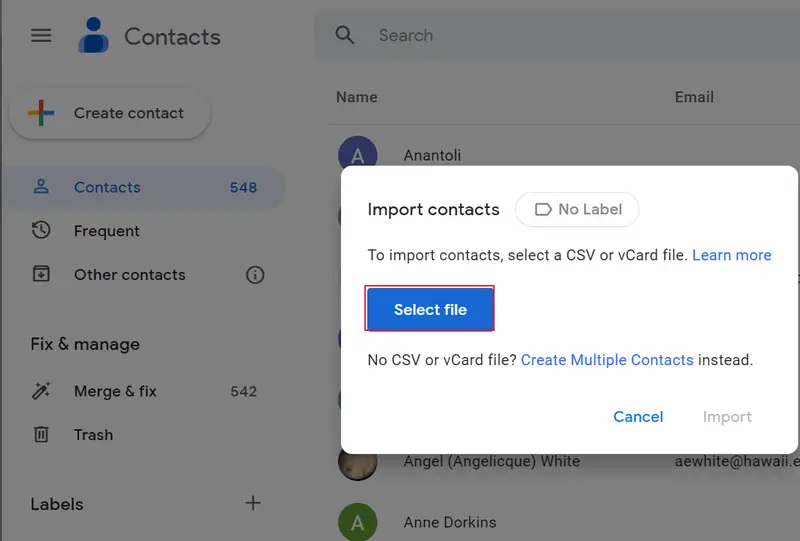
- Then, select CSV and click Open.
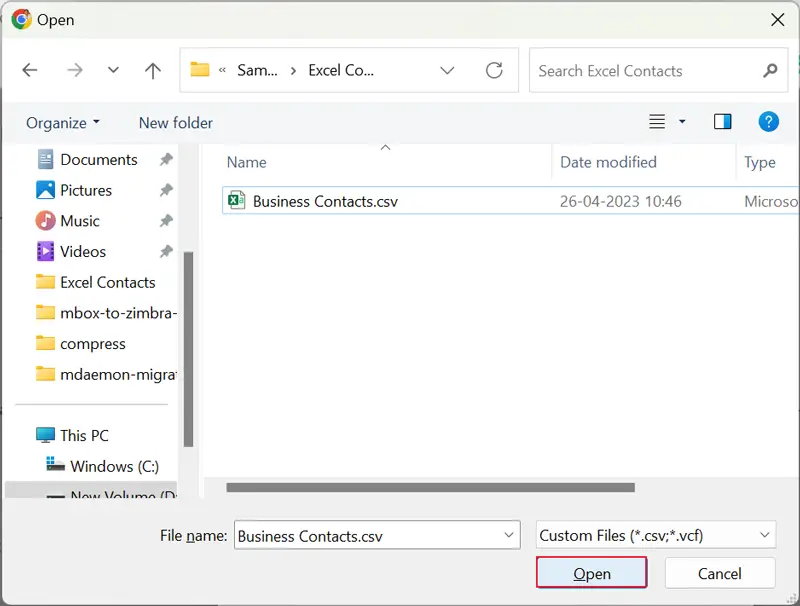
- Go to the Import tab to start moving your CSV contacts.
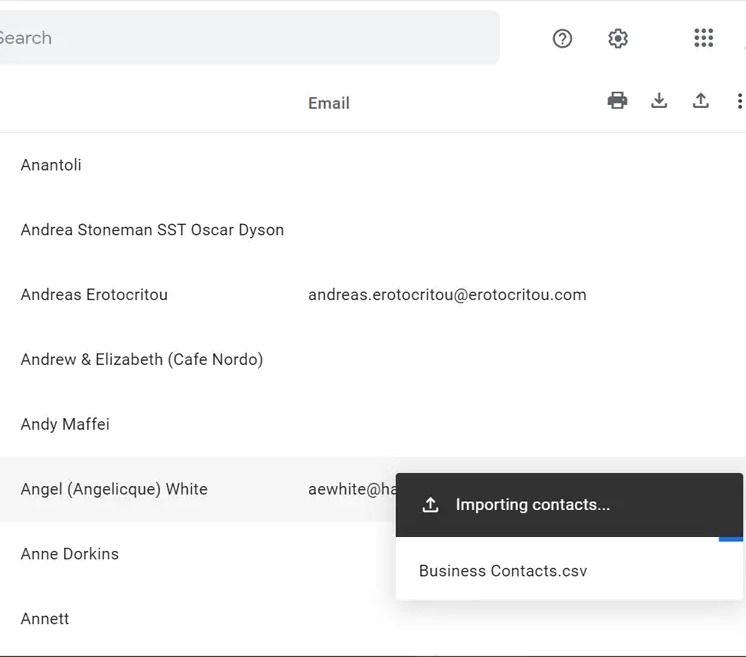
- You’ll now see an “All done!” message with a transferred file in Gmail.
3: Export Gmail Contacts to VCF
- Log into Gmail, choose the Contacts file.
- Pick the Export as vCard (for iOS contacts) and hit Export.
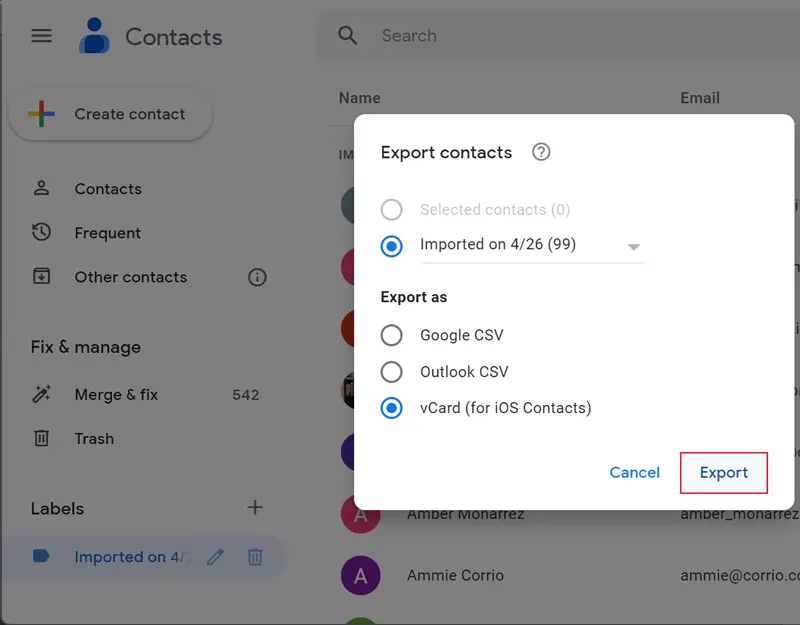
- Start the exporting process, then wait.
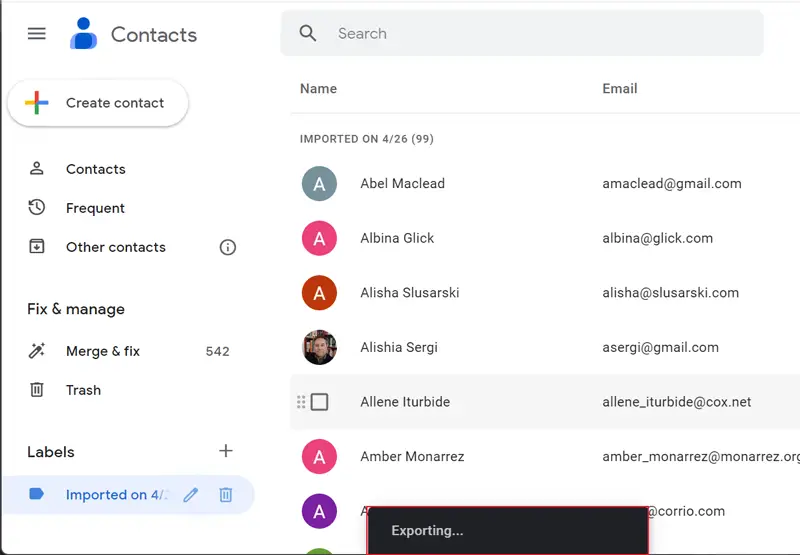
- Go to your downloads folder and get the vCard creator.
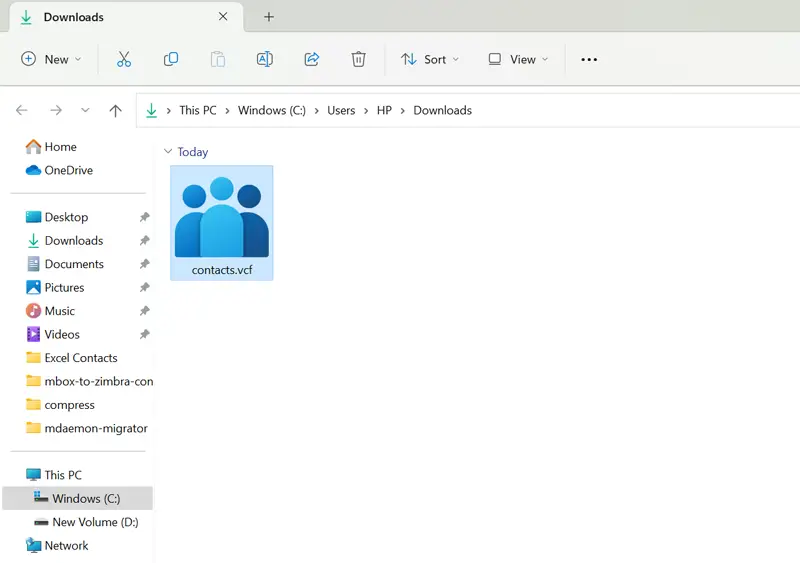
Automatic Way to Export Outlook Contacts to vCard Format
In order to export contacts from Outlook as a vCard in bulk, users generally look for an approach that can finish the entire conversion process in the least possible time. Therefore, it is suggested to go for the third-party solution. There is a software called Outlook Contacts Export Tool that can save a lot of time and effort for the users.
Using this software, users can easily convert contacts from Outlook to vCard file in a batch without any data loss. It has a simple and user-friendly interface, which proves to be helpful for novice users as well.
Steps to Export Outlook Contacts to VCF are:
1. Download Outlook to vCard Export Tool.
2. Click on Add files to load the VCF file.
3. Choose vCard from the Export options.
4. Select the folder to save the vCard file.
5. Click on the Export button to save contacts.
Conclusion
In this article, we have discussed VCF files and the manual methods to export Outlook contacts to vCard files. A user can easily perform the conversion process manually, but it will consume a lot of time. So, to save time and effort, a third-party application is also mentioned, which will help users export Outlook contacts to VCF format with ease.

