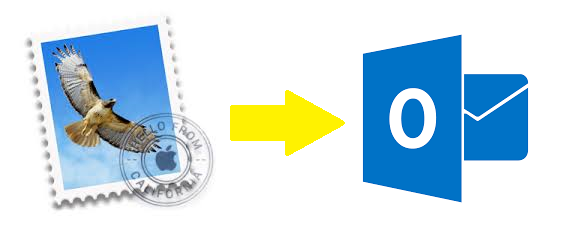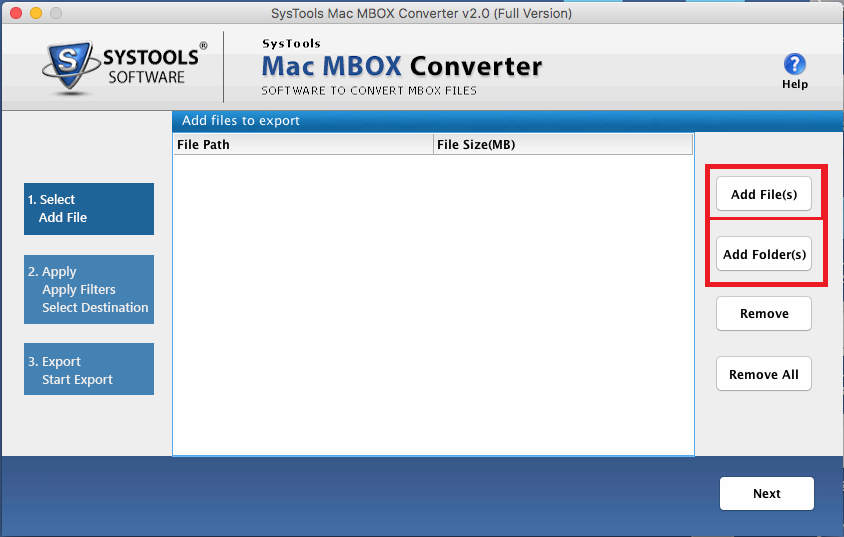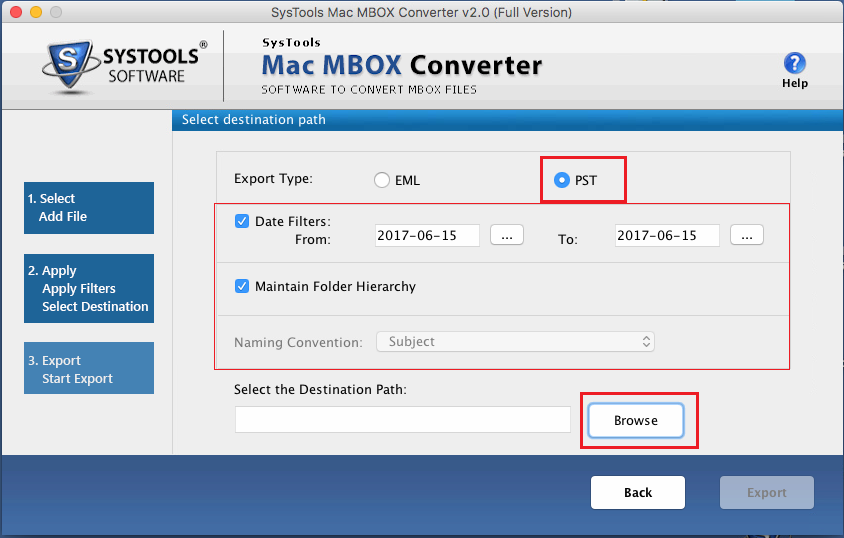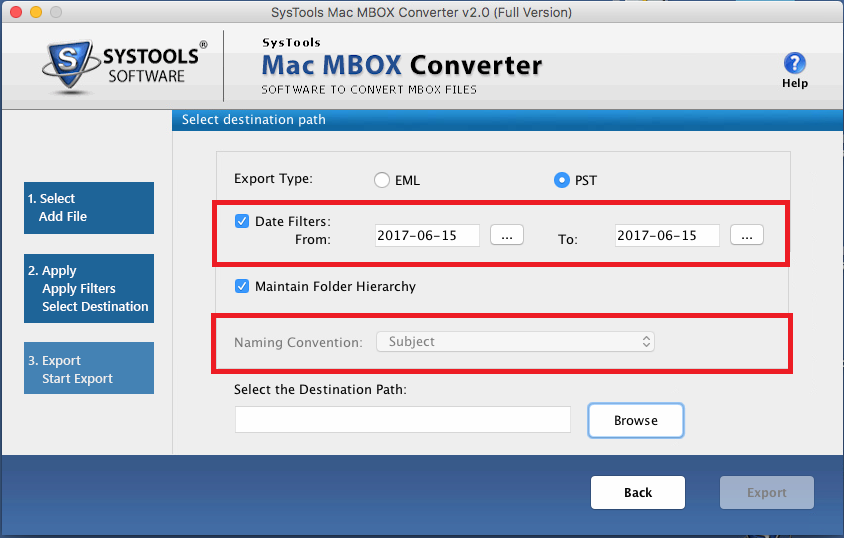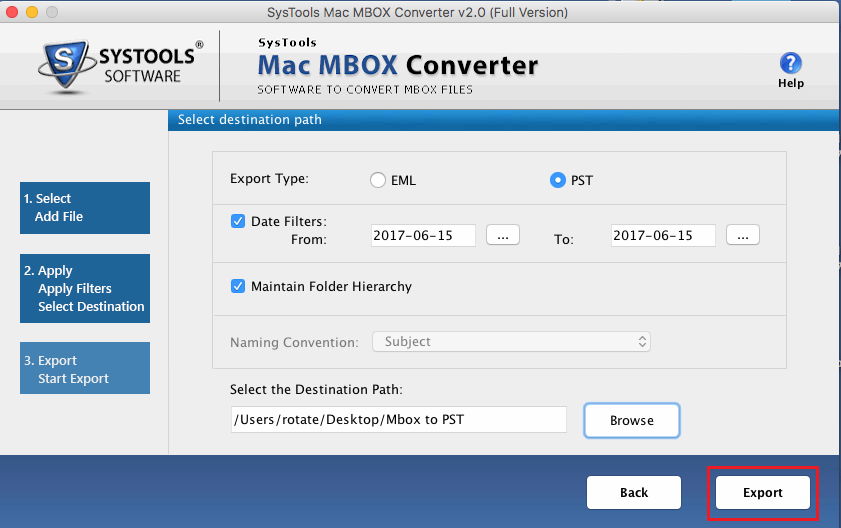Export Mac Mail to Windows Outlook 2016 Without Data Loss
The extensive features of Outlook 2016 have been turning heads since its launch. It supports the needs of both the small and large scale IT firms. So, these days migration from different email clients including Apple Mail towards Outlook is quite common. In this article, we will walk you through both the manual and automated process to export Mac Mail to Windows Outlook 2016.
Reasons to Migrate Apple Mail to Outlook
- A user is switching professional organization and hence is forced to move from Mac OS to Windows platform. In this scenario, the user needs to export any essential data he has from Apple Mail to the Outlook client on Windows.
- Mac Mail has an impressive user base. But with more effective features Outlook 2016 may suit the needs of a single user or entire organization in a better way. So, people choose to move from Mac Mail to Windows Outlook to satisfy their requirements.
- A user may be using multiple email clients including Apple Mail for their business and personal needs separately. Often that user has the wish to sync all the emails to a single powerful platform such as MS Outlook 2016. In this case too, we can say that effectively the user wants to migrate all emails from Mac Mail to Outlook.
These are some common scenarios we collected from multiple queries on various forums. Although the reasons responsible for the migration may vary, the solution to convert Apple Mail MBOX to Outlook 2016 remains constant.
Manual Method to Export Mac Mail to Windows Outlook 2016
In this approach, we will be using the features of webmail configured as an IMAP account. Since it allows easy synchronization of all the messages stored on an email client with the webmail and vice-versa. Execute the following steps sequentially to achieve the email migration:
Step 1. Transfer Apple Mail data to Gmail Account
- Launch Mac Mail and configure your Gmail account as IMAP
- Open the mailbox folders and select all the emails you wish to move
- Right–click on any selected message and choose Move to
- Now, select the Gmail account you configured earlier and choose the folder in which you want to store the data
- All emails will start moving. It may take time depending on the total number of emails selected earlier. Once done, Gmail account will have all the data you wish to export Mac Mail to Windows Outlook 2016.
Step 2. Synchronize the Gmail data in MS Outlook
- Launch the MS Outlook 2016 application on your Windows machine
- Configure the same Gmail account within it
- All the email messages will get synchronized to the email client
- Open the mailbox folder where you stored the Mac Mail emails to access them in MS Outlook 2016.
Limitations:
- The manual process consumes a lot of time and effort.
- Technical knowledge is required to successfully export Mac Mail to Windows Outlook 2016.
- Accurate results are not guaranteed here. Data can be missed while manual selection.
- It cannot be used when syncing multiple email clients data to a single Outlook application.
Best Way to Export Apple Mail to Windows Outlook
In order to overcome the shortcomings of the manual approach, professional experts always recommend an automated solution. Which is why we have MBOX to Outlook Converter, one of the most trusted tools to convert multiple MBOX to Outlook PST in bulk. Developed by a team of experts, the tool has a wide range of sophisticated features. Any novice user can easily implement the self-explanatory conversion steps on the simple yet graphical user interface of the tool. It is not limited to only Apple Mail but also supports MBOX files from other 20+ email clients. Be it the conversion of emails from particular files or entire folders, it has the capability to perform both seamlessly.
The easy to use steps are as follows:
-
Click on Add file to import the Apple mail data into the user interface.
-
Locate and select the MBOX file on your system, then click Open >> Next
-
Choose PST format as your export type and browse a destination location to store the converted type
-
You can also choose to set Date filters to filter the messages as per a specified date range
-
Options to maintain folder hierarchy and implement naming convention are also provided by the user interface
-
Finally, click the Export button to start the process to export Apple Mail to Windows Outlook PST.
Note: You can also choose Add Folder(s) if you want to add multiple MBOX files stored in a particular folder
Now, you can easily import this PST file in any MS Outlook version to access all emails previously stored by Apple Mail. In addition, this output PST file is also compatible with Outlook for Windows as well as Mac platform.
Wrapping Up:
Apple Mail, being the default email client of Mac OS 10.0 and later versions is popular among the Mac users. But as they come across better email clients such as Outlook 2016, they wish to switch to it. However, both these email clients are incompatible with each other mailbox files. Hence, there is no direct way to export Mac Mail to Windows Outlook 2016. Therefore, through this blog, we decided to provide users with a manual workaround to achieve the same. We also recommended a professional tool which can easily overcome all the shortcomings of the manual way. And provide users with a convenient yet effective way to convert Apple mail messages to Outlook.