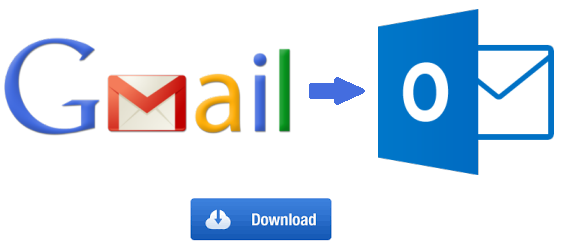How to Export Emails From Gmail to Outlook?
Gmail is one of the best free email clients in the market, which provides large storage space and applications to its users. But, being a web-based email client makes it prone to hackers. This is the most common reason that most Gmail users wish to migrate their Gmail account data to a desktop-based email client. And when we talk about desktop-based email clients, the best one is MS Outlook.
There are many more benefits of Office 365 other than a security feature, which includes emails, calendars, task manager, contact manager, note-taking, journals, and web browsing.
In this article, we will talk about how users can export emails from Gmail to Outlook 2021 / 2019 / 2016 effortlessly. We are going to provide a manual solution as well as an automated solution to overcome the limitations of the manual solution. Before that, read the below user query to get a clear idea about the needs of such migration:
“I was using the Gmail account at work for emailing purposes, but due to security concerns, our organization decided to use the MS Outlook email client. Also, I am working for the last 5 years in this organization and there are too many important emails in my account. But, I cannot leave those emails behind, so my friend suggested I configure my Gmail account in Outlook. But I don’t know how to do that and If this makes my account secure. Can anybody tell me how can I export emails from Gmail to my Outlook 2019 account?”
What is the Need to Export Gmail Emails to Outlook?
Some of the reasons to move Gmail folders to Outlook are:
- In Gmail, reply messages are composed of small screens whereas in Outlook full-screen view is available.
- Google advertising is tiresome in Gmail.
- In Outlook, you can undelete. i.e., unlike Gmail, it is possible to recover a message after you delete it.
- While it takes 6 clicks to ban a particular kind of message from the Gmail inbox, it takes only 3 clicks to ‘sweep’ them from Outlook.
- In Outlook, there is an option to sort emails by file size for quick cleaning. This is a feature that is not readily possible in Gmail.
- Outlook has Social Integration with Facebook, Twitter, and LinkedIn.
- Outlook has an Integrated photo viewer. While Gmail does display them as embedded thumbnails, Outlook takes a step further and makes each email a small image gallery.
- Outlook has nearly unlimited storage and a 100MB limit on Attachments. Gmail comes with 10GB of storage and a 25MB limit on attachments.
These advantages of Outlook over Gmail often attract users to import Gmail contacts to Outlook 2021, 2019, 2016, 2013, and 2010 versions.
Top Methods to Export Emails From Gmail to Outlook
In this article, we will provide quick and easy solutions to export your Gmail account data in Outlook 2021, 2019, 2016 and the below versions. There are two ways using which the user can perform the operation:
Manual Method to Transfer Gmail Emails to Outlook
This can be done easily using the POP3 protocol. It would import all the existing messages in Gmail to Outlook or would import the messages after the POP has been enabled. Once you add a Gmail account to Outlook, Gmail messages can be deleted manually, or they can remain in the Gmail mailbox itself. Usually, the Gmail messages are deleted after the importing process, as there will be two copies of the same email message that would unnecessarily fill up the Google storage space if not deleted. Below are the steps to transfer Gmail folders to an Outlook account.
Step-1: Setting For Gmail Account
- Open your Gmail account and click on the Gear icon and choose settings.
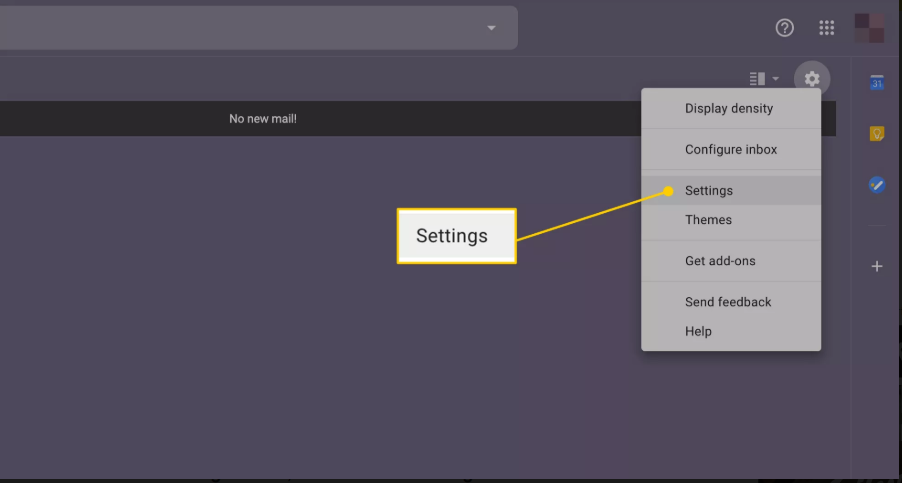
- Go to Forwarding and POP/IMAP tab.
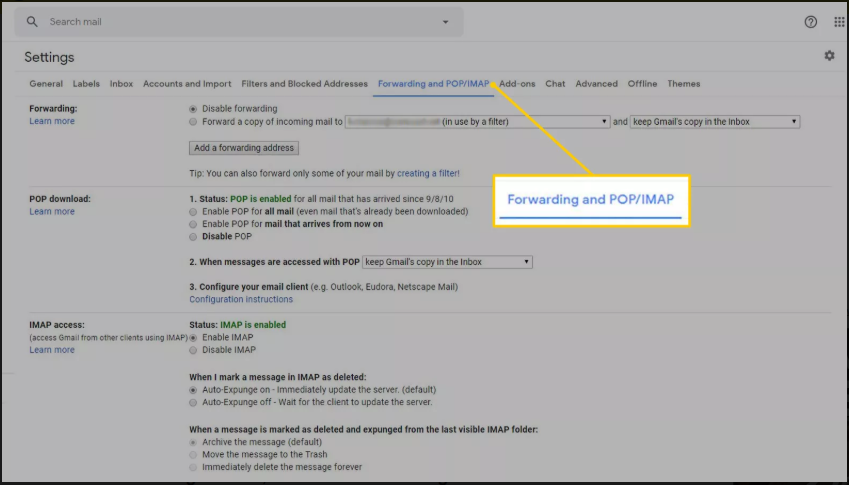
- Click on Enable POP for mails that arrives from now on.
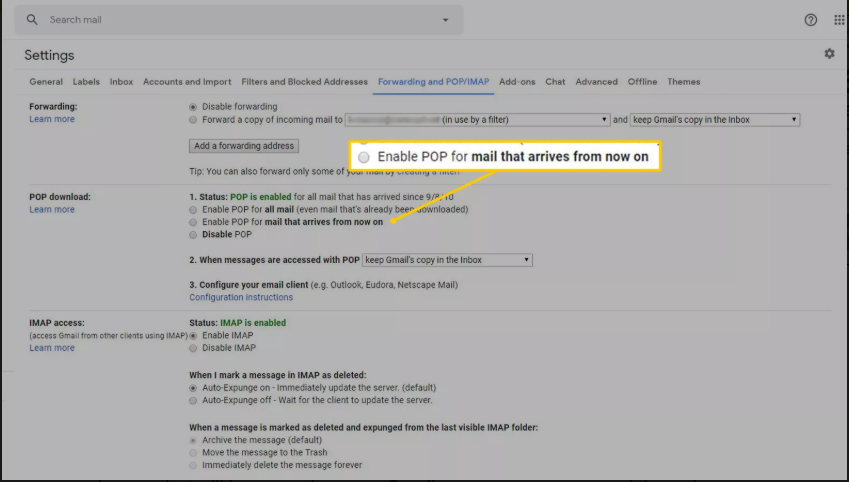
- In the second option, choose to keep Gmail’s copy in the Inbox and Save settings.
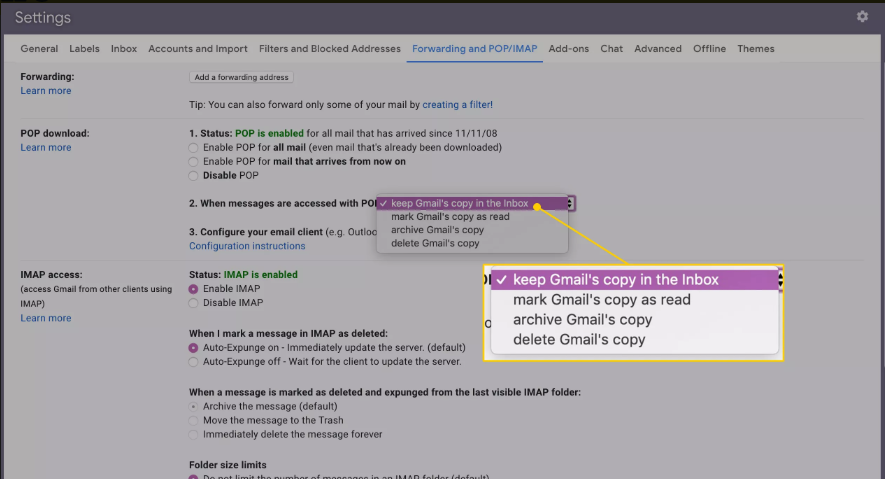
Note: This method will keep the copy of Gmail emails on the Gmail server and using this method will make a duplicate copy of every email. If you want to export emails from Gmail to Outlook and remove emails from your Gmail account, choose the “delete Gmail’s copy” option.
Step-2: Configuring Gmail in Outlook 2021, 2019
- Open MS Outlook on your machine & go to the File tab & choose Add Settings option.
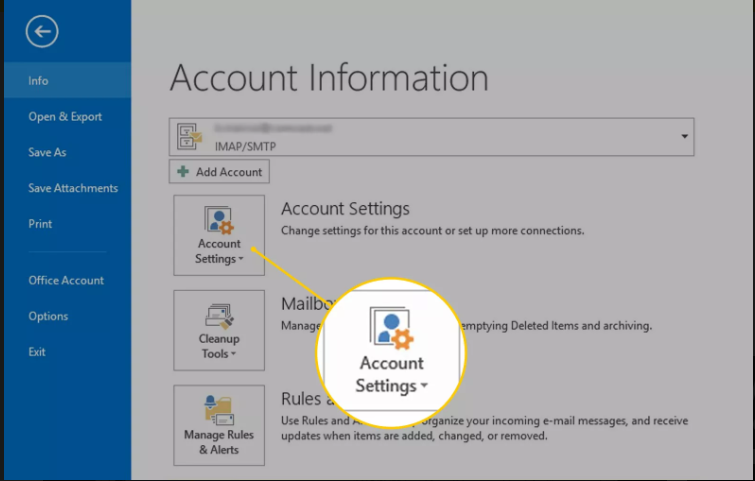
- In Account Settings, go to the E-mail tab and click on New.
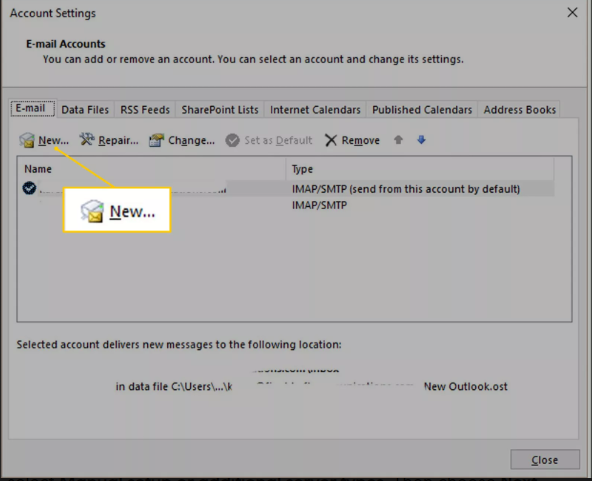
- Now from Add Account Setup, choose Manual Setup option >> Next.
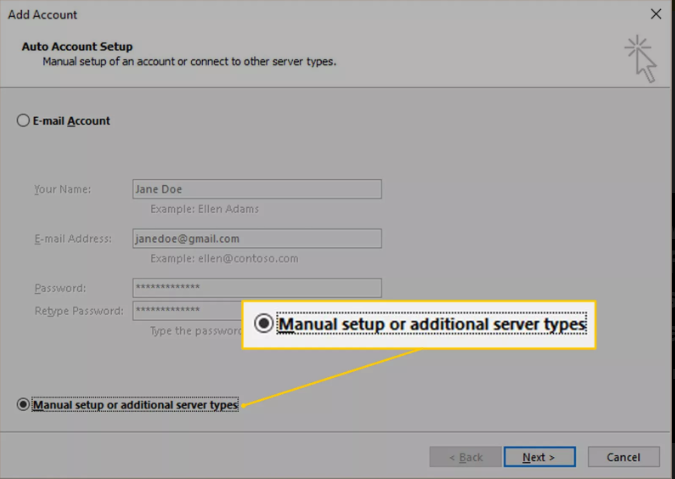
- From the next window, choose the POP/IMAP option.
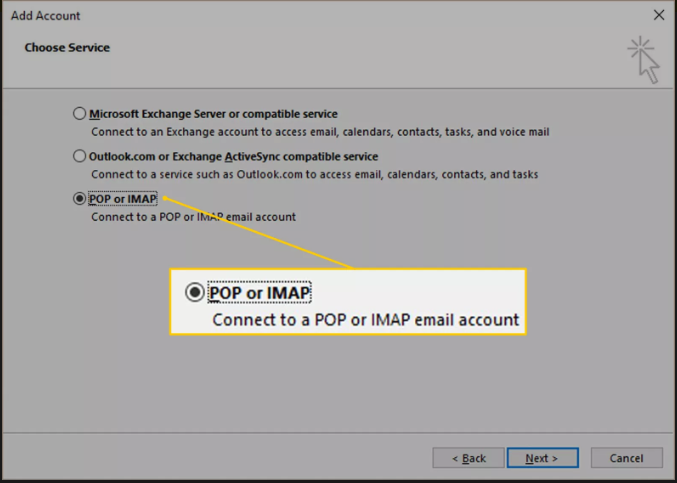
- Enter the details of your Gmail account and click on Advanced Settings.
- Enter the following details:
- Gmail POP server address: pop.gmail.com
- Gmail POP username: Gmail address (e.g. example@gmail.com)
- Gmail POP password: Gmail password
- Gmail POP port: 995
- Gmail POP SSL required: Yes
- After finishing with these settings, now click on the Next button to let Outlook run some tests and download Gmail emails in bulk in Outlook.
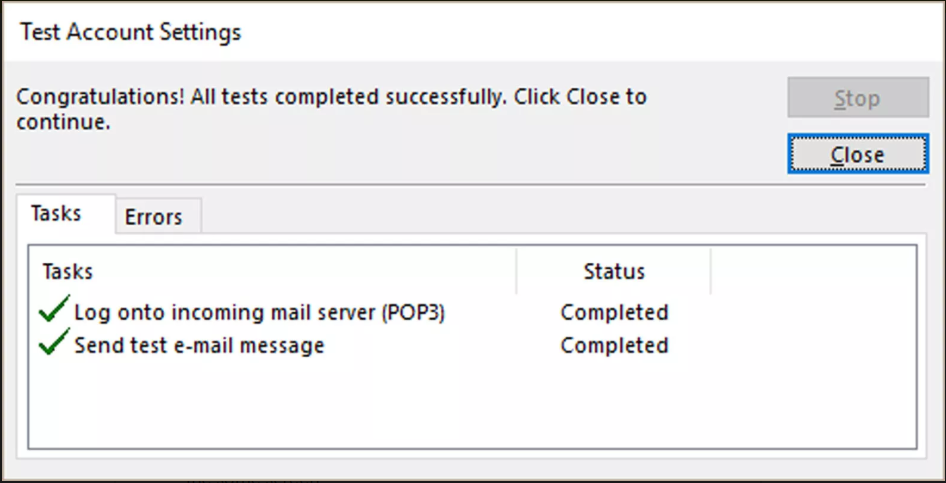
Important Method: The above method is quite a time-taking and complex. Additionally, the user has to manually empty Google Drive data. If you don’t want to go through the trouble of such a complex process, then it is recommended to use a professional tool to ease your task.
Professional Solution to Export Emails From Gmail to Outlook
There are some problems that users might face during the configuration of the Gmail account in Outlook and chances of data loss are quite high as well. Instead of using risky methods, use an automated tool like Gmail Account Backup Software. This utility provides the facility to export PST files from Gmail and then users can use the Import/export service for importing resultant data files to Outlook.
Additionally, the tool provides various filtering options and a ‘Delete After Download’ option also if the user wishes to delete data from the Gmail server.
Following are steps to export emails from Gmail Account to Outlook:
Step-1: Export Gmail Emails in Outlook Data Format
- Download & launch the utility.
- Enter the Gmail account id and password for authentication.
- Select the Email format as “PST” and apply filters.
- Choose the Category of data to need to be exported.
- Browse the destination location and click the Start button.
Step-2: Import Data File into Outlook Profile
- Open MS Outlook and Go to the File in the top left corner.
- Choose Open & Export and then Import/Export option.
- Select Import from another program or file option from the list & click Next.
- Select the Outlook Data File option and click Next.
- Browse the data file to be imported to the Outlook account. Click on the Next button to finalize the process.
Conclusion
In the above write-up, we have explained two methods of manual and automated Gmail to Outlook migration. Both the solution mentioned above and simple and easy to implement. When it comes to an automated solution, the user can filter the data which they wanted to transfer into Outlook from the Gmail account.
Whereas exporting emails from Gmail to Outlook manually will not provide such filtering features. Why export an unnecessary Gmail folder to your Outlook, filter the data using the suggested utility, and free the server space using the ‘Delete After Download’ option?