Tips & Tricks to Import Gmail Emails to Thunderbird on Mac OS
Unquestionably, Gmail is the most liked email client among users to send and receive email messages. However, it does not offer any desktop-based application which can be accessed without internet connectivity as well. So, many users lookout for an option to export Gmail emails to Thunderbird as it is an open-source application.
Another benefit of having a copy of emails in Mozilla Thunderbird is that users always have a backup of their Gmail emails in case your account gets hacked or terminated. You can go through the following article and get two ways to import Gmail messages to Mozilla Thunderbird without any data loss.
Effortless Solution to Export Gmail Emails to Thunderbird
As we discussed earlier in the above section that there are two procedures to complete the task. But when we talk about an effortless and hassle-free solution, then many users choose this method over the other one. This is considered as the best software to backup all Gmail emails on Mac system. Don’t worry if you don’t have a Mac system, it is also available for Windows OS as well. You can click here to know more about it.
Let us know more about the Mac-based tool and its advanced features in the below segment.
1. Save Selected Folders from Gmail – There is an option in this tool which offers you to export selected set of folders into Thunderbird instead of saving entire mailbox data. This saves a lot of time and effort and helps you to import only important Gmail emails to Thunderbird.
2. Delete Data After Download – The amazing software to download all Gmail emails in bulk also offers users to delete their messages from Gmail cloud storage after exporting them. This feature helps users free up cloud storage so that they can get more space for new emails.
3. Pause and Resume Option – If necessary, the user can also pause and resume the process within the tool. The user may want to pause the process for many reasons, such as poor internet connectivity and other reasons. The user can then simply enter the account credentials after that and resume the process.
How to Export Gmail Emails to Thunderbird Using this Tool
1. Run this application on Mac OS and enter Gmail username and password.
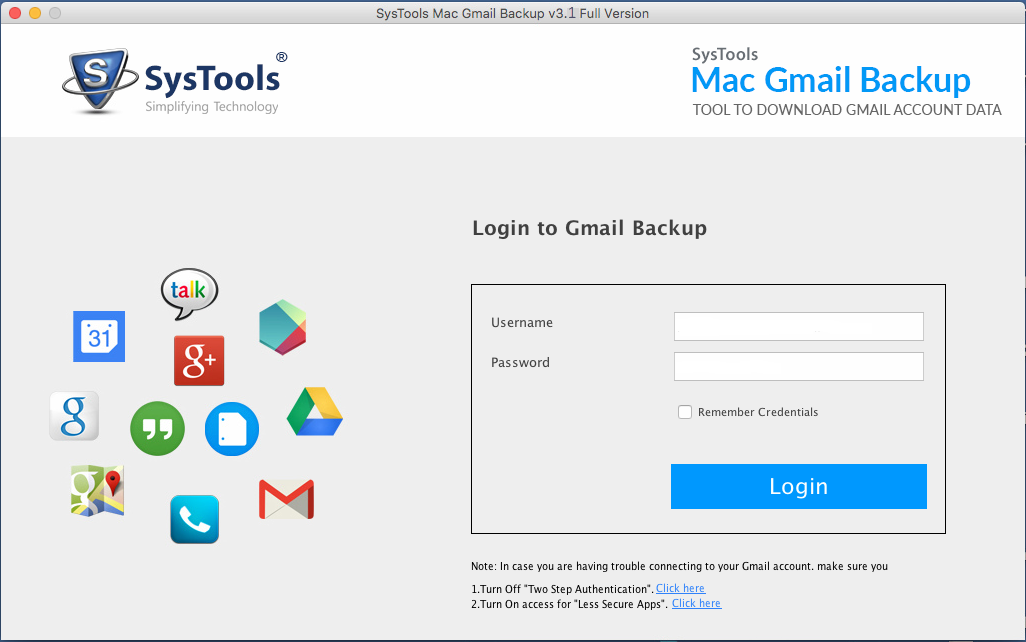
2. Select MBOX as the output email format in the next step.
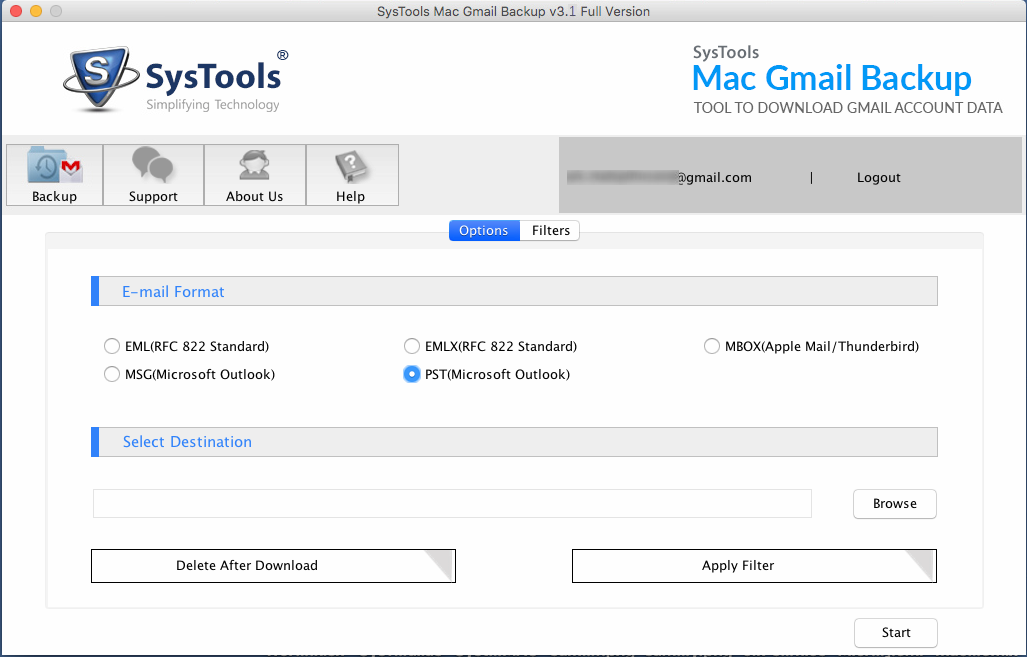
3. You can also select particular set of folders that you want to export and hit Start button.
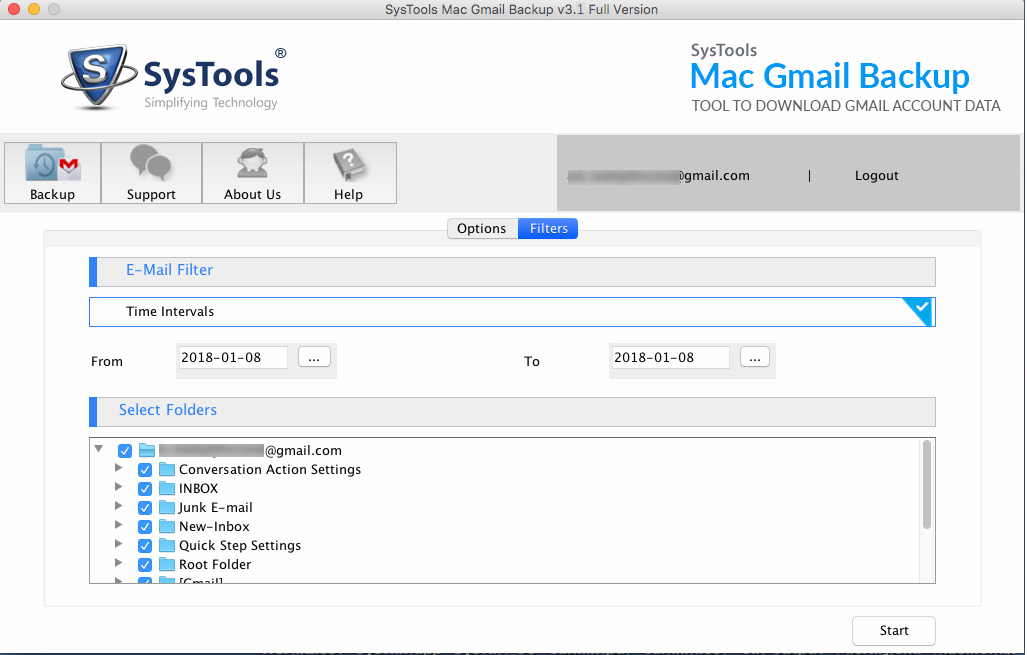
4. The tool will now show in progress bar. You can pause the task if necessary.
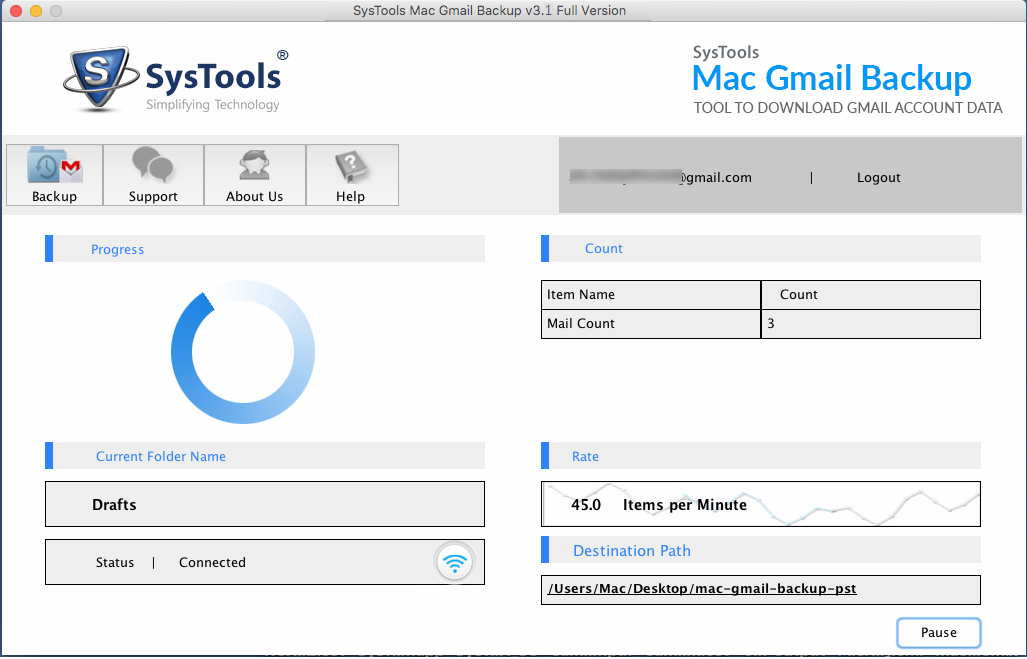
5. You will get the completion message once it is completed.
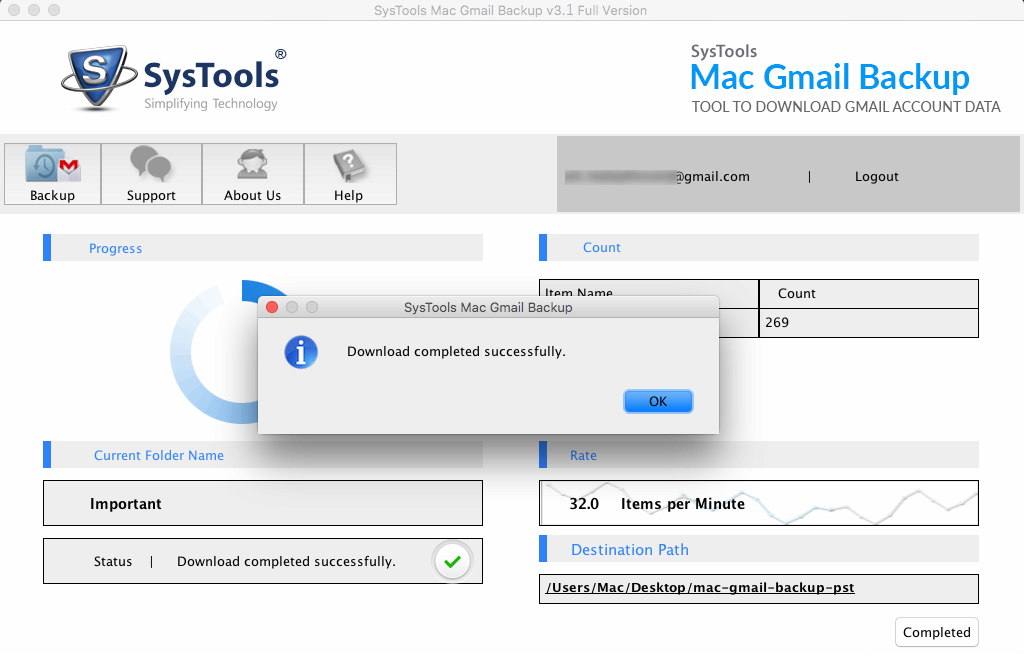
Steps to Import Gmail Emails to Thunderbird Application Manually
For this, you have to configure Gmail account in Mozilla Thunderbird. You can implement the following steps as mentioned below:
Important Note: You first need to make sure that IMAP Configuration is enabled in Gmail account.
- Open Mozilla Thunderbird and you will get a window where you have to enter Your Name, email address and password. Click on Continue button after entering your details.
- Now, Thunderbird will check your password that it is valid or not.
- Choose IMAP option and the email application will fetch all the port numbers on its own.
- Click on Done button after that.
- Now, the browser will open where you have to enter your Gmail ID and password to perform authentication.
- Provide valid credentials and you will finally get all your emails Thunderbird.
- The email client will now start synchronizing and downloading all the emails into the system.
Conclusion
Nowadays, many users prefer using a desktop-based email client rather than a cloud-based program. It is mainly because desktop applications enable users to access their mailbox data even when they are not connected to internet. Therefore, this article explains detailed step by step guide to export Gmail emails to Thunderbird. It is advised to use third-party tool instead of manual method as it can take of lot of time to synchronize all the emails in your system.

