How to Import Mac Eudora to Outlook Windows?
Time and time again, we see some users switch from one email client to another for managing the business-related emails in a better way. Mostly, it is done to increase work productivity and manage data in an easy manner. But it becomes really fussy to perform the migration between two totally different platforms. Henceforth, it is quite important to transfer all the data with zero percentage of error and data loss.
Here, we will discuss one such migration scenario with a bit of twist. Here, not only we have two different email clients i.e., Eudora and MS Outlook, but both these clients reside on different platforms. This article is about Eudora (on Mac) to Outlook (on Windows) conversion.
Some User Queries:
“Ever after Eudora was discontinued, I continued using it for my work. There were some issues here and there, but nothing major to force me to leave. But recently, Eudora has just stopped synchronizing emails. I can’t configure account and I can’t read emails in already configured ones. The situation is dire and I have decided to switch to Outlook as recommended by my colleague. Eudora has too many problems that I don’t have the time to deal with. So now, I would sincerely appreciate a method to import Eudora to Outlook. My work is suffering and I need to get it done within this week!”
“So, finally Its time to say goodbye to the old Eudora application. I have been using Mac with Eudora email client to manage all my emails. But, recently I made the switch to the Windows system as demanded by my new office. I will be using MS Outlook on the Windows machine. Can I get a way to move all my important emails from Mac Eudora to Outlook Windows? I have around 50,000 emails in my Eudora account and I need to meet the deadline of this week. Any help will be highly appreciated.”
Reasons to Import Eudora to Outlook
Ever since Eudora was discontinued by Qualcomm, its users started switching to other email alternatives such as Thunderbird, Outlook, Mac Mail, The Bat, etc. Out of all these email clients, the one that attracts the most users is Microsoft Outlook. As a result, one can find a number of user queries on the internet regarding how to import Eudora to Outlook. A few reasons for such behavior is:
- Eudora email is an outdated mailing client, this is the main reason why all the users need to shift from Eudora Mac to Outlook.
- While shifting from one organization to other that uses Outlook, the need of the conversion arises.
- Being outdated, Eudora has a lot of security concerns and hence is not suitable for businesses.
- When a user switches from Mac to Windows Operating System, in some circumstances, the users can export Eudora Mac to Windows Outlook.
Also Read: How to Import Eudora to Thunderbird?
Manual Method to Transfer Eudora Mailboxes Into Outlook
We reckon the fact that a person generally wants a free method for conversion. That;s why we are including one such method here. However, it is to be noted that this may not always work, as Eudora is no longer a error-free email client. This method requires you to configure a Gmail account in Eudora and Outlook using IMAP. If it fails, switch to the next method for guaranteed conversion.
Step 1: Configure Account in Mac Eudora
- Open Eudora and choose Special | Settings… from the menu.
- Go to Personalities category and click New..
- Enter the following details:
- Personality Name: Gmail
- User Name: Gmail email address
- Mail Server: imap.gmail.com
- SMTP Server: smtp.gmail.com
- Email Address: Gmail email address
- Make sure Allow authorization is checked under Sending Mail.
- Go to Personality Extras category and click OK if asked about renaming the personality. Now make sure these are selected:
- Personality: Gmail
- Mail Protocol: IMAP
- Now go to the SSL category.
- Personality: Gmail
- SSL for SMTP: Required (Alternate Port)
- SSL for IMAP: Required (Alternate Port)
- Click OK.
- Now, go to Window >> Mailboxes from the menu and click the new Gmail account.
- Select the rightmost Options button beneath the mailbox list
- Choose Refresh Mailbox List from menu bar.
- Input the Gmail password under Password and click OK.
Step 2: Copy Eudora emails to Gmail mailbox folder
Copy all the emails from Eudora mailboxes that you wish to import into Outlook and move them into the new Gmail Inbox folder. Now, your Eudora data is a,so present in Gmail account.
Step 3: Configure the Same Gmail acoount in Outlook
- Now, open the Outlook app on your Windows system.
- Go to File >> Account Settings and choose Account Settings from the dropdown list.
- Click New.
- Enter your Gmail email address and click Connect.
- Enter the password and click Connect.
- The account will be automatically set up. Click OK to continue.
- Now, you can access all the Eudora emails in Outlook. You can also choose to move the emails from Gmail folder to other folder within your Outlook application.
Demerits of the Manual Solution
It is clear from the manual method that this is a time-consuming process. If your mailbox is large, it will take days to complete. In fact, there is no guarantee that Euodra will let you configure account without dishing out any error. So, it is better to invest in an automated solution rather than wastime the time and effort with the manual method.
Trouble-Free Automated Solution to Import Eudora to Outlook
A professional utility like Eudora to Outlook converter tool can easily overcome all the challenges of importing Eudora to Outlook. The users can batch convert multiple Eudora mailboxes into Outlook in batch mode. The tool even retains the on-disk folder hierarchy of the files and maintains the formatting of data. The software runs on all the Mac operating systems with Mac OS X 10.8 and all above versions.
It even resolves the problem of retaining attachments faced by a lot of incompetent tool on the internet. By keeping the Attach folder and MBX files of Eudora at the same location, a user can easily import Mac Eudora to PST along with all the inclined attachments.
Default Location of Eudora mailboxes on Mac is: Home\Document\Eudora\Mail
Steps to Convert Eudora to PST on Mac
- Start Eudora to Outlook converter for Mac
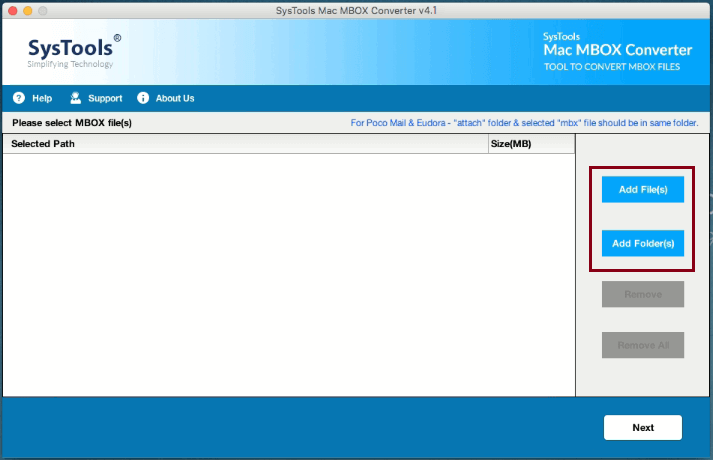
- Click Add File or Add Folder to import multiple Eudora MBX files
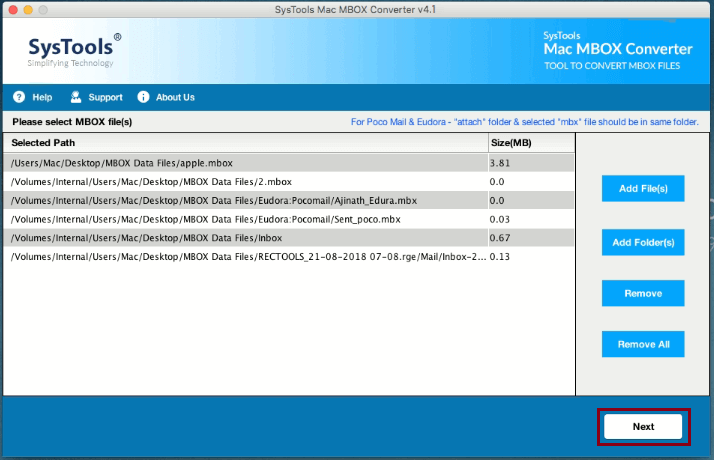
- Select PST format and apply the optional Advance Settings
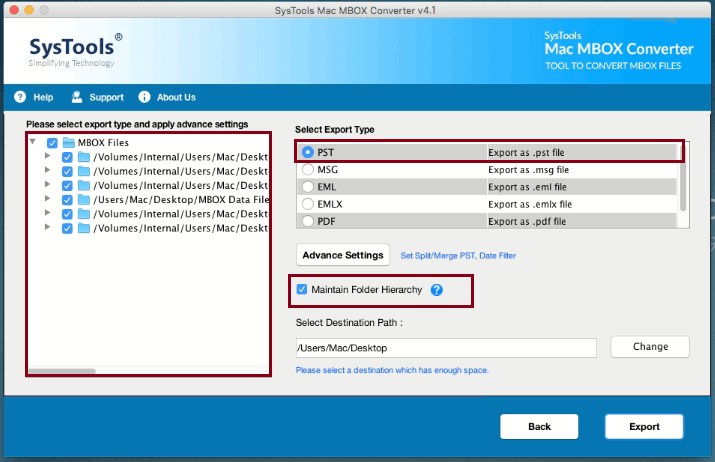
- Choose the location to save the PST file
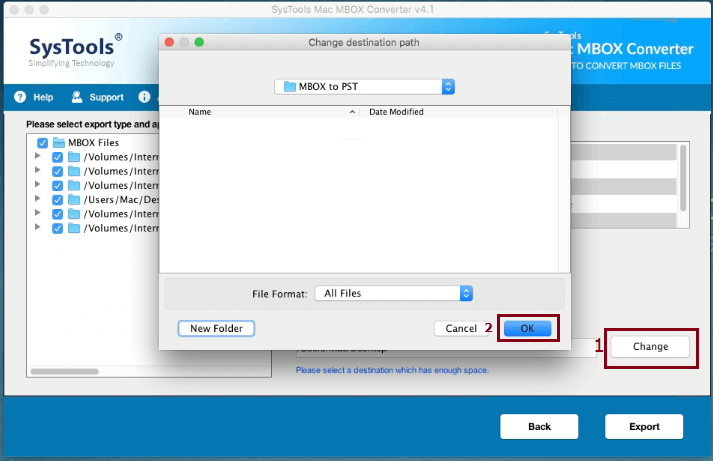
- Click on Export and the software will convert Eudora to Outlook PST files.
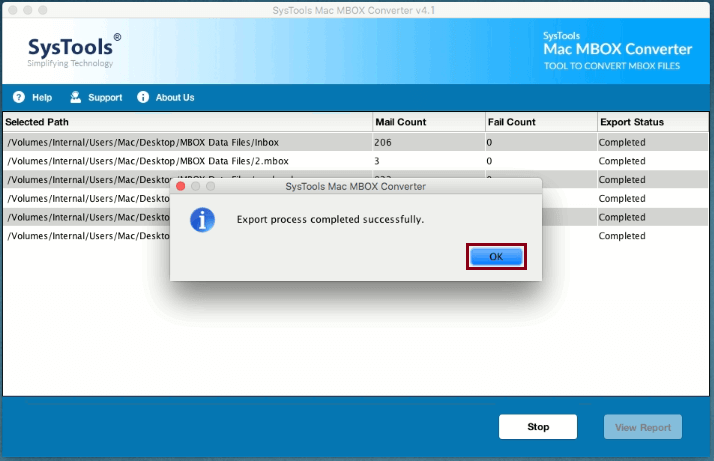
Once you have the PST files, simply transfer them to the Windows platform and import them in Outlook using the native Import option. If you are unaware of such method, follow the steps mentioned in the next section.
Got the PST Files? Now Import Them in MS Outlook 2019, 2016, 2013, 2010, 2007 or 2003
- Run MS Outlook and go to File >> Open & Export >> Import/Export
- Select Import from another program or file >> Next
- Select Outlook data file (.pst) >> Next
- Browse and choose the converted PST file >> Next
- Check Include subfolders.
- Choose to import items in current folder with Finish button.
Final Summation
The article explains the users about how Eudora mail is outdated and getting ditched by users in favor of other email clients such as Outlook. We also touched a rather uncommon email migration that involves moving from Mac Eudora to Windows Outlook. A manual method thatexplains the process to import Eudora to Outlook is given. Another solution that is preferred by users is also given in the form of Eudora to Outlook converter. With this method, a user can easily convert Eudora MBOX to PST and import the PST files in Outlook without any errors.
Clearing A Few Doubts:
Yes, you can import the Eudora emails into Outlook along with attachments. The process to do so is explained in the article.
Yes, it is possible to do so regardless of the Operating system. All you need is the technical steps as explained in the article.

