Import ICS to Outlook 365 – Quick & Easy Way to Move PST Calendar to Office 365
Summary: Syncing your calendar schedules has never been easier! Discover the hassle-free ways to seamlessly import your ICS calendar into Outlook 365. Say goodbye to PST complexities and hello to effortless calendar migration. Let’s unlock the smooth transition for your events and schedules!
iCalendar or ICS file format is the universal format used for the various Calendar files. It is a plain text file that incorporates all details related to calendar events such as beginning and ending times, event description, title, location, etc. It is the file format that is used by users for sending meeting invitations.
However, there are some situations when a user wants to migrate from a desktop-based email application like Outlook or Thunderbird to a cloud application i.e. MS Office 365. Moreover, to access the calendar events anywhere a user needs to import ICS to Office 365 account.
Therefore, most of the users are querying about the solution of how to move ICS files to the cloud. Hence, in this post, we have discussed all possible solutions related to the same.
How to Import PST Calendar to Outlook 365 – Step-by-Step Guide
As everybody knows, migrating from desktop-based applications to web-based applications is always advantageous. It provides access to users anywhere they want and stores data in the cloud to free up space on the local machine. In this segment of the post, both manual, as well as automated solutions, are discussed. A user can choose between them accordingly.
Manual Steps to Transfer PST Calendar to Office 365
There are two ways in which users can import their ICS files. Users can either use Desktop Outlook or can directly import files to Outlook Web Access. Both solutions are mentioned in the following section.
Method 1: Export ICS File Using Desktop Outlook
To import ICS to Office 365 using a desktop application, users first need to configure Outlook with Office 365 account. Once the configuration part is complete, they can execute the following steps:
Step 1. Click on File >> Open & Export >> Import/Export to import ICS to Office 365.
Step 2. Select Import an iCalendar (.ics) or vCalendar file (.vcs) >> Next button.
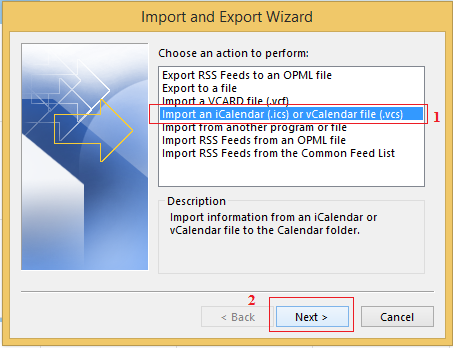
Step 3. Browse to the destination location where the ICS file is stored and open the file.
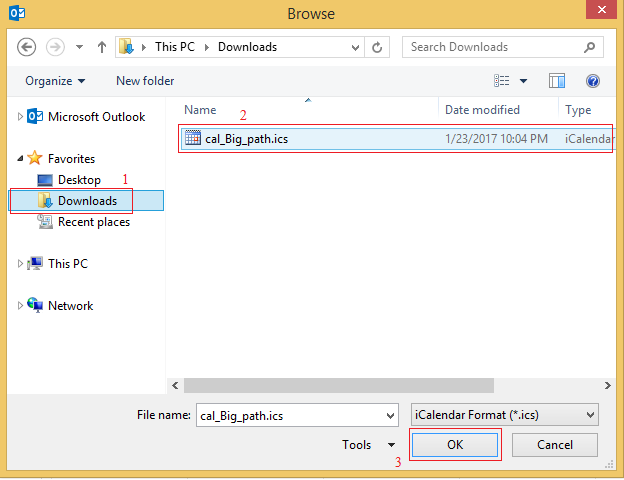
Step 4. Click on the Import option to transfer the ICS File into the O365 account.
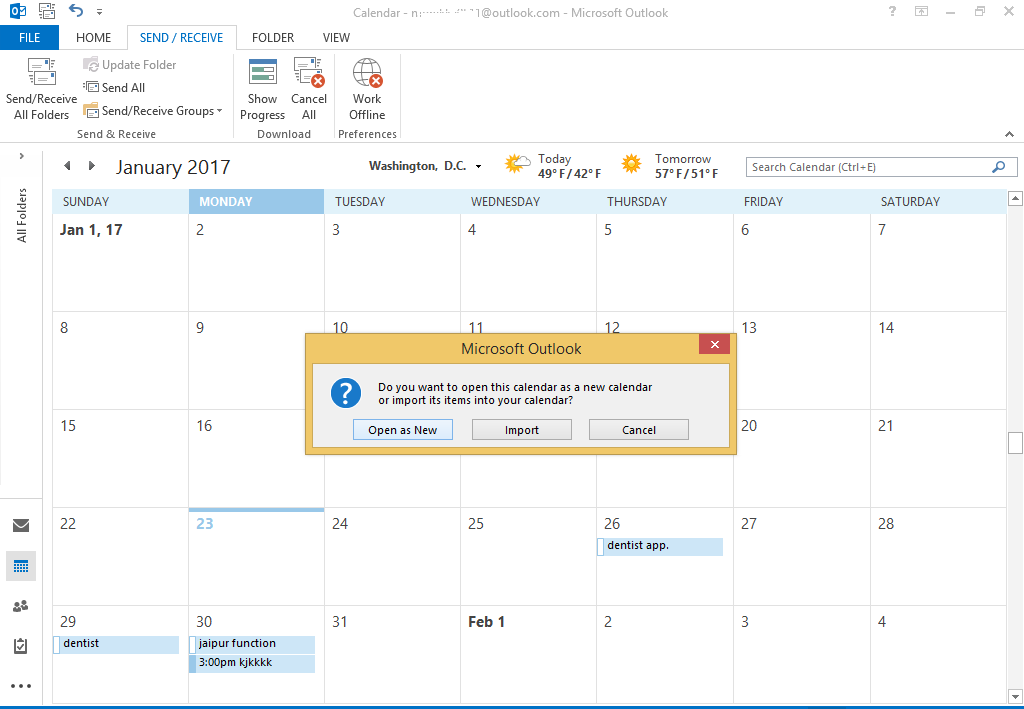
The above steps can help users to complete the import process. Now, the synchronization of calendar events to the Microsoft Office 365 account starts. This process can take a lot of time depending on the size of the .ics file and the speed of the internet connection.
Method 2: Import ICS File Using Outlook Web Access
- Step 1. Log in to your Office 365 account and open Calendars in Outlook 365.
- Step 2. Select the Import Calendar option from the left pane.
- Step 3. Click on From File Option.
- Step 4. Select the Browse option and upload the .ics file that you want to import.
- Step 5. Finally, click on the Import button.
Limitations Associated with the Manual Process of Importing ICS to Office 365
- While importing a file via Outlook Web Access, you cannot import a file that is more than 10 MB in size.
- The process is quite lengthy and time-consuming to perform manually.
- There is a risk of loss of essential data while performing the conversion.
- A user needs to have some technical knowledge to perform a complete procedure.
Method 3: Automated Solution to Import ICS Calendar to Outlook 365
If any user is facing issues while migrating ICS files using the above-mentioned method, then they can use professional software such as Office 365 Import Tool. The utility can make the entire process quick and reliable. With this software, users can easily import Outlook data files to Office 365 in just a few clicks.
Users can perform the following steps to transfer the .ics file into Office 365 mailbox without any data loss.
Quick Software Steps to Import ICS or PST Calendar to Office 365 Account
Step 1. Download, install, and run the software on your computer from the below link.
Step 2. Choose File System as the source and Office 365 as the destination.

Note: if you want to import PST calendar to Office 365, then you can choose the source as the Outlook and the destianton to as Office 365. Rest all the steps are same shown below.
Step 3. Select Calendar as the import Workload.

Step 4. Set up folders for each target Office 365 email ID in the root directory (e.g., E:/ics/user1@domainName.com/Calendar/).

Step 5. Validate folder permissions by selecting the “Import Folder Path.”

Step 6. Verify permissions, then proceed to the Destination Screen.

Step 7. Enter Admin Email and Application ID details carefully.

Step 8. Validate permissions for the destination.

Step 9. Proceed to the Users screen to add users from the source account.

Step 10. Choose Fetch Users to automatically fetch users or Import Users via CSV.

Step 11. Validate user source accounts and click “OK.”

Step 12. Start the import process by clicking “Start Import.”

Conclusion
The most popular search for iCalendar files nowadays is – how to transfer ICS to Office 365? Users want to have access to their calendars everywhere. So, it becomes necessary to migrate from desktop-based email applications to cloud-based applications i.e. Office 365.
Hence, in this post, we have discussed the best solutions for the same. As there is no direct method available using which one can import PST Calendar to Office 365, we have first to Export ICS to PST file format using manual method and advanced solutions and then, we can move PST Calendar to Office 365 using the tool. Or you can use the above software to directly import ICS to Outlook 365.

