How to Convert vCard to PST File? Two Easy Ways
Are you looking for a solution to convert vCard to PST? If so, you’re in the right place. In this blog, we will explain the reasons to export VCF files to PST. Moreover, we will also discuss two methods here and introduce you to VCF to CSV converters to convert one or more VCF contact files to PST safely.
VCF or vCard files typically contain personal and professional contact data such as names, phone numbers, email addresses, and other personal information. On the other hand, Outlook data file PST is the native file format used by MS Outlook to store data, including emails, contacts, calendar entries, and tasks. Now, let us first understand the user queries and reasons before converting the vCard file to PST file.
User Query
“I want to export multiple vCard files to PST. I tried to find many tricks, but unfortunately, I still can’t find any option. Is there any such technology? Can you help me to do this task? If you know of any such solution, please share this solution.”
Why Do Users Need to Convert VCF to PST?
There are several reasons why users might want to export vCard to PST.
- Backup and export contacts. Converting vCard file to PST allows users to back up their contacts. This ensures that contact information is stored safely and can be easily restored to Outlook when needed.
- Easy to share. PST files can be simply shared with other MS Outlook users. After converting VCF contacts to PST, you can send all your contact lists to other Outlook users without having to worry about format compatibility.
- Avoid Data Loss During Conversion: When importing a single vCard to Outlook, there is a risk of data loss or corruption. Converting to PST ensures that all contact data is protected and stored securely in the Outlook environment.
- Use Case for Professionals: In a business or enterprise environment, there is often a need to merge multiple contact sources into Outlook. Converting vCard from multiple sources into a single PST file helps in maintaining an organized and professional contact database.
Read More: Convert Multiple VCF to CSV
Manual Methods to Convert vCard to PST File
To manually export a VCF file to Outlook PST, you usually need to import the contacts in the vCard file into an email program like Microsoft Outlook and then export it as a PST file. Here are the manual steps:
Step 1: Export VCF File to Outlook Using Outlook
- Open or start Microsoft Outlook on your PC.
- Click on the Contacts. Depend on your version of Outlook, you may want to pick the people icon or the Contacts button.
- In MS Outlook, tab File > Open & Export > Import/Export.
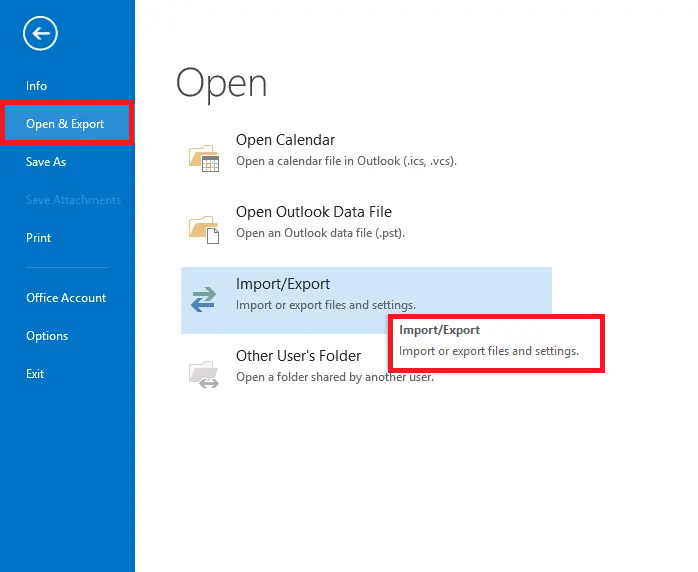
- Choose the Import vCard (.vcf) file and click on the Next.
- Find the vCard (.vcf) file on your system and choose it.
- Select Open to move the VCF vCard into Outlook.
Step 2: Export Contacts to PST
- Go to the File menu. Once the contact files are imported, click the File tab.
- Pick the Open & Export and click on the Import/Export again.
- Press Export to a file, and now click on the Next.
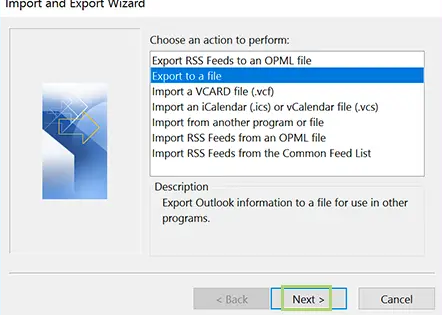
- Click on the Outlook Data File (.pst), and press the Next.
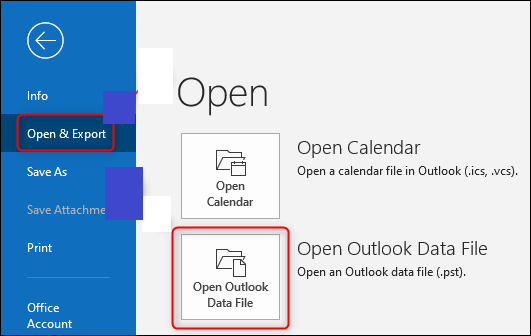
- Choose the Contacts folder (it will contain the contact file moved from the vCard). Click Next.
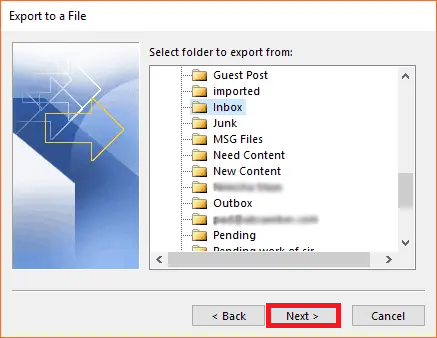
- Choose where to save the PST file and give it a name.
- Click Finish.
Limitations of Manual Way
- You can use this method to save only certain contact files to PST.
- Users can import a single VCF or Contact file at a time.
Alternatively, if you want to batch Convert vCard to PST format then, you can choose the second method.
Method 2: Alternative Method to Convert vCard to PST
If the manual vCard import/export approach doesn’t work, another method is to drag and drop vCard (.vcf) files directly into your Outlook contacts and then proceed with the export as mentioned above. If you want to export a large number of vCard contacts to PST format, then you can opt for an automated solution to perform this task, i.e., you can use vCard Importer Tool. This tool converts multiple vCard files to PST at once without losing any information.
It also provides details like personal contact name, address, etc. The tool is very easy to use, even for beginners without technical experience. Thus, you can convert VCF files to different formats with all contact details.
Quick Steps to Convert VCF File to PST
- Download and run software on your Windows.
- Select Add File or Add Folder to Upload vCard or VCF File.
- Click the radio tab for the PST and select the “Explore button.
- Choose OK in the program user interface.
- Finally, click on Export to convert VCF to PST format.
Conclusion
The full article introduces two techniques to convert vCard to PST. As you know, the manual method is good, but it also has drawbacks, so we recommend an alternative solution, i.e., the VCF to PST Converter. It is a safe, hassle-free, and cost-effective solution. To understand the process, you can try the free demo and transfer the first 10 VCF contacts to PST format for free.
FAQs
Q: Can I convert multiple vCard into a single PST file?
Yes, Outlook allows you to import multiple vCard into the Contacts section, and after importing, you can export all the contacts into a single PST file.
Q: When I convert a VCF to PST, will all my contact information be transferred?
Most of your contact information, such as name, email, phone number, and address, should be transferred without any issues. However, some complex data, such as custom fields or images, may not be fully supported or may require additional formatting after conversion.
Q: What is the maximum file size for importing vCard into Outlook?
Outlook typically handles a single VCF file up to 2MB in size. If your VCF contains many contacts, you may need to split the file into smaller parts or use a third-party batch processing tool.
Q: Can I convert vCard file to PST without using Outlook?
Outlook is the most common tool for importing vCard files and exporting them to PST. However, some third-party converters can bypass Outlook and convert vCard directly to PST, but it depends on the tool you choose.
Q: How are duplicates handled when importing vCard to Outlook?
Outlook usually warns you if duplicates are found when importing vCard. You can manually check and remove duplicates after importing, or use Outlook’s built-in duplicate contact management options.
Q: Are there any limitations to importing vCard to Outlook?
Outlook generally supports vCard 3.0 and 4.0 formats. Some advanced or non-standard fields in vCard may not import correctly. If you are having trouble with a specific VCF file, you may want to try importing it into another program first to check its contents.

