Simple Way to Convert PNG to PDF File Extension
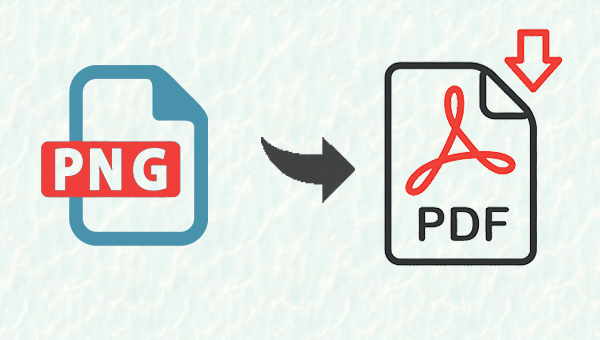
In this write-up, we will look into different manual method and auto approach to convert PNG to PDF file in Windows 10, 8, and 7.
In many circumstances, if you want to send multiple PNG images through mail then first you need to convert multiple PNG files to PDF file format. As PNG images file are large in size and can have trouble sending them.
So in this blog, we are going to look at two different methods ( Manual and Automated Method) step by step to carry out conversion tasks with difficulties.
Manual Way to Change Image PNG File into PDF Extension?
Follow these steps of the manual method to convert an image into PDF file format in Windows 10-
Step-1 Choose a PNG image and press the right-click and select the “Print” option from the menu.
Step-2 Choose the MS Print to PDF file option as the printer and click on the “Print” button.
Step-3 Then the other dialog box will be shown where you can enter the File name and choose the file location.
Step-4 Now save the PDF file into the desired location
Drawbacks of Manual Methods
There are several disadvantages and challenges users will face while using the manual ways to convert PNG to PDF file in windows 10 and below versions as well-
- User cannot convert multiple PNG files to PDF documents. He / she have to repeat the same process over and over.
- It is time taking process and has a high risk of data deletion during the multiple conversion procedures.
- It may affect the quality and properties of the PNG images.
- Does not provide the option to set the PDF page margin and other various useful options.
These are the limitations that can occur during the task to change PNG to PDF file.
But don’t worry, in the next section of the blog we will provide you the brilliant option or solution that overcome the all the drawback of manual method.
Auto Approach to Convert PNG Images into PDF Document
Batch Image Converter Wizard is the absolute best method to convert multiple PNG files to PDF format with ease. This perfect utility can execute the PNG conversion operation without losing the image quality in bulk.
This tool allows the user to set page size, margin, and page orientation.
PNG file to PDF document converter support MS Windows version 10, 8, and 7 (32/64 bit)
Stepwise Guide of the Professional Software
Steps-1 Install and run the software to convert PNG to PDF file.
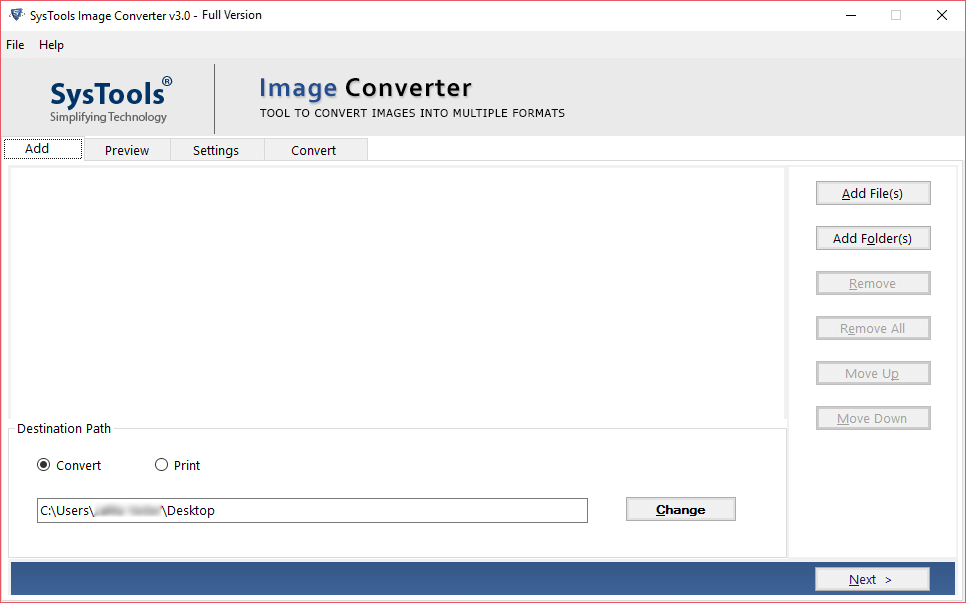
Step-2 Then add files and folder by clicking on the “Add File” and “Add Folder” Option.
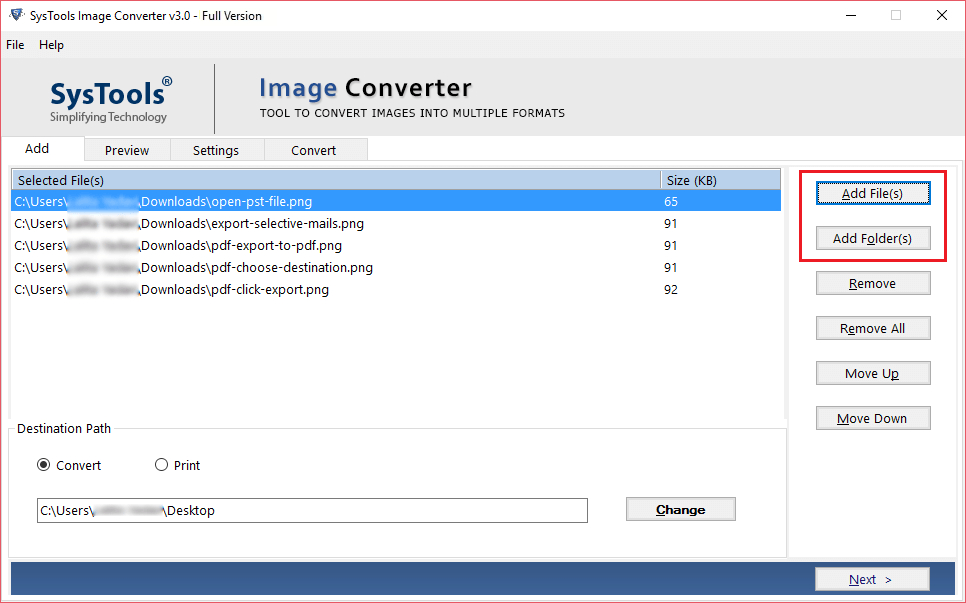
Step-3 Use can use “Move Up” and “Move Down” option to arrange the required image.
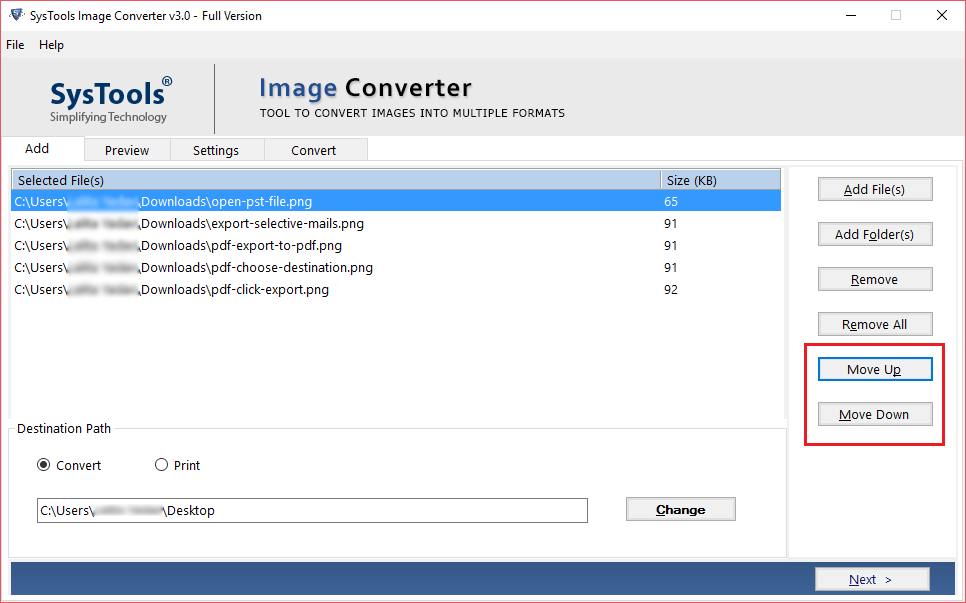
Step-4 Now click on the “Change” button to set the destination path of the images.
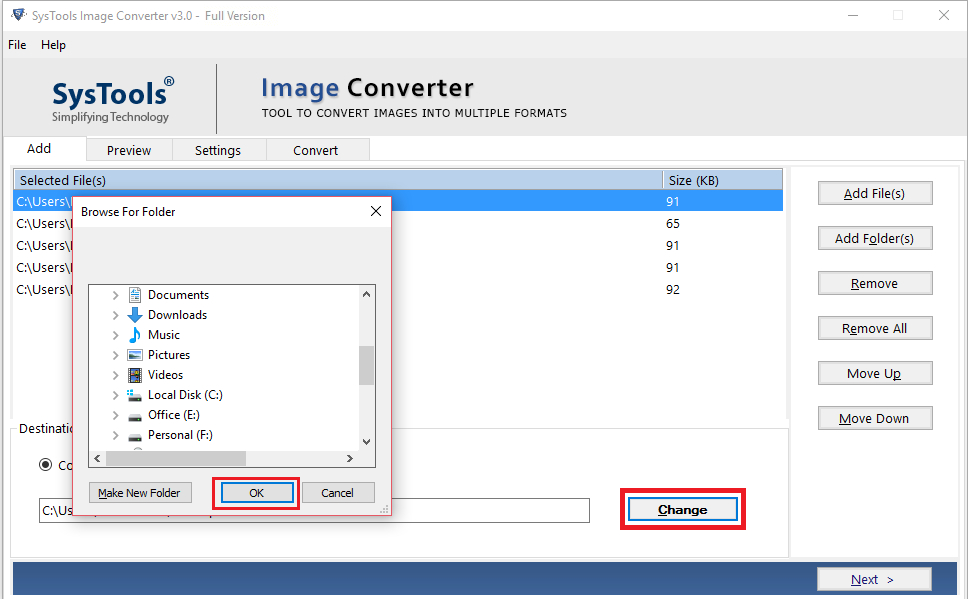
Step-5 Then software will display you the preview of added images.
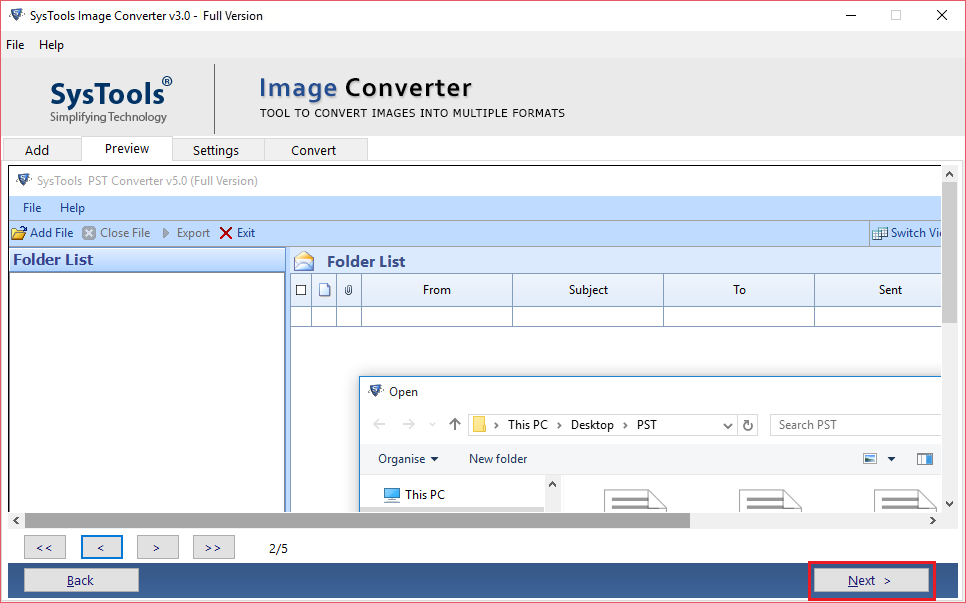
Step-6 Select the “PDF” option from the Export file format options.
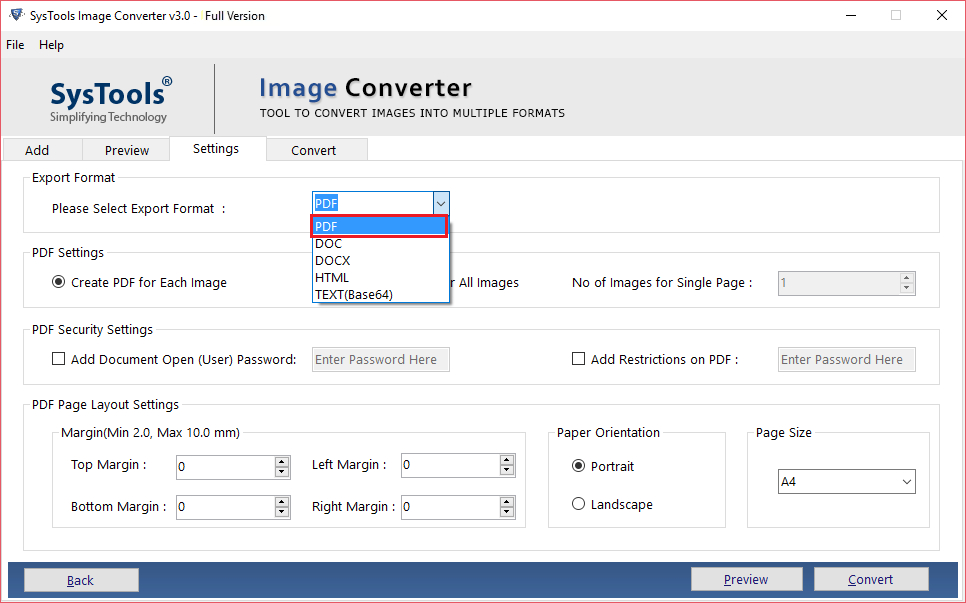
Step-7 Now select the other PDF file settings option as per requirements.
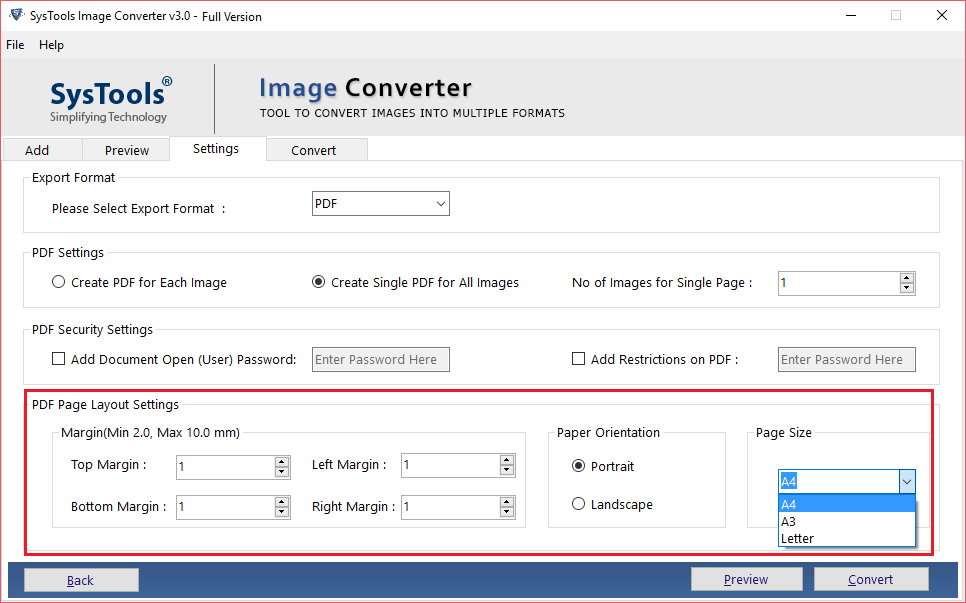
Step-8 Then click on the “Convert” button to change the PNG to PDF file format.
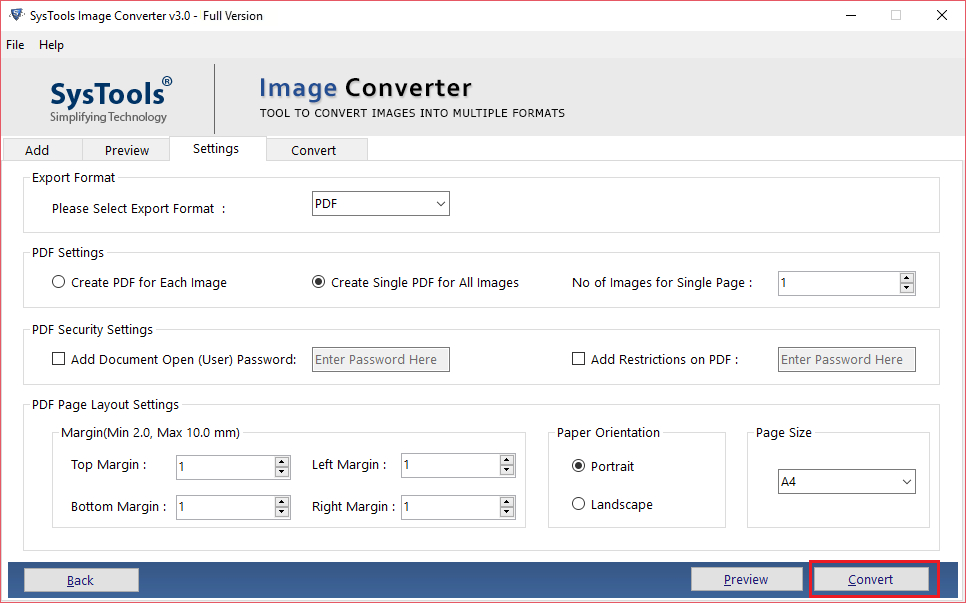
Step-9 After the conversion process, the software will display a message “Image converted successfully”. Click on OK button to complete the task.
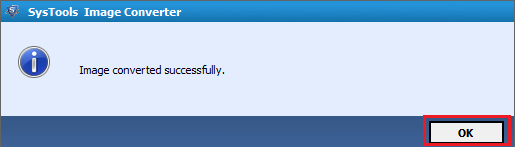
Characteristic of the Professional Tool
Use the professional software to get unlimited benefits and advantages to convert PNG to PDF file in Windows.
Convert Multiple PNG Files to PDF- The PNG image tool allows users to change PNG to PDF files in bulk. Users can simply select the Add Files / Add Folder option to insert many images and can convert them into PDF in a single go.
Create Single PDF files or Multiple PDF Documents- This tool has two different options to save converted files-
- Generate PDF File for Each PNG Image: Create a single file for each PNG image to be converted.
- Generate Single File for All Images: To create one file to store all the images.
Change Page Layout Settings- This perfect utility has three settings to customize your data.
- Margin: The user can set the left, the top, right, and down margin of the page from the size of 2mm to 10mm.
- Page Orientation: Select the Portrait or Landscape mode of the exported file.
- Page Size: Change the size of the page which is normally A4 to change it as required.
Preserve PNG Image- To resize the image, the new assigned size of the image does not affect photo/picture quality. This tool is designed with the latest mechanism to convert PNG to PDF format and provide the best results.
Change Oder of PNG Images- The PNG Image converter tool allow the user to change the order of multiple images
- Move Up: Option to move the required file up one by one.
- Move Down: To change the order by moving the file down.
FAQs
Q. How do I convert a PNG to a PDF ?
A. Follow these steps –
- Select the “Add File” or “Add Folder” option.
- Click on the “Change” button to select the path of the images.
- Select the PDF option and click on the “Convert” button.
Q. How do I convert multiple images to PDF ?
A. Simply click on the “Add Folder” option to convert multiple PNG files to PDF. The software is capable to implement conversion process in bulk.
Q. How to convert PNG to DOCX ?
A. Select the DOCX file format from the Export option to convert PNG image to DOCX. The software also supports multiple export file options such as DOCX, DOC, PDF, HTML, and TEXT(BASE64).
Final Thoughts on How to Convert PNG to PDF Document?
In this write up we have discussed how to convert multiple PNG files to PDF file format using both manual and automated method.
Using the manual methods can be challenging for some users so to resolve this issue we have mentioned the complete smart solution i.e. using the professional tool to convert PNG to PDF file in Windows.
It is a better option for every user that provides multiple features for exporting the PNG images.

