How to Convert Image to PDF on Windows?
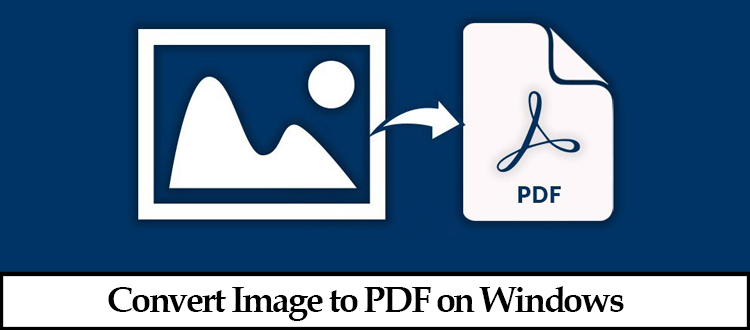
Read the full blog to get a complete smart solution on how to convert Image to PDF on Windows operating devices effortlessly using the manual as well as automated method.
In the blog, we will discuss the simplest way to save several images format such as JPG, JPEG, JPE, TIFF, JFIF, PNG, BMP, Icon, etc into single PDF file format in bulk without losing image quality.
User Query– Hello I have tons of image files that I need to change in PDF format. As it is a more suitable format to share my multiple images to any web server mail. But problems arise here, I have tested or used various tools that are provided on the internet. But none of them are up to the mark. So anyone knows the best method or any application that help me to convert Image to PDF on Windows easily. Please let me know.
Manual Way to Change Picture File to PDF Extension
You might not know but Windows 10 is capable to do many things that help you to complete your task. In this section of the blog, we are using the Microsoft to PDF printer option accessible only on Microsoft Windows 10.
Follow these steps to implement the image conversion task-
Step-1 Now “Right click” on the required image file or press “CTRL+ A“to select all multiple images.
Step-2 Then, from the drop-down menu select the “Print” option.
Step-3 Then choose the page size of the PDF and save the file into the desired location.
Using manual methods to convert Image to PDF on Windows can be tricky for some users. Also, these methods have various limitations like they can pixelate or corrupted your image files and the process is time taking.
Worry not, to get rid of these issues we have mentioned the Batch Image Converter Software for Windows.
Auto Approach to Convert Multiple Images into One PDF File
Image to PDF Converter Wizard is the best software that carries out conversion tasks in bulk.
The software is design with the latest and advances algorithm that capable to convert various images/picture format ( JPG, JPE. JPEG, PNG, GIF, BMP, TIFF, Icon, EMF, WMF, MemoryBMP, ICO, CCITT, JFIF, and TGA) into PDF, DOC, DOCX, HTML and TEXT(BASE64) files extension in a single go.
The software preserves the multiple-image quality and supports the Windows 10, 8, and below versions.
How to Change Picture File to PDF Format
Step-1 Install and Run the software to convert Image to PDF on Windows.
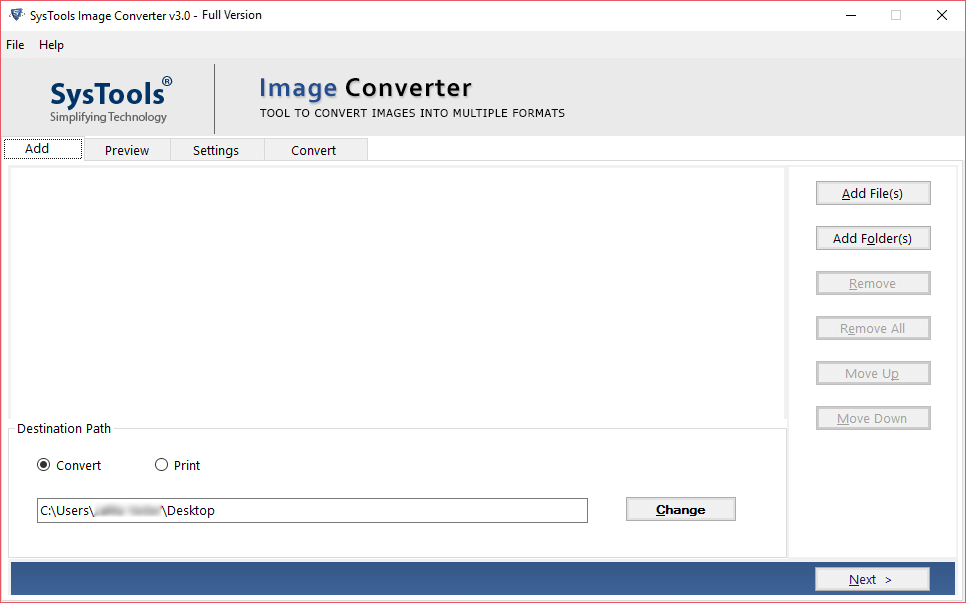
Step-2 Now select the “Add File” to attach a single file or select “Add Folder” Option to add on multiple images.
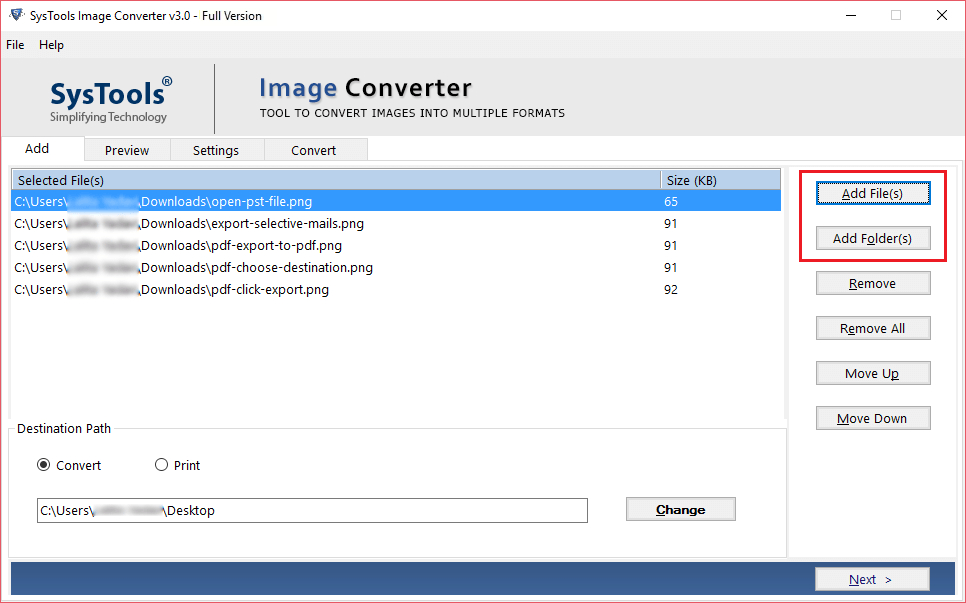
Step-3 Then click on the “Move Up” and “Move Down” option to arrange the required image properly.
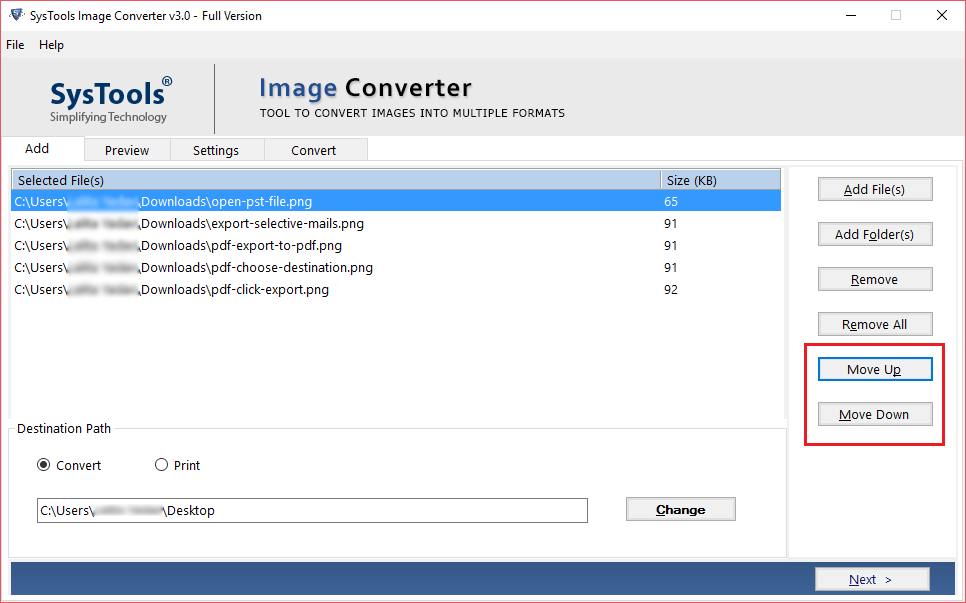
Step-4 Select the destination path for the PDF file by clicking on the “Change” button.
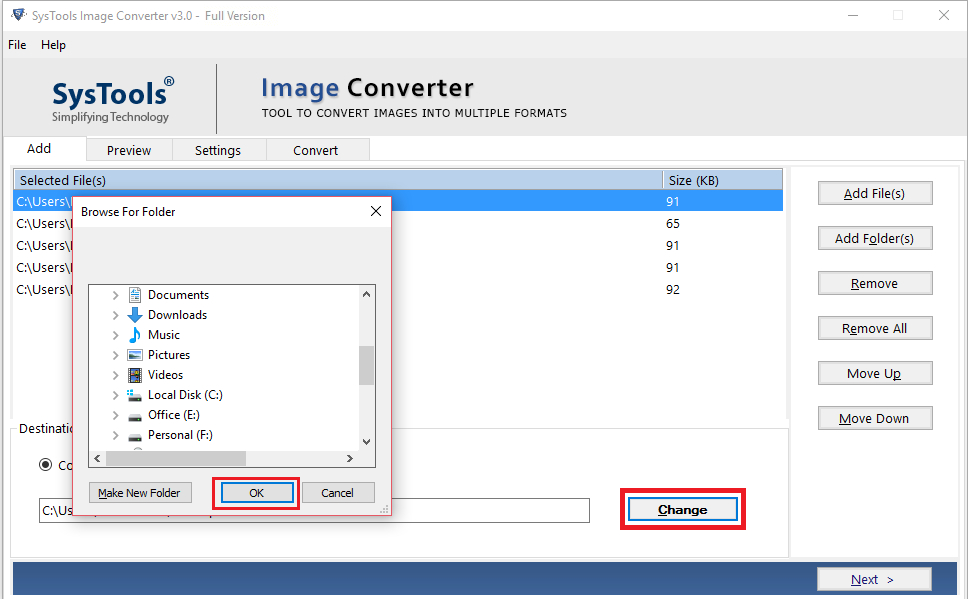
Step-5 Click on the “PDF” option from the export format menu.
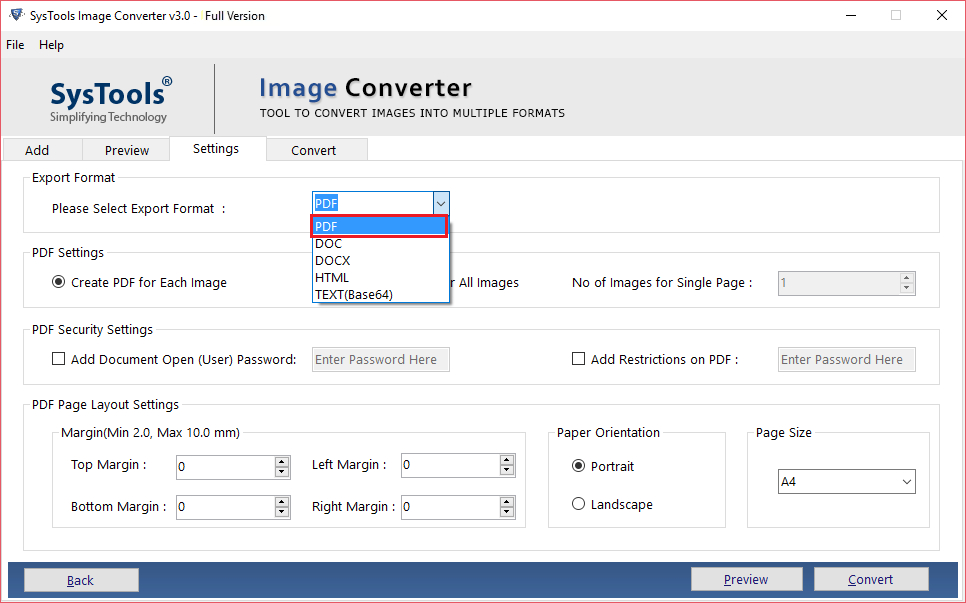
Step-6 Now select the “Create PDF for Each Image” option to save multiple PDF files for multiple images.
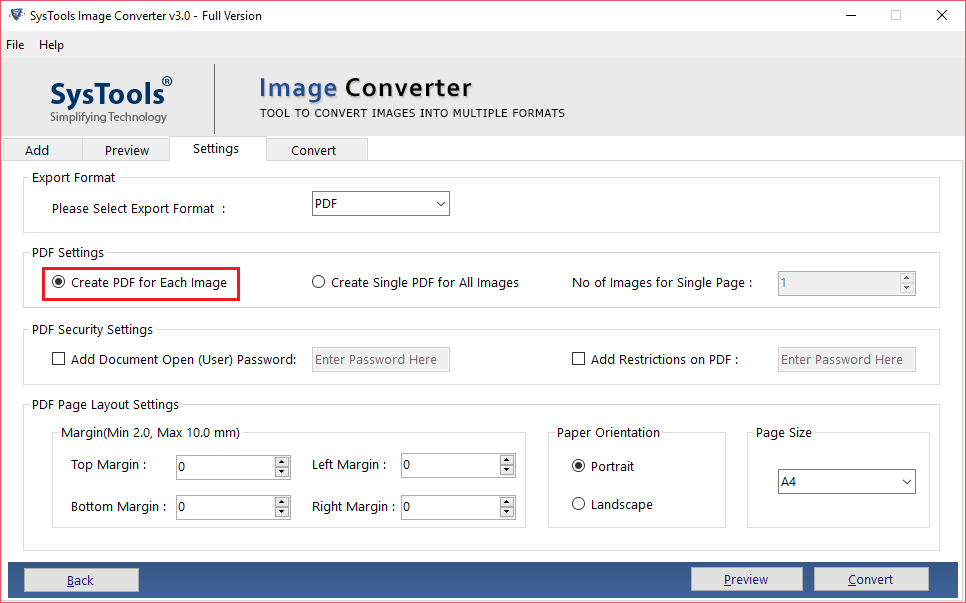
Step-7 To convert multiple images into one PDF file you can go with the “Create Single PDF for All Images” option and select the number of images on a single PDF page.
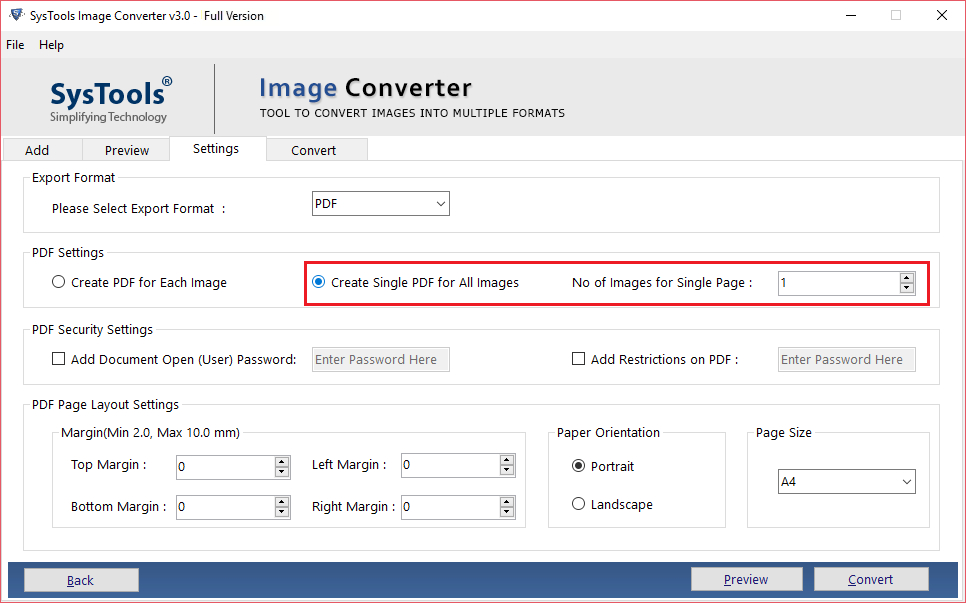
Step-8 Then select the “Convert” button to start the Image to PDF process.
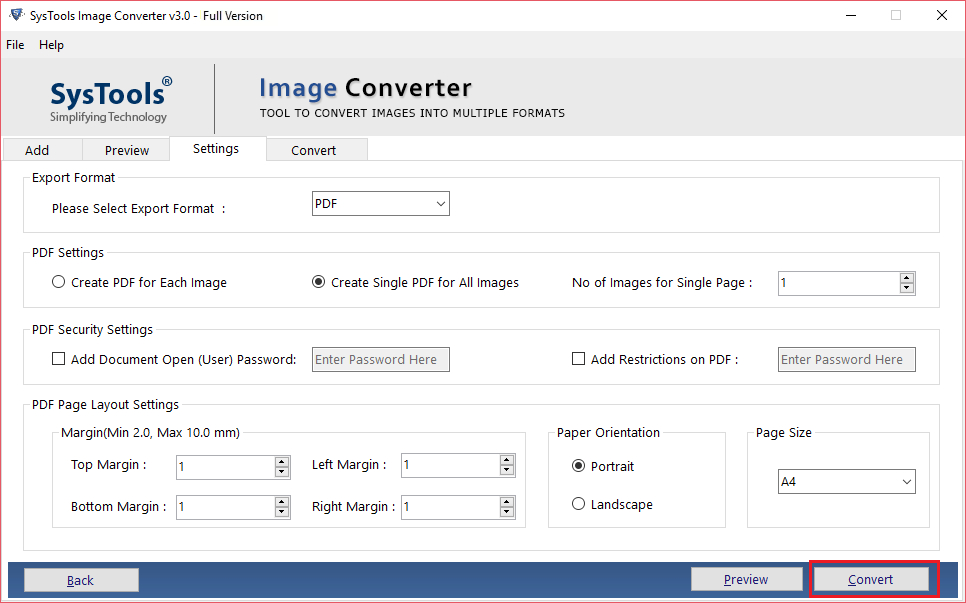
Step-9 Once the process is complete the message will appear on the computer screen “image converted successfully”. Then click “OK “to finish the conversion task.
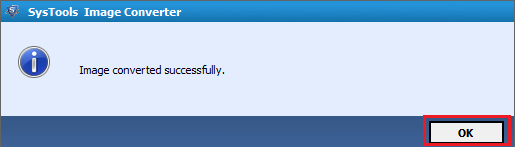
Prime Features of the Tool
Select PDF Security Settings-
- Add Document Open (User) Password: The user can add a password to open the PDF file.
- Add Restrictions on PDF: This feature allows users to set several restrictions on the PDF File to protect its data.
Change PDF Page- This option of the software permits users to change or customize the page size, margin as well as Page Orientation.
Maintain Image Quality –The new allocated size to the image during the conversion process does not affect their quality and properties.
Display Successful Conversion Report- This feature of the software to convert Image to PDF on Windows will display Total Count, Success Count as well as fail Count of every exported PDF file.
Users Testimonials –
Since I have tried several applications or software to convert multiple Images into one PDF file, I found this software is the best one among them. It is a perfect software that helps me to implement the conversion process with ease easily and provides me the option to adjust my images on a PDF page accordingly. It is a great product that I would like to recommend to everyone.
There is various amount of tools available online that guarantee to ensure our data safety but turns out to be really annoying. But the Image Conversion tool has an easy and short procedure to convert Image to PDF on Windows without any difficulties. Also, this tool offers various useful features that do not harm the quality of my images. I would recommend it to everyone who is facing trouble in exporting images to any other format.
Final Words on How to Change Picture File to PDF Document
I hope you will understand the procedure to convert multiple Images into one PDF file format with the given information. In the blog, we have provided a manual as a well automated method to carry out conversion job.
But if the user has large file data then he/she can go with the professional tool to convert Image file to PDF format on Windows 10 and below version easily.

