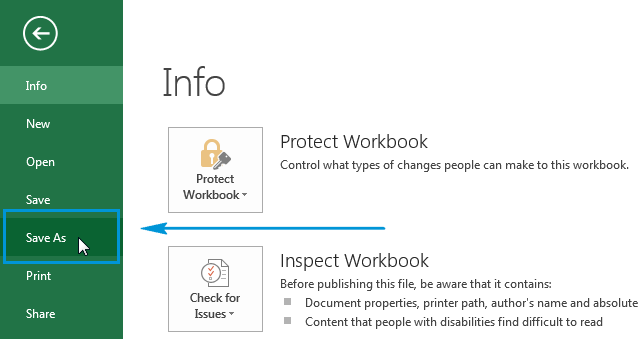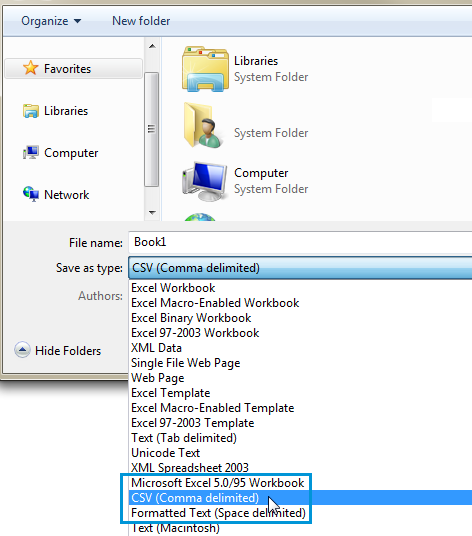How to Convert Excel Contacts to vCard With Free Solution?
Are you looking for a solution to convert Excel contacts to vCard free, Android Phone, iPhone, Outlook, Thunderbird, and other platforms? In today’s blog, we will show you the best solution to export multiple Excel file to vCard free.
If so, then you must export Excel to VCF file because not all platforms support Excel files. but, most of them support the vCard (VCF) format. This is so because VCF(Virtual Contact File) is a standard contact-saving file format. Moreover, here we will learn more about the vCard (vcf) file format and its benefits.
What is vCard File and its Advantages?
vCard is a standard file format or we can say it is an electronic business card, also known as a VCF file. The vCard file is used to share contacts via email messages and instant messaging. It allows for saving the various contact information of a person like a name, phone number, address, email ID, URLs, logos, and other information.
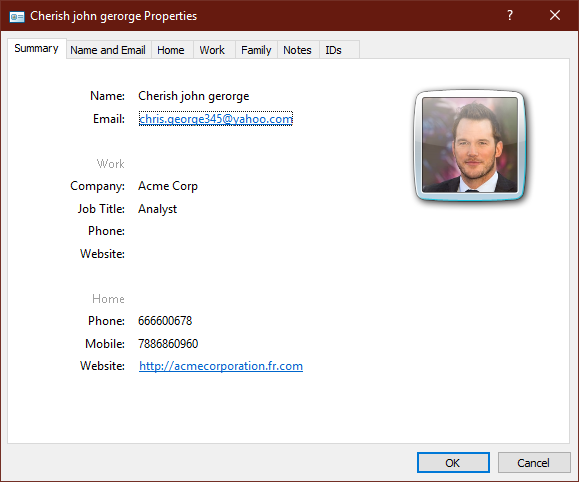
Following are the benefits of the vCard (VCF) file format:
- vCard file format is highly supported by most of the platforms
- It can easily be exported and imported to multiple platforms
- vCard file is highly portable and used to exchange contact information
- It can be opened and accessed easily with Notepad
- Compatible with various applications or devices
How to Convert Excel Contacts to vCard Format?
There are two techniques through which users can accomplish this task:
Manual Method to Excel Spreadsheet to vCard
If you want to convert Excel to a VCF file manually, then you need to perform the following 3-steps process. For this, follow the below-mentioned method:
Steps 1: Convert Excel File to CSV
- Open Your the Excel file you want to convert
- Select on the top of the Office tab
- Click an option to save
- Now click Save as to complete the process
- Change the file format and select the specified file in the window.
Step 2: Import Contacts from CSV File
After converting the Excel file to CSV format. The next step is to move contacts from this file type
- Firstly, You need to press the Windows icon key on your computer and then type a contact in the search field
Click on the Import tab through the contacts window - Press the CSV data file on the move to Windows Contacts tab and hit Import
- Then enter the path of the file or browse to the location of the file and click “Next“
- The last step is to click “Done“.
Step 3: Export Excel XLS File to vCard Format
- Switch back to the contacts folder by searching for “contacts” in the window’s search bar
- Next, Pick the “Export” option and choose the file format as vCard
- Click the “Export” button
- Then browse to where you want to save the vCard file
- When done, hit on the Ok tab.
Weakness of the Manual Process
By following the process above, users can easily convert Excel contacts to vCard. However, this is a long process and needs to be completed in three stages. But this limitation is the biggest problem.
If you’re looking for an easy way to change your input file with just a few clicks. Then give this automation tool a try. You can convert multiple Excel contacts to vCard file format. Find out more about this automation software.
Automatic Solution to Convert Excel Contacts to vCard Free
So, to avoid all these problems, you can look for an alternative solution, namely Excel to vCard Converter Tool. It is a reliable utility that can convert all data in Excel spreadsheet to vCard file format. It is equipped with various powerful features to make the conversion go smoothly. Moreover, you can convert any version of Excel file without any problem. A utility is also available for users to analyze the software’s work.
Users can convert files to any format as needed. The best thing about this automation tool is that it automatically draws Excel files with all the percentages. Moreover, you can convert multiple contacts to selected formats at once and can convert all contacts to one vCard. Users can download and run the software for free and access demo versions.
Convert Multiple Excel Contacts to vCard – Complete Working Steps
In this section, we will explain the step-by-step process to save Excel to a vCard file. Follow the below steps:
- First, Download and Run the XLSX to VCF Converter on your system
- Click Browse and select the contact Excel file you wish to convert into a VCF file

- See the preview of Excel contacts information and click Next

- Map the Excel Fields with vCard Fields and click Next to proceed

- Select the vCard version 2.1, 3.0, or 4.0 as needed

- Next, click the Convert button and analyze the current conversion process.

When someone tries out a tool or a product, the first thing that comes to mind is why we choose this or that. In this section, we will clarify all your questions and queries about the conversion tool.
- To convert XLSX to VCF file format, this software is the best and recommended solution that can be used by even novice users.
- It has easy to use interface that enables non-technical users to convert Excel to VCF files with all contact details.
- This tool supports all MS Excel versions like 2021, 2019, 2016, 2013 and below version.
- It supports exporting Excel XLS, and XLSX to the vCard VCF files without any kind of trouble.
- The software is fully Windows compatible and successfully works with Windows 11, 10, 8.1, 8, 7, and other versions.
- With this tool, one can easily save Excel to vCard with all contact information like name, phone number, email id, etc.
Concluding Words
In this blog, we have explained the top solution to fix your problem. Once the Excel contacts have been converted into a vCard file, you can easily import contacts from Excel to Android Phone, Outlook, iPhone, WhatsApp, Thunderbird, Gmail, iCloud, etc. To save Excel to vCard, we have discussed both manual and automated methods. The manual approach is not secure and takes a long time. Therefore, it is advised to opt for the automated solution only. This will allow you to convert excel contacts to vCard free without restrictions and error messages.