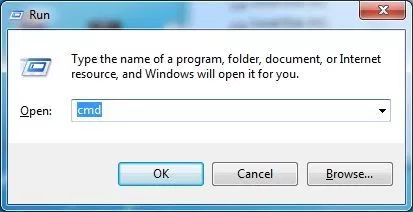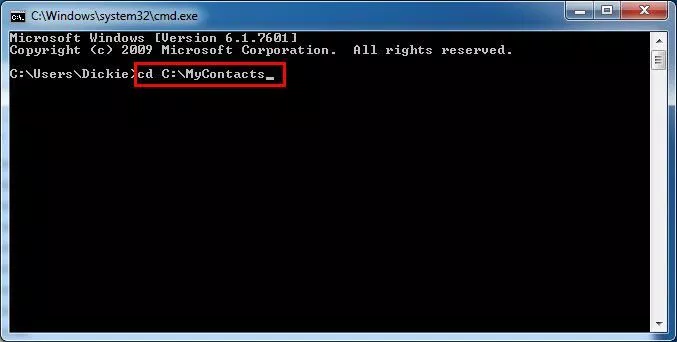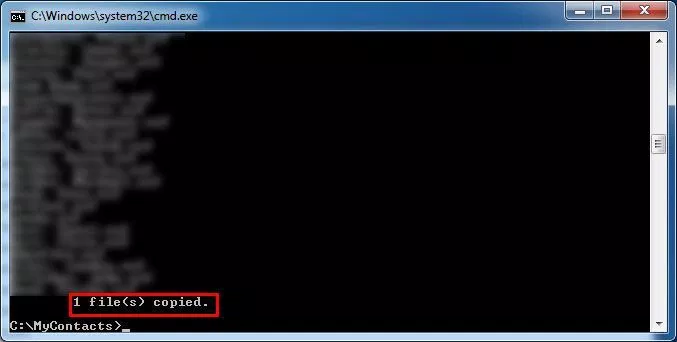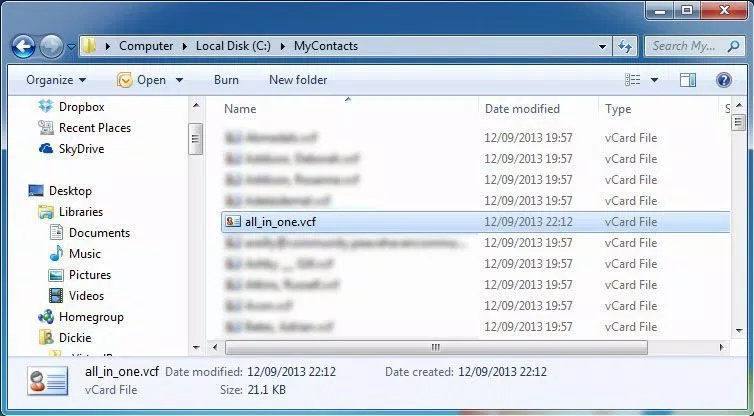How to Combine Multiple VCF Files into a Single File?
Do you want to combine multiple VCF files into a single file? If so, you are in the right place. Here in this guide, we’ve come up with the best solution to help you merge VCF files into one. Therefore, let’s start with the merged process without wasting time. But before we move on, let’s talk about some important information about VCF files.
The virtual business card digest, or VCF, is used to store personal and business contacts. It is one of the universally accepted electronic business cards used by hundreds of applications. This can be easily attached to multiple email messages and sent through the IM agent. It contains all the information, including name, address, phone number, email address, images, audio clips, etc.
Subsequently, the article describes the steps to combine VCF files into one. Before that, you need to understand more about the vCard file format.
Why Merge VCF Files into One?
Combining several (VCF) files into a single file is often necessary for the following reasons:
- Consolidation: Combining VCF files from multiple sequencing runs or samples into a single, unified file simplifies data management.
- Data integrity: Working with data from multiple VCFs reduces the risk of missing or missing variants.
- Storage Optimization: Storing one large file is more efficient than managing multiple small files.
Read More: Split VCF to Multiple VCF Files
Manual Way to Combine Multiple VCF Files into a Single File
The following segment is divided into two ways. Initially, we will go through the manual approach.
1# Merge VCF Files via CMD
This will combine multiple VCF files into one and thus provide a vCard for your use
- Locate all the target vCard contacts in the root directory of C: \ Drive in a folder and give them a new name. For example, my contacts.
- Press Windows key + R to open the run screen on the PC. Type and run the string CMD in the text box of this window.
- Run cd C: \ MyContacts in the current command prompt window.
- Run cd C: \ MyContacts in the current command prompt window.
- copy /B*.vcf all_in_one.vcf on the command line and hit Enter.
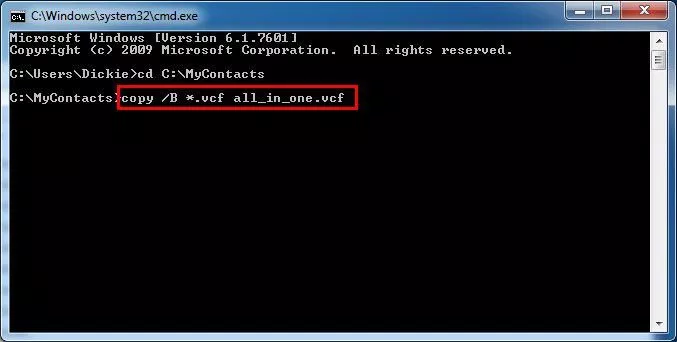
- After executing this command, all the VCF files will be merged into one file. The file will be automatically named all_in_one.vcf. A process completion message appears, indicating that you have successfully merged multiple VCF contact files into one VCF file.
- Finally, close the command prompt screen from your PC and navigate to the location of the file.
2# Merge Multiple vCard Files into One Using Gmail
You can merge them into a single file beforehand if you’d prefer, but Gmail allows importing multiple individual .vcf files without any need for manual merging.
Ensure All vCard Files (.vcf) are Saved on your Computer
- Start a web browser and log into your Gmail account.
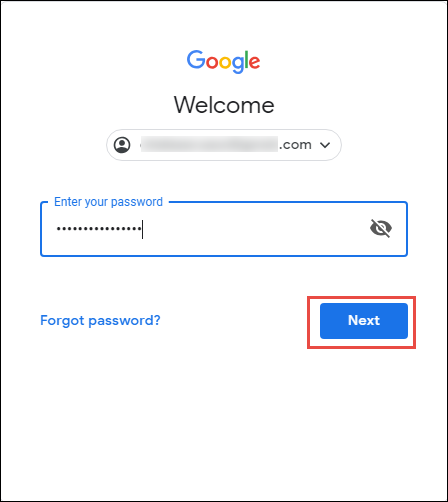
- Click the Google Apps icon (grid of dots) in the top right corner.
- Select Contacts from the list.
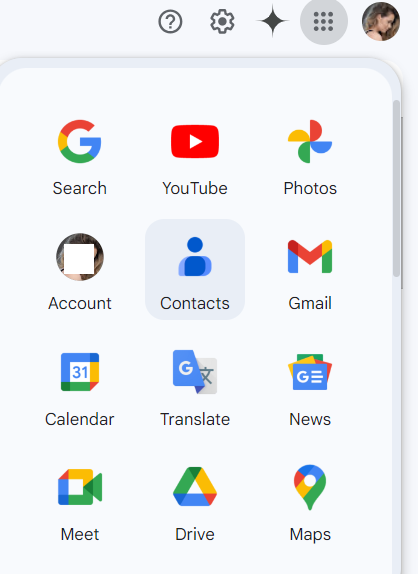
- In Google your Contacts, Select the Import button from the left-hand menu.
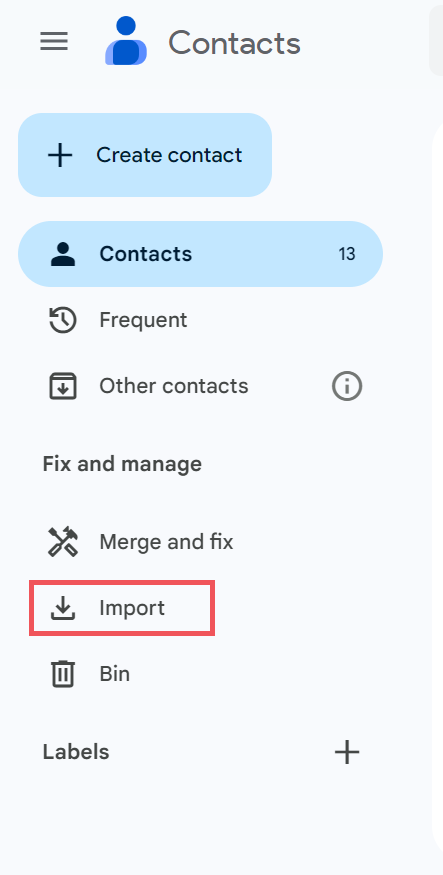
- Click Select file, and choose one of the vCard files from your computer.
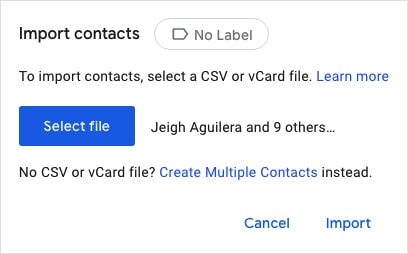
- Repeat this step for each vCard file you want to merge.
- After importing, Gmail will add all the contacts from each vCard file to your contacts list.
- You may see duplicate entries if any contacts were present in multiple files. Google Contacts has a built-in Merge and Fix feature to handle duplicates.
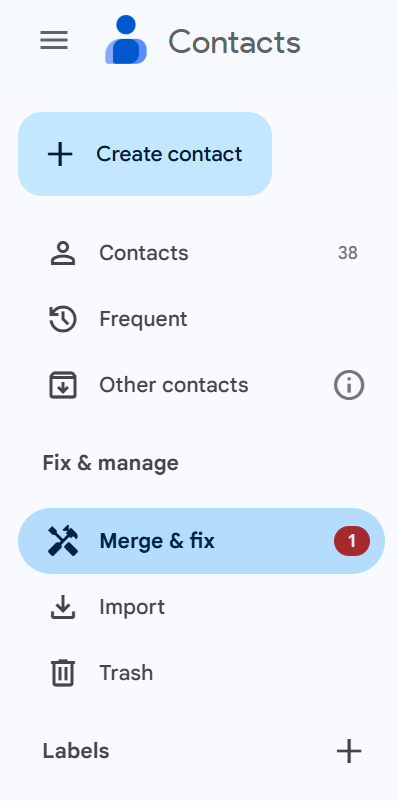
Limitations of the Manual Method
The manual method is, of course, free, but it has some drawbacks.
Here are a few:
- The whole process takes a lot of your precious time.
- The process must follow technical expertise, which will be difficult if you do not have a technical background.
- This process is not a fully 100% tested method and can fail.
Therefore, you need to be careful when performing the above steps.
Expert Solution to Combine Multiple VCF Files into a Single File
If you have multiple email contacts in vCard file format or.vcf, you need to merge multiple vCard files into one VCF to handle it efficiently. Therefore, to process how to combine these several vCard data files into a single file, you can take the help of the Best VCF Merger Tool to combine vCard into one file. One can use this application. It can quickly and efficiently merge vCard files into a VCF.
This software provides you with the option to sort VCF files or contacts matching the attributes. This application allows you to maintain data integrity like names, phone numbers, images, etc. Highly recommended software to merge VCF files into one file.
Merge Multiple vCard Files into One Just a Few Clicks
- Download and run the software.
- Click on the ‘Add File’ or ‘Add Folder‘ options.
- After that, Browse multiple VCF Files at Once.
- Then the tool will display the preview of added files.
- Now, Select the Merge vCard option & Merge multiple VCF files.
Conclusion
The perfect solution to combine multiple VCF files into a single file is described in this blog in a step-by-step manner. You can merge VCF files into one without any hurdle. So, the utility described in this session can combine vCard files from different sources together to create a single VCF file without any data loss.
Frequently Asked Questions
Q1: Can this program handle a large number of files?
Ans: Yes, this software is capable of handling huge amounts of files. To use it, you can click on the Add Folder option to upload VCF files in bulk.
Q2: Does this tool support edited or modified vCard?
Ans: Absolutely, this VCF merge tool is proficient in handling edited or modified VCF files. This will provide you with more scalability and increase your workflow productivity.
Q3: Which versions of vCard does this merge VCF program support?
Ans: This wizard supports renowned and well-known vCard versions such as 2.1, 3.0, and 4.0. Through this, users can easily navigate through different versions of VCF.
Q4: Do I need any technical knowledge to run this combined VCF tool?
Ans: No, there is no technical knowledge required to execute this tool. Further, it offers an intuitive and user-friendly interface, making the users easier to navigate.