How to Block USB Port with Password and Protect Your Data? Guide
Summary: If you are looking for a solution to block USB port with password, then go through this blog to explore the free method that will localize your PC USB port.
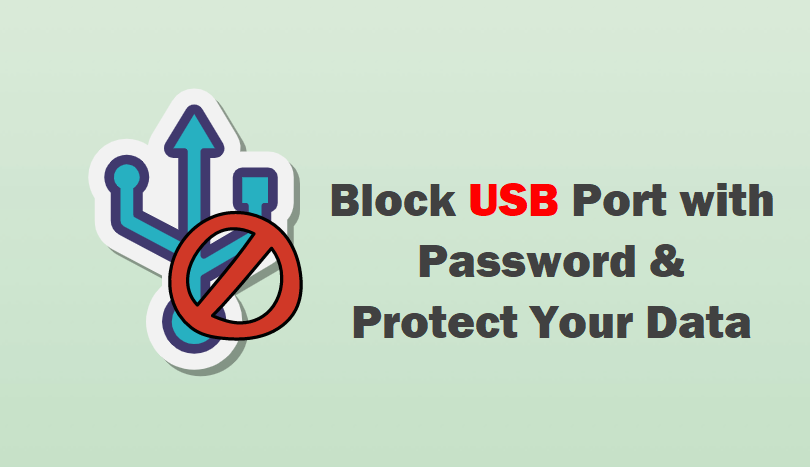
We all know that USB is the most effective way to share data with laptops and computers. But have you known that it is also one of the most vulnerable backdoors to breaching your system or data? Along with that, using a USB port, anyone can easily deploy malicious programs on your system.
So the protection of USB is very important. Now the question arises: how to do this? Or is there any way that will help in order to block or disable all USB ports on the system? If you are seeking the same question, then this blog will help you in an effective manner.
Here in this blog, we have handpicked the top methods that will lock pen drive with password in Windows 10 and 11. So with that, let’s jump into the topic!
Why Do Users Need to Protect Their USB Port?
As we said above, it is the backdoor of our system, and to save our system, it is very important to lock pen drive with password in Windows 11. Here in this section, we will discuss some points that make users wonder why they need to protect their USB ports.
- The very first reason is that anyone can easily steal your crucial data without your permission.
- Through USB, you can deploy system monitoring applications or hacking applications.
- USB is the most vulnerable point for an attacker because they have two common methods to attack USB ports: the direct method and the human curiosity method to install a malicious program on your computer.
Well, the concussion of the above point is that securing your Universal Serial Bus or USB, protects you from many cataphoric situations.
Automatic Way to Block USB Port with Password in Windows 11/10
Get an instant solution if you are seeking a way to lock USB port password, then try USB Port Locker Software. This tool complete this task in just few clicks. Yes, you can easily deploy a password on your USB port within a few clicks.
Try the USB Port Blocker tool that is developed to block the USB port by password so no one can access your USB port without your permission. The tool has a simple GUI so that you do not face any complications while using it, and there is also no need for technical help.
Manual Way to Lock USB Port in Windows 11, 10, and 8
Yes, you read it right: there is a free method available using that you can easily lock pen drive with password in windows 11, 10, and here in this section, we are going to discuss all of them.
Method 1: Block USB Drive Using Windows Registry Editor
Note: Windows Registry is the hierarchical database that stores all the settings and information of the Operating System. So while editing the registry, be extra careful; otherwise, you will face some other issue with your OS.
1. First, click on the Windows button and type regedit to open the registry editor.
2. Now, you have to navigate the following path:
HKEY_LOCAL_MACHINE\SYSTEM\CurrentControlSet\Services\UsbStor
3. Click on USBSTOR in the list of attributes on the right panel
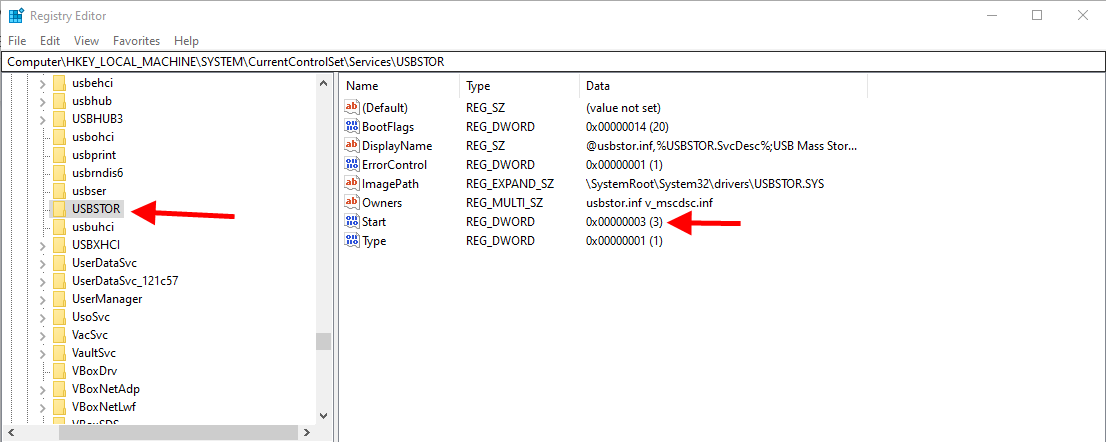
4. After this, click on the start button, change the hexadecimal value to 4 and click on OK.
Once the task is over, close the registry editor, and now your Universal Serial Bus is disabled. So you connect any USB device, you will get a pop-up message that it is not recognized.
Note: To enable the USB again, go the same path in the registry editor and change the hexadecimal value of USBSTOR to the previous value.
Method 2: Block USB Port Via Device Manager
Users can also lock USB port in Windows 11 using the Windows Device Manager. And to do this follow the below steps:
1. To open the Device Manager, click on the Start button and type Device Manager.
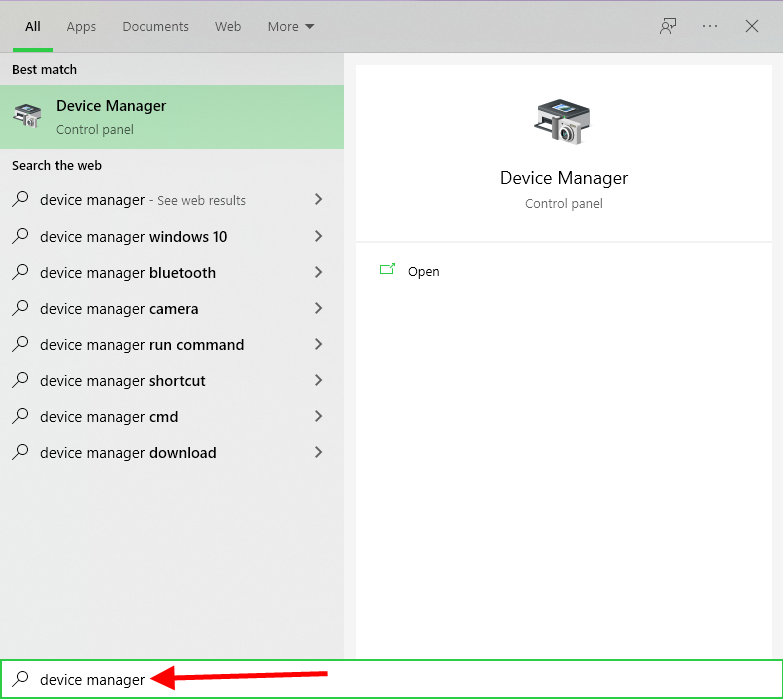
2. After this, click on the Universal Serial Bus controller.
3. Here you will see all the listed USB ports.
4. Select the USB Rool Hub (USB 3.0).
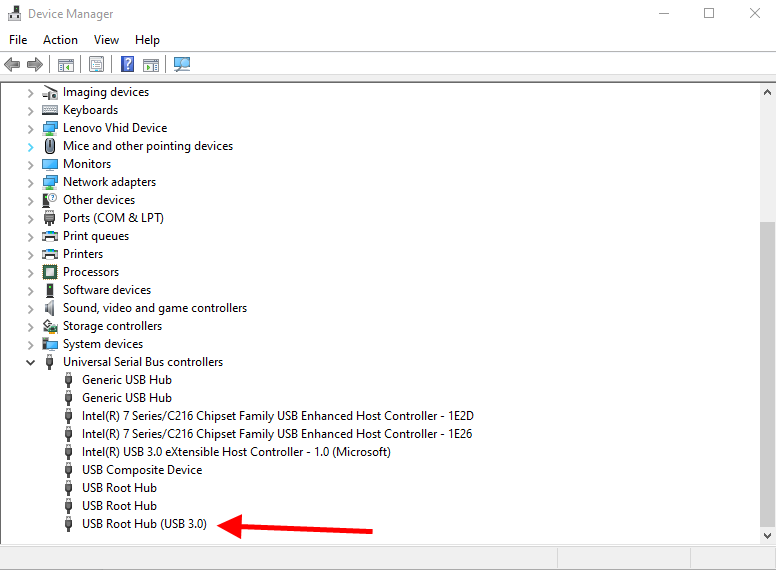
5. After this, choose the Action option and click on the Disable device option from the list.
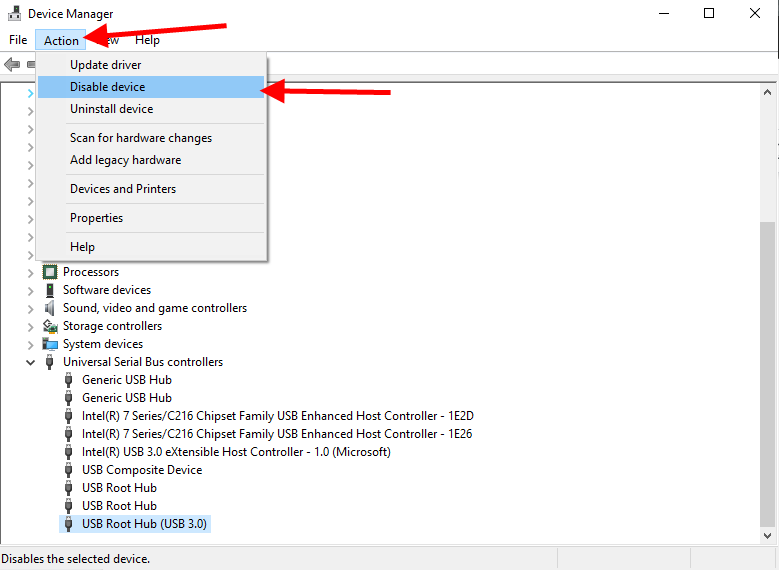
6. After this, your USB port will be disabled and will not work
Note: To enable the USB to go to the same location and enable the USB Root Hub (USB 3.0),
Method 3: Lock USB Port Using BIOS
Users can also use the Basic Input Output System or BIOS, to lock USB port in Windows 10, 11. But remember that to use this method, you have to restart your computer and enter the BIOS setting. To do this, take the actions listed below:
1. First, restart your system to enter the BIOS setting
2. Now, according to you, laptop and desktop manufacturers press the function button to enter into the BIOS.
Note: To help search on Google by the name of your PC manufacturer to open BIOS,.
3. Once you have entered the BIOS, select the Advanced option.
4. Now, select the USB Configuration and press Enter.
5. Select the Disable option and save the setting.
6. After applying the setting, restart your PC.
Note: Well, to enable the USB, you have to again enter the BIOS setting and enable the USB setting.
Method 3: Block USB Port in Windows 11, 10 using Local Group Policy Editor
Step 1: Click the search icon on the taskbar and type Local Group Policy. Then click “Open” in the right pane of Local Group Policy.
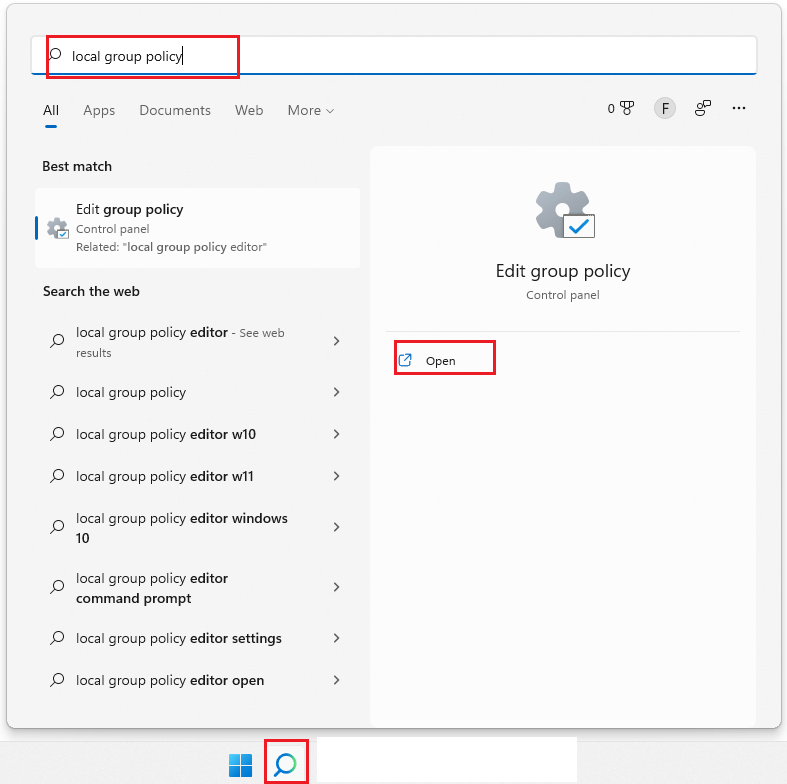
Step 2: Open the following URL: Computer Removal Storage Access. Access to administrative templates.
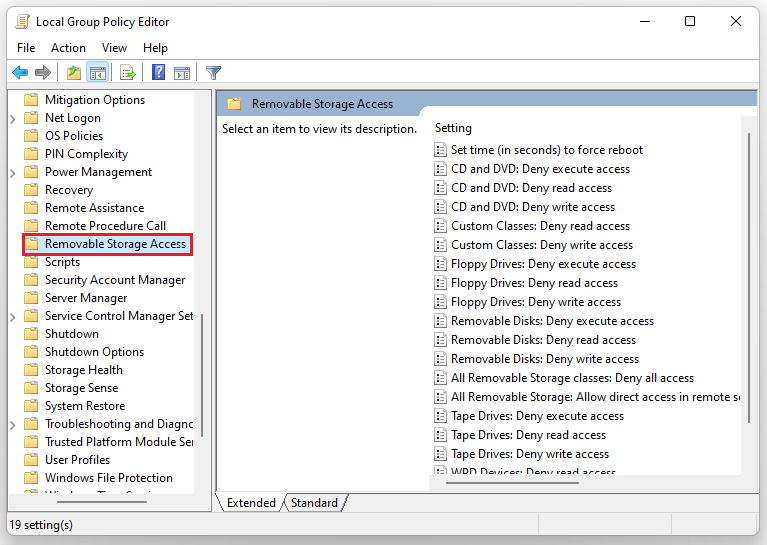
Step 3: Double-click the flash drive in the right pane. Deny execution access.
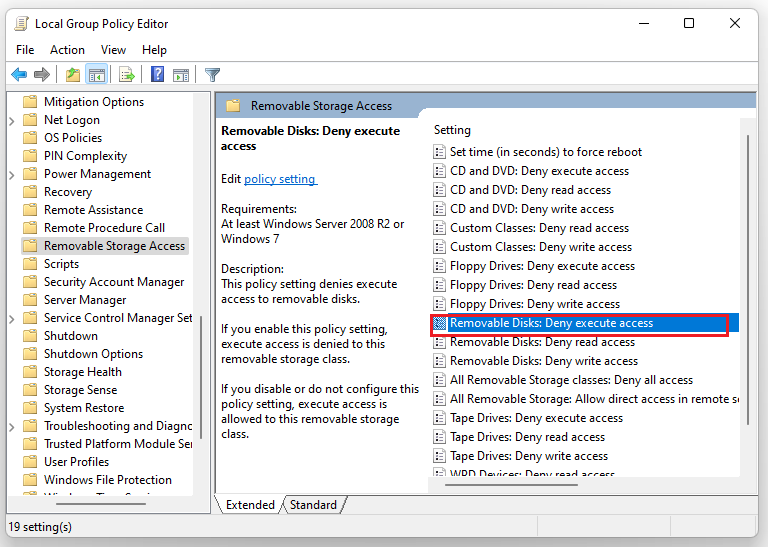
Step 4: Select Enabled, click Apply, and then click OK to close the window.
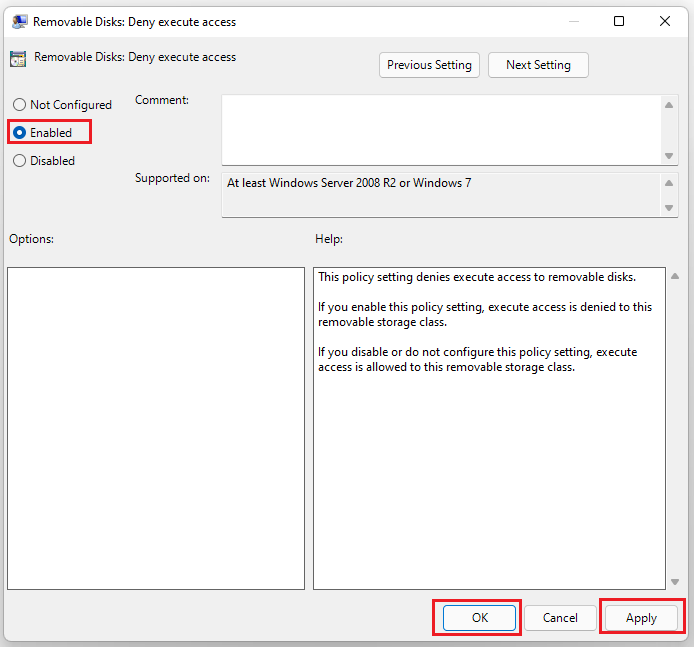
Step 5: Double-click the flash drive. Deny reading and select Allow.
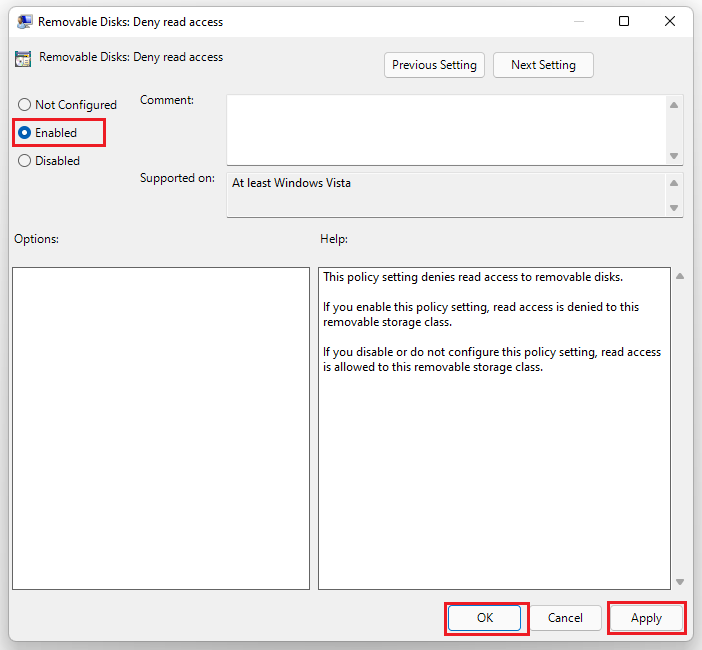
Step 6: If you want to use the USB port again, select Not Configured.
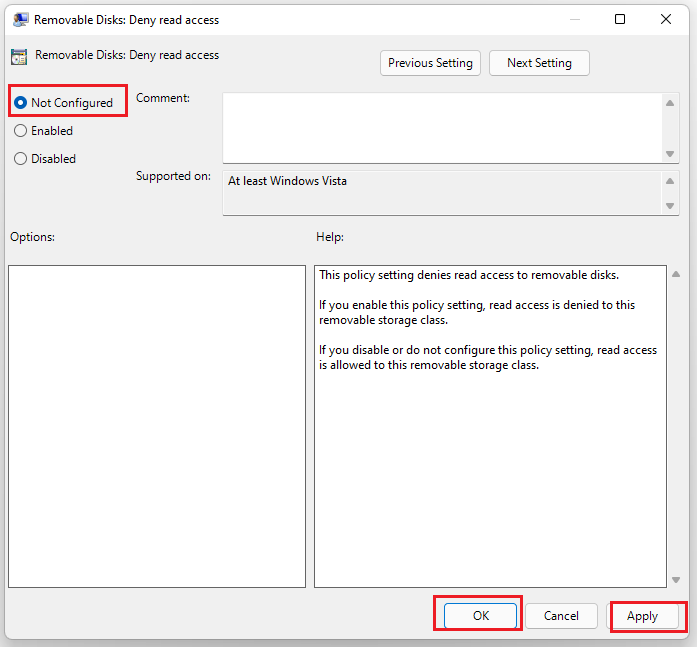
Method 4: Lock USB Port in Windows via CMD
Step 1: Click the search icon on the taskbar and type “command prompt.” Then click “Run as Administrator” in the right Command Prompt pane.
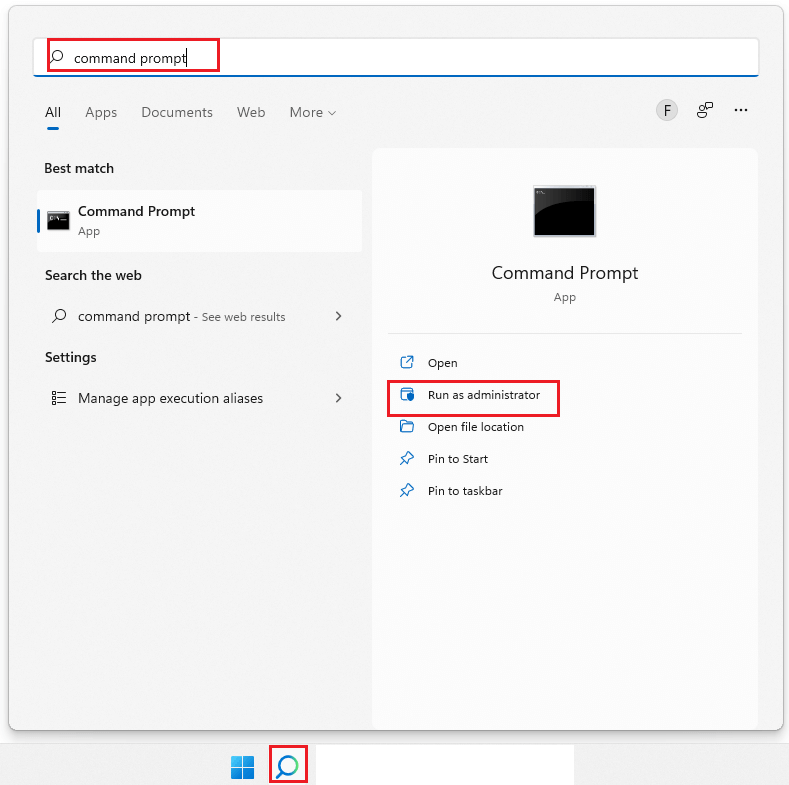
Step 2: If you want to disable the USB port on your Windows 11 laptop, type reg add HKLMSystemCurrentControlSetServicescdrom /t REG_DWORD /v “Startup” /d 4 /f.
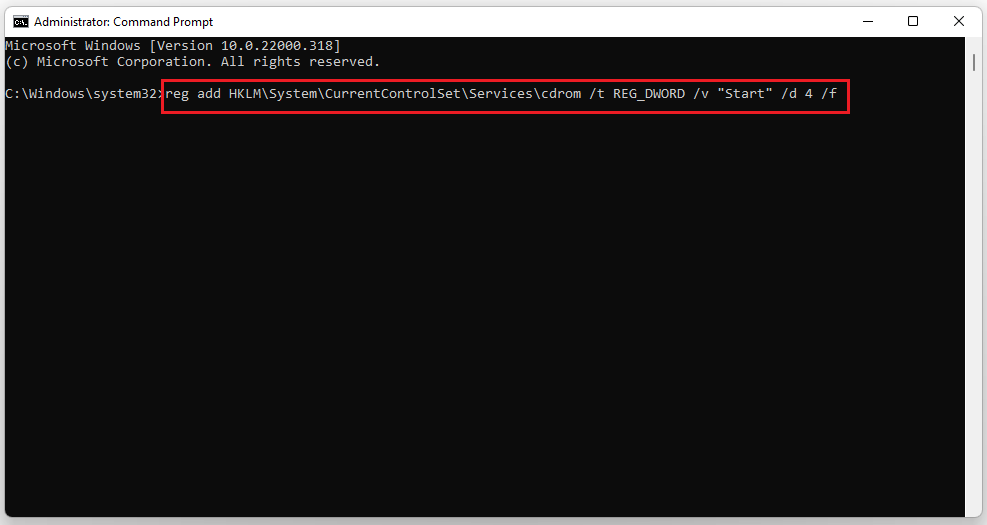
Step 3: If you want to disable the USB port on your Windows 11 laptop, type reg add HKLMSystemCurrentControlSetServicescdrom /t REG_DWORD /v “Start” /d 3 /f.
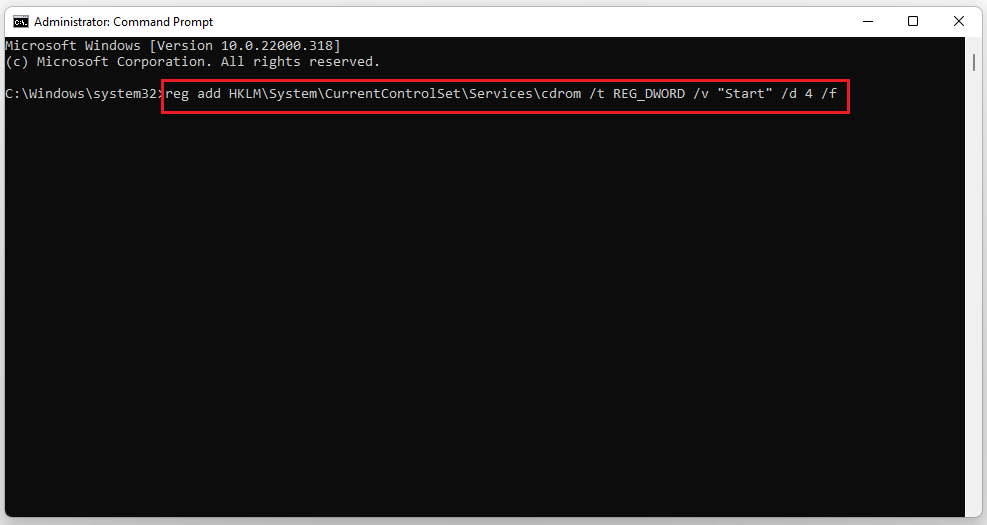
Here are four ways to disable the USB port on a Windows 11 laptop. If you want to disable the USB port on your computer, try this.
Conclusion
Data is the new cole and everyone wants to protect their data. So start with the first step of blocking the USB port of your system. Now, read the above blog to learn the top four free methods to lock or block USB port with password.

