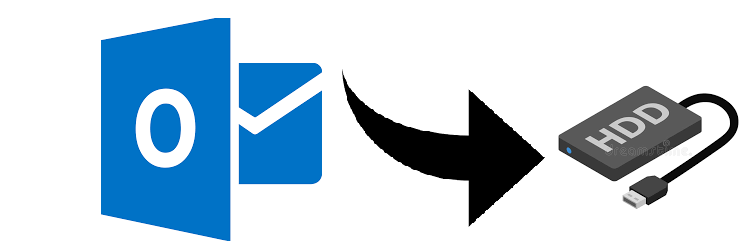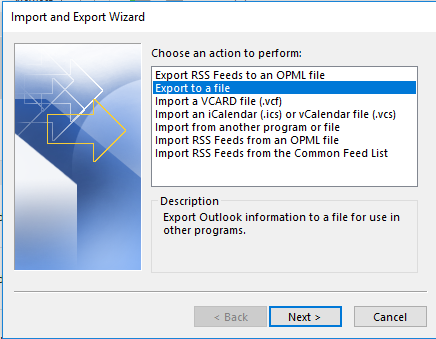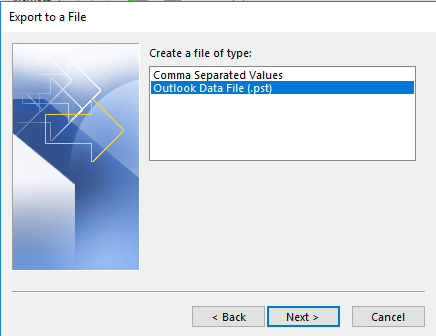Best Way to Save Outlook Emails to Hard Drive
In today’s time, Data is as crucial as your mobile phone. You should take care of your data as you took care of other things in your life. Your one mistake and your data will be gone forever. One of the major issues which users come across is how to export Outlook 2010 emails to external hard drive. If you too stuck in this situation, do not worry. Here, in this article, we are going to discuss the best way to save Outlook emails to Hard Drive.
Helpful Tip: Use SysTools PST Converter to export Outlook file to other formats. Users can also save their Outlook email by transferring them into MBOX, EML, MSG, PDF, vCard and EMLX. This utility is a complete warrior in its arena. Software is easy to use and reliable.
Safeguard Your Data by Moving Outlook Email to Hard Drive
Method 1: Backup PST from Outlook Directly
This is the best way to save Outlook emails to Hard Drive. The below-discussed method is an easy, straightforward and effortless approach to export and copy Outlook 2016 emails to external Hard Drive.
1. Launch Microsoft Outlook and Login with your credentials.
2. Go to File and Go to Import and Export Wizard and then select Import/Export.
3. A dialog box appears and then choose “Export to a File” and click Next.
4. Now, a new window will appear, now select Outlook Data File(.pst) and click on Next.
5. So, here you want to transfer Outlook 2016 emails to external Hard Drive. Now, connect the drive to your computer. If any dialog box appears to save data to other location, profoundly click on Cancel Button.
6. Select the browse button to select the location of your external hard drive from the list. Select the name from the list and take your Outlook emails to Hard Drive.
Method 2: Save Outlook Email to Hard Drive Manually
In this approach, you have to search for the location of the already saved email and then copy it to the Hard Drive. Follow the below mentioned steps:
- First, you need to check the location where Outlook saves emails. Login on MS Outlook and Click and select Account Settings.
- Click Data Files and then check out the exact location of Outlook PST files on your system.
- Open the PST file in Windows Explorer, click Open File Location.
- Copy Outlook PST to internal or external hard drive and follow the exact path to find saved files on your PC.
- Press Win + R to open Run dialog and type: %APPDATA% and Click OK.
- Navigate to the exact location where Outlook saves your PST or OST files
Drive:\Users\\Update\Local\Microsoft\Outlook
Drive:\Users\\Roaming\Local\Microsoft\Outlook
Drive:\Users\\Documents\Outlook Files
Drive:\Users\\My Documents\Outlook Files
Drive:\Documents and Settings\\Local Settings\Application Data\Microsoft\Outlook
Conclusion
The best way to save Outlook emails to the hard drive has been discussed. The above-mentioned approaches are very beneficial and easy. Users can go for any of the methods and transfer their Outlook 2013 emails to external hard drive.