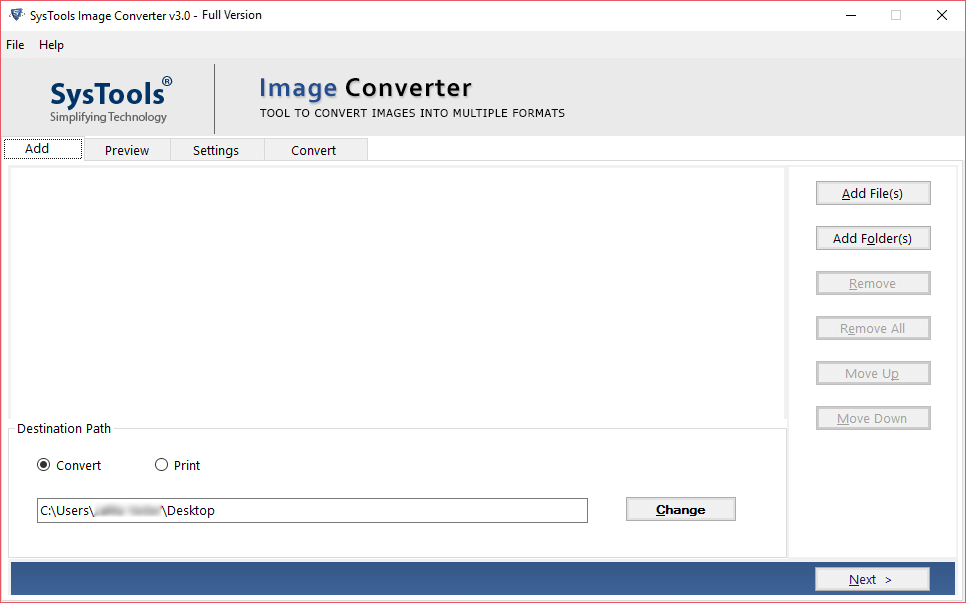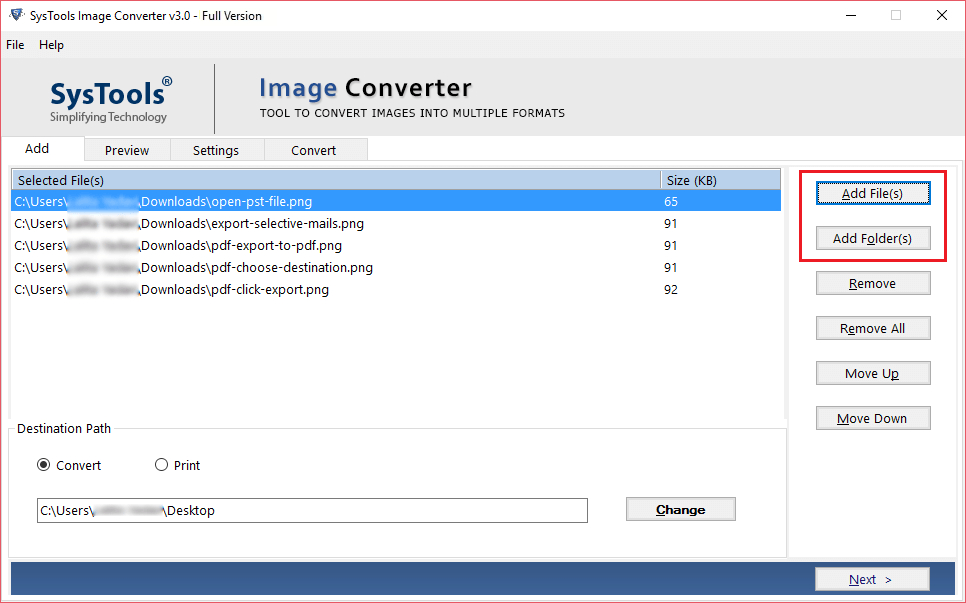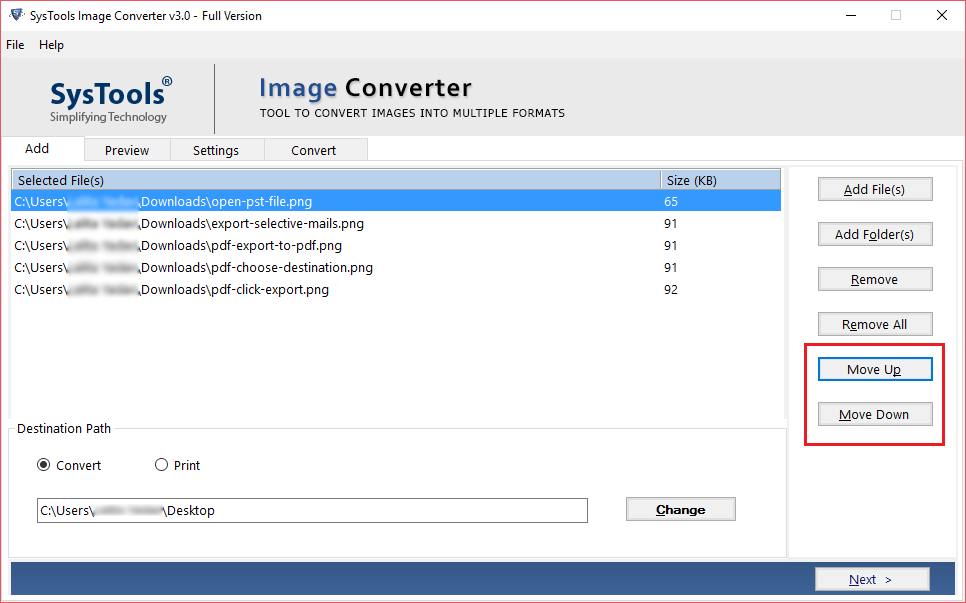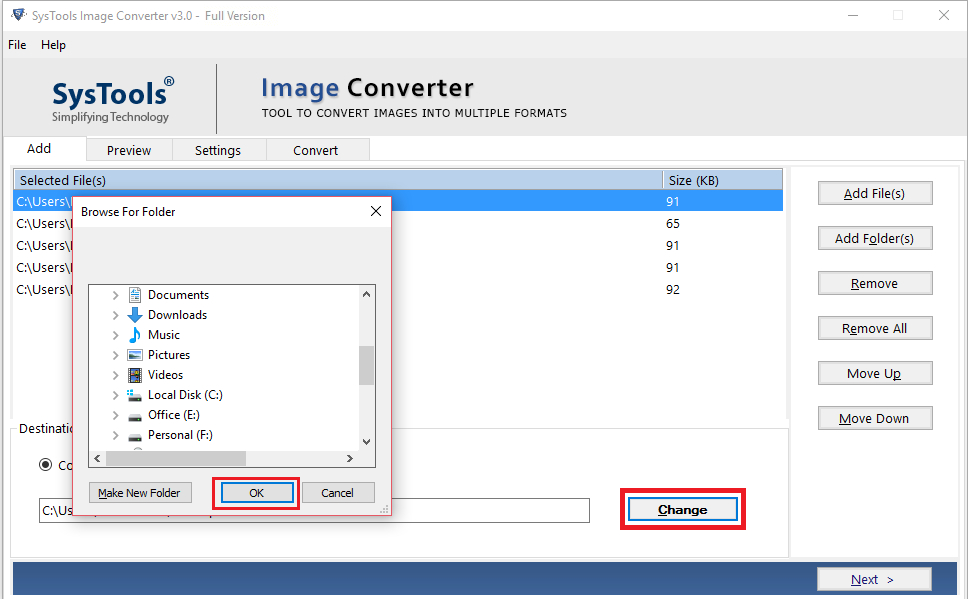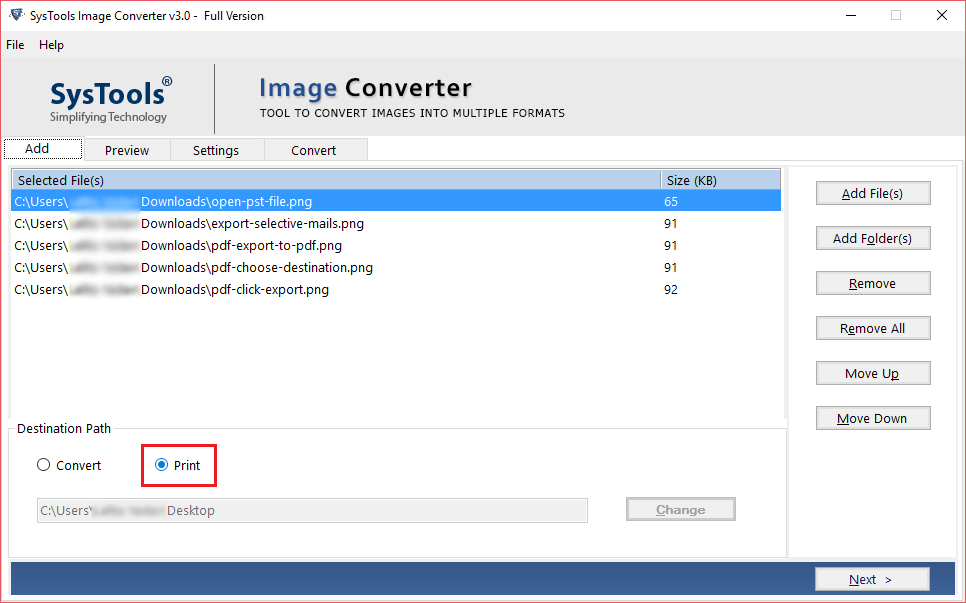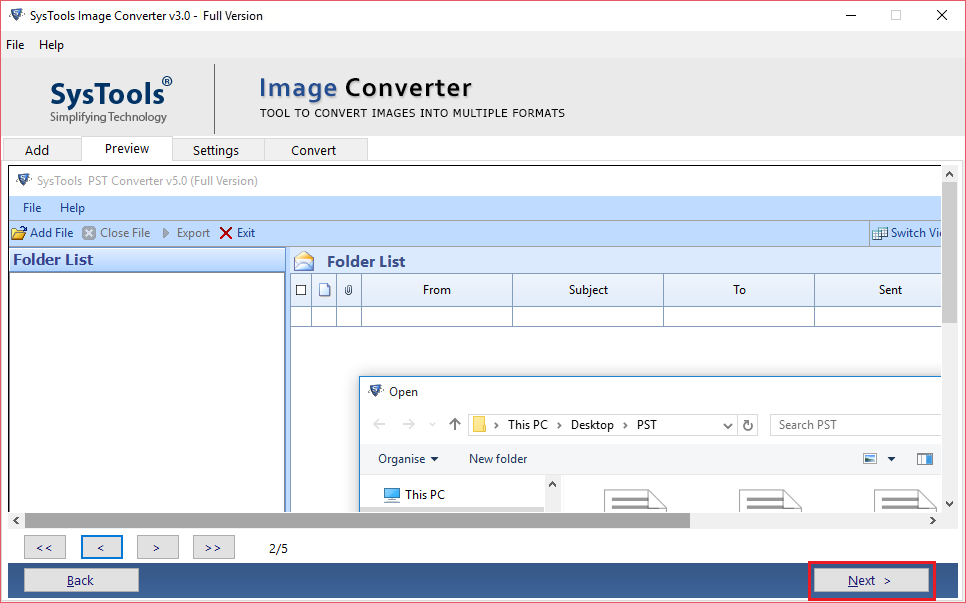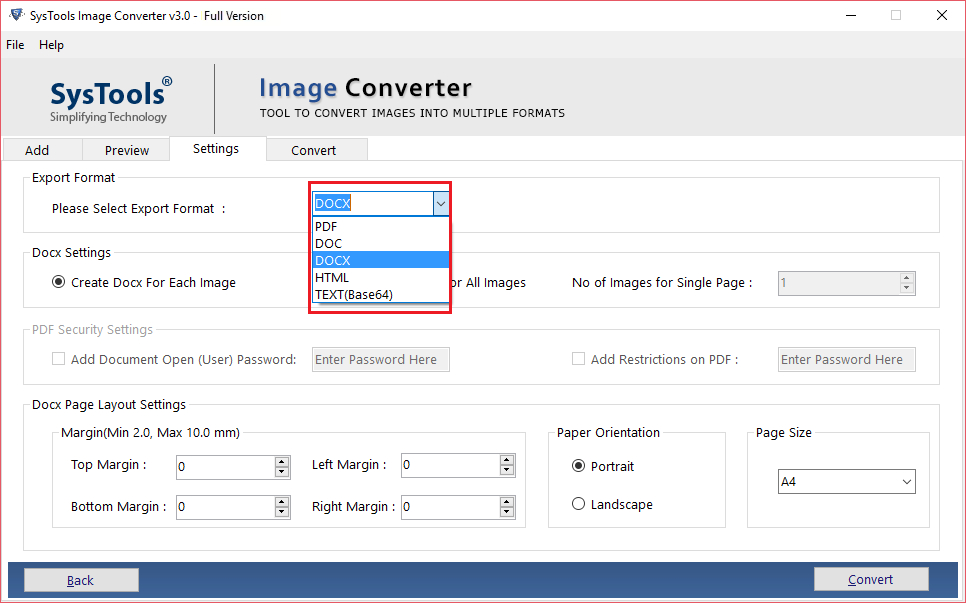Best Batch Image Converter Software for Windows in 2023
In this post I will explain the advantages of using image converter tool and explain the features also. Try this batch image converter software free demo version and check software working by exporting in 18 file formats (PDF, DOC, DOCX, HTML, Text, etc.).
This tool is capable to carry out the image conversion process from various files format such as JPG, JPEG, JPE, PNG, GIF, BMP, Icon, TIFF, EMF, EXIF, JFIF, etc.
Why Convert Images to Other Format? – Reasons
There are multiple reasons that force users to convert images. Some of them are listed below, lets check it out:
- Platform Compatibility
- Archival Purposes
- Sharing and Distribution
- Easier Storage and Management
- Legal Compliances
- Editing and Manipulation
- Archival Purposes
- Quality Enhancement
Now lets move and understand the why use image converter?
Salient Features of Batch Image Converter Tool
It is the best software to convert images in bulk without compromising their file quality.
Plus, this tool also provides an option to add or merge multiple images in a single DOC, DOCX, PDF, and HTML files.
Support Move Up and Move Down facility to arrange image accordingly.
Before starting the image conversion process, the user can have a preview of all the added images and can manage or page size, margin as well as page orientation.
Launch This image converter tool on Windows 11, 10, 8, 7 (32/64 bit) versions.
Key Features of Image Converter Software
Batch Image Converter Software- This perfect software allows the user to convert multiple images into DOC, DOCX, PDF, and HTML file extensions. Users can simply add images from JPG, JPEG, PNG, BMP, TIFF, TGA, etc., file extension and can start the conversion process.
Maintain Quality of the Image: – While the image is resizing and compressed during the conversion process, it does not affect the quality of the image as the software is built with an advanced mechanism that maintains the quality and can execute the best outcomes.
Select the Desired Destination Path: – Before starting the image conversion process, this tool permits the user to select the destination path of converted image files except for the print option, which is default set to desktop location.
Number of Images for Single Page: – This option of the image converter tool allows the user to select the number of images he / she wants to save on a single page. This feature will be activated if the user clicks on the “Create Single file for all Image” option.
Arrange Image Accordingly: – The batch image converter software provides two option to change the sequence of multiple images
- Move Up Option- This option permits the user to move the required image up one by one.
- Move Down Option- This option allows the user to change the order of the image by moving down.
Customize Page Layout Settings: – This feature comes with three types of layout settings of a page for the user-
- Margin Settings-User can set the top, left, right, and bottom margins of the page.
- Paper Orientation- User can change the style of exported file by selecting either “Portrait mode” or “Landscape mode”
- Page Size- These features allow users to select the size of the page which is generally A4 size without losing the quality of an image.
Save Single and Multiple Files: – This software has two option to export images to desired file extension
- Create File for Single Image- While using this feature of batch image converter software, every single file will be created for every single image.
- Create Single File for All Image- This option is used to store all the images in a single file.
Analyze Report After the Process: – Analyze the conversion report of the total count, success count, and fail count of exported files during the conversion process.
Simple Step to Convert Multiple Images into Desired Format
These are the following easy steps to convert multiple images in batch-
Step-1 First, download and Install the Batch Image Converter tool on your devices.
Step-2 Now click on the “Add file” or “Add Folder” button to add images.
Step-3 In any case, if you want to remove some images from files, then simply click on the “Remove” or “Remove All” button.
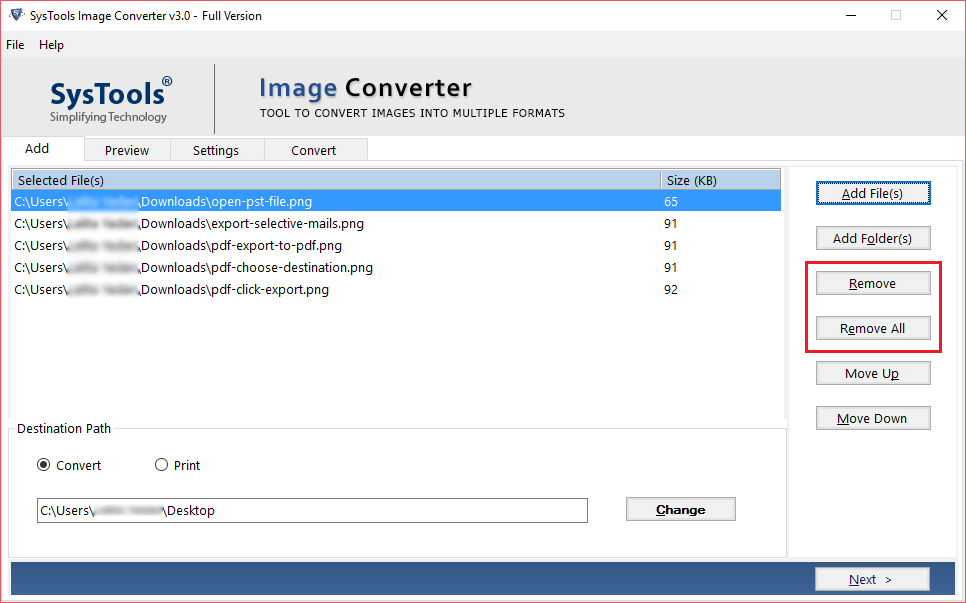
Step-4 To arrange the added images, you can use the “Move Up” and “Move Down” buttons.
Step-5 Now, choose convert radio button and browse the path to save output file after completing image conversion process. Then click on the “Change” button and chose the desire location where you want to save the files.
Step-6 If you want to Print images, then click on the “Print” button and proceed further
Step-8 Then the image converter tool shows a preview of all the images one after on.
Step-9 After clicking the next button, select the file format in which you want to export your images. Also, you can apply other settings too. After this hit Convert button and wait till the conversion process completes to 100%.
Images Converter Software – Reviews
“This image converter software has a small procedure to export images to various files format. Also, the software does not compromise image quality. It is the batch image converter software to export image files to multiple formats without any hassle.”
“I have tried various solutions to convert my images into PDF file formats but they don’t guarantee my image quality safety. But Image converter software helps to export multiple images in bulk without pixelating them. I would recommend this software to everyone.”
Need to Know Before Buying Image Converter
Q. How do I convert multiple images?
A. Click on the ‘Add Folder’ option and then select the file format to export multiple images in.
Q. Is this offline image converters safe?
A. Yes this is a offline software you have to carryout the conversion process on your system and yourself. The security is high as compare to online tool.
Q. Is it Safe to Use Online Tools Available on Internet?
A. No, online tools, requires to upload you images to the cloud server and the conversion process is carried out on server. So, you are not aware of that the images are kept on server or permanently removed from server after completing conversion process.
In a Nutshell
In this article, we have discussed the best batch image converter software for Windows devices.
However, there are number of manual applications available on the internet that can convert images into other file formats.
But they have some disadvantages or drawbacks like it cannot maintain the quality of an image and the size of images are limited to start the conversion process.
So, we mentioned the best image converter for Windows 10, 8, 7 to overcome all these problems.
Using this software help user to convert multiple images into desired files extension (PDF, DOC, DOCX, HTML and Text) without losing image quality.
Plus batch image converter tool provides various different features like preview option, page layout option, and many other features.